В этом примере показано, как обработать ваши данные в приложении при подготовке к извлечению признаков. Если вы хотите следовать наряду с шагами в интерактивном режиме, используйте данные, которые вы импортировали в Импорте, и Визуализируйте Данные Ансамбля в Diagnostic Feature Designer. Используйте Open Session, чтобы перезагрузить ваши данные о сеансе с помощью имени файла, которое вы обеспечили.
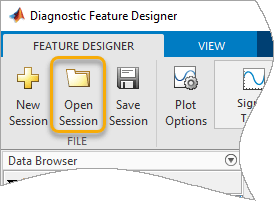
Если у вас нет данных о сеансе, выполните шаги для того, чтобы загрузить и импортировать данные в Импорте и Визуализируйте Данные Ансамбля в Diagnostic Feature Designer.
Ключевой шаг в прогнозирующей разработке алгоритмов обслуживания идентифицирует индикаторы состояния. Индикаторы состояния являются функциями в ваших системных данных, изменения поведения которых предсказуемым способом, когда система ухудшает. Индикатор состояния может быть любой функцией, которая полезна для различения нормального от дефектной операции или для предсказания остающегося срока полезного использования. Полезная аналогичная система кластеров функции состояния вместе и отделяет различные состояния.
Diagnostic Feature Designer позволяет вам конструктивные особенности, которые обеспечивают эту диагностику.
Для некоторых функций можно генерировать признаки непосредственно с помощью сигналов, которые вы импортировали.
Для других функций необходимо выполнить дополнительную обработку сигналов, такую как фильтрация и усреднение, чтобы получить значимые результаты.
Обработка вас выполняет, зависит и от вычислительных требований функции и от характеристик ваших систем и ваших системных данных. В этом примере показано, как к:
Обработайте свои данные при подготовке к извлечению признаков
Сгенерируйте различные типы функции
Интерпретируйте эффективность признаков в гистограммах
Данные для этой системы представляют систему передачи вращающимися деталями. Переменные включают тахометр выходные параметры, которые точно отмечают завершение каждого оборота вала. Данные, поэтому, являются идеальным кандидатом на синхронное во времени усреднение.
Синхронное среднее (TSA) является общим методом для анализа данных вращающегося машинного оборудования. TSA рассчитывает среднее с каждым новым оборотом и отфильтровывает любые возмущения или шум, который не когерентен вращению.
TSA полезен для изоляции подписей отказа, которые повторяют каждое вращение, такое как возмущения от дефектов зуба механизма. Признаки, генерированные от сигнала TSA, а не исходного сигнала вибрации, обеспечивают более ясное дифференцирование для вращательных условий отказа. Это преимущество сохраняется даже для функций, которые не являются специально для вращающегося машинного оборудования.
Чтобы вычислить TSA данных о вибрации, сначала выберите сигнал составить в среднем, Vibration/Data, в браузере данных. Затем выберите Filtering & Averaging > Time-Synchronous Averaging.
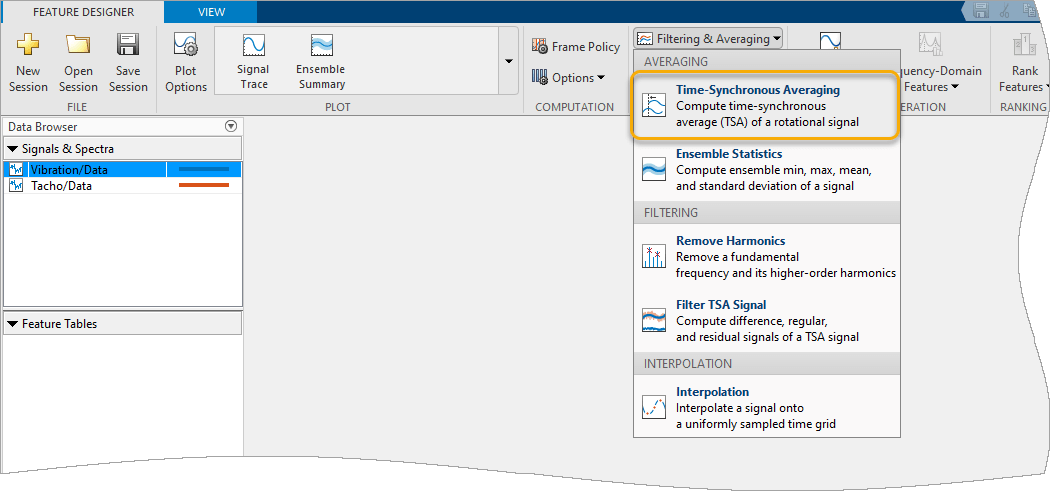
Появляется новая вкладка Time-Synchronous Averaging. Строка заголовка приложения выше раздела вкладки отображает Vibration/Data, сигнал вы обрабатываете.
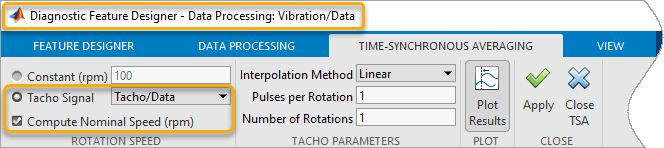
Поскольку у вас есть сигнал tacho, выберите Tacho signal и Tacho/Data. Можно оставить Compute Nominal Speed (rpm) выбранным, но этот пример не использует номинальную информацию об об/мин.
Ниже вкладки вкладка Data Processing: Vibration/Data графика отображает исходный сигнал для сигнала TSA.
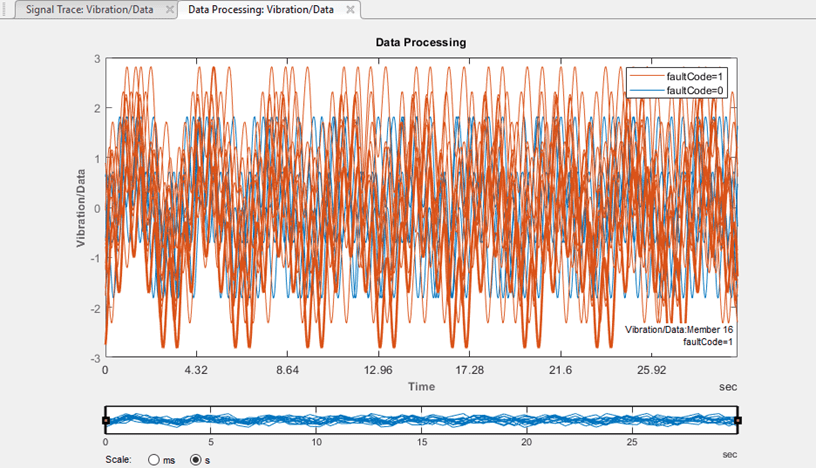
Нажмите Apply, чтобы запустить расчет TSA для каждого из 16 членов ансамбля. Индикатор выполнения показывает состояние, в то время как расчет прогрессирует.
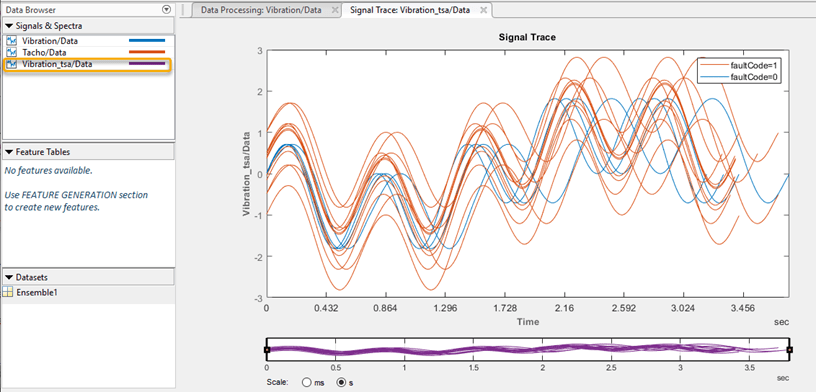
Когда расчет заканчивается:
Приложение добавляет новую переменную сигнала Vibration_tsa к импортированному Ensemble1 набор данных.
Трассировка сигнала строит Vibration_tsa. Ось времени этой трассировки меньше чем четыре секунды длиной. Исходные данные о вибрации были 30 секунд длиной. Более короткий промежуток отражает длительность одного вращения для каждого члена.
Скорости вала членов различны. Это расхождение становится заметным в увеличении расхождения пиков во время вращения и в том, что члены фиксируют остановку в разное время.
Если расчет TSA завершен, и вкладка Time-Synchronous Averaging и вкладка Data Processing исчезают. Если вы хотите возвратиться к вкладке Time-Synchronous Averaging, кликните по вкладке Data Processing: Vibration/Data графика. Приложение восстанавливает и вкладки панели инструментов с активной вкладкой TSA и неактивную вкладку обработки данных.
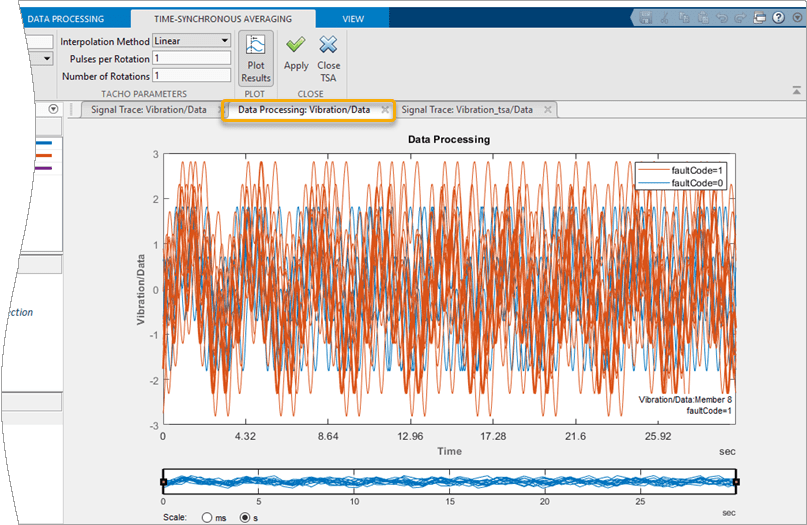

Если вы хотите выполнить подобную обработку на другой переменной, нажмите Close TSA. Вкладка обработки данных активируется. От той вкладки можно изменить сигнал обработать. Затем из галереи обработки данных можно выбрать обработку TSA или любую другую обработку, которая совместима с выбором сигнала. Процесс и вкладка, которую вы выбираете, сохраняют любые настройки, которые вы задали ранее на сеансе.

Сигнал TSA дает вам достаточно информации, чтобы начать генерировать признаки временного интервала, но необходимо обеспечить спектр, чтобы исследовать спектральные функции. Чтобы сгенерировать спектр мощности, выберите новый сигнал TSA Vibration_tsa/Data в браузере данных. Затем нажмите Spectral Estimation, чтобы поднять опции спектра. Из этих опций выберите Autoregressive Model.
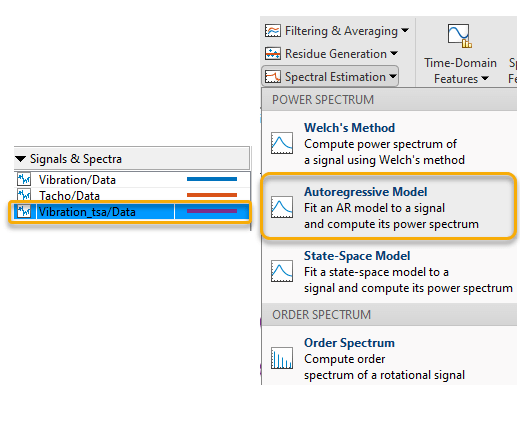
Вкладка Autoregressive Model обеспечивает параметры, которые можно изменить. Примите значения по умолчанию путем нажатия на Apply.

Обработка спектра мощности приводит к новой переменной, Vibration_ps/SpectrumData. Связанный значок представляет частотную характеристику.
Можно определить источник нового спектра (исходный сигнал, из которого новый спектр был выведен) путем приостановки на имени спектра в браузере данных. Следующий рисунок показывает получившуюся подсказку, которая содержит информацию, что источником сигнала является Vibration_tsa/Data, который в свою очередь имеет источник Vibration/Data.
График спектра появляется в области построения. Как с Signal Trace, вкладка Power Spectrum предоставляет возможности для графического вывода. Эти опции похожи на Signal Trace. График не имеет никакой опции Panner, потому что Panner работает только со временем и не частотой.
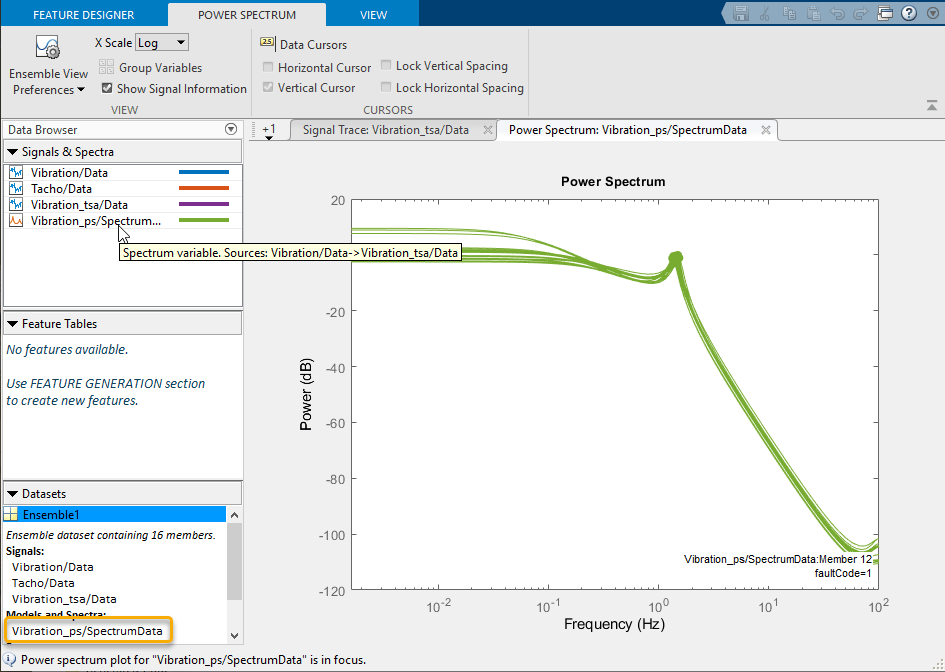
Генерируйте признаки на основе общей статистики данных, с помощью сигнала TSA в качестве источника. Выберите Time Domain Features > Signal Features.
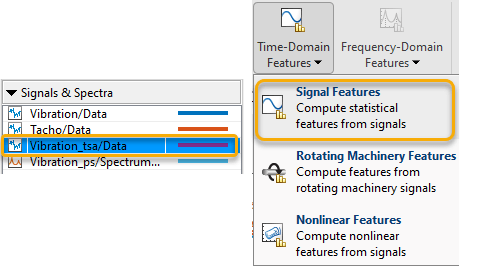
Как с обработкой данных, предварительно выберите свой исходный сигнал прежде, чем выбрать опцию функции. Выберите Vibration_tsa/Data и затем нажмите Signal Features, чтобы поднять вкладку Signal Features. Выше вкладки, отображения приложения выбранный исходный сигнал, Vibration_tsa/Data. По умолчанию все функции выбраны. Очистите выборы для Shape Factor и Signal Processing Metrics.

Для каждой выбранной функции приложение вычисляет значение для каждого члена ансамбля и отображает результаты в гистограмме. Каждая гистограмма содержит интервалы, содержащие количество значений функции, которые находятся в пределах области значений интервала. Вкладка Histogram отображает параметры, которые определяют содержимое и разрешение гистограмм.
Группы гистограммы, или цветовые коды, данные согласно условной переменной faultCode в Group By. Синие данные здоровы (faultCode = 0) и оранжевые данные ухудшаются (faultCode = 1), как обозначено легендой (расцветка может казаться отличающейся на вашем сеансе). Для значений функции, где здоровые и ухудшенные метки перекрываются, цвет кажется коричневым из-за перекрытия между синим и оранжевым цветом.
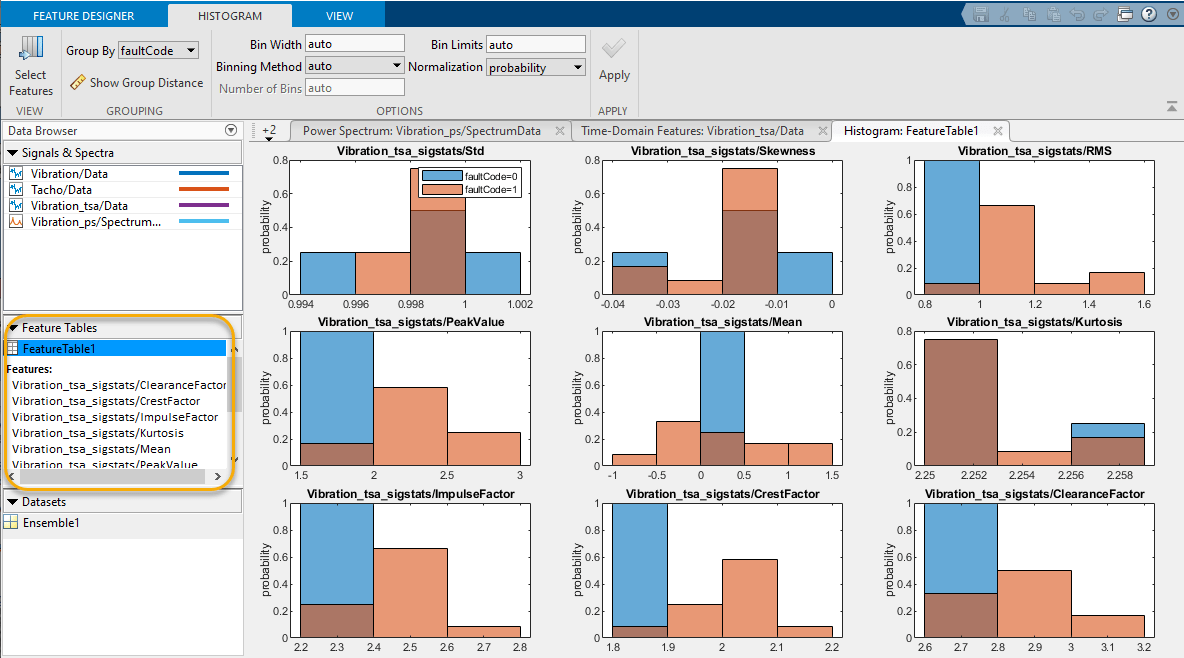
Можно получить общее представление, которого функции являются эффективными путем оценки которые явно отдельные синие данные из оранжевых данных. RMS и CrestFactor кажитесь эффективными, когда у них есть только небольшие районы перекрытия. С другой стороны, Skewness и Kurtosis имейте большие суммы перекрытия. Эти функции кажутся неэффективными для этих данных и этой условной переменной.
По умолчанию приложение строит гистограммы для всех функций в таблице функции. Можно фокусироваться на подмножестве гистограмм при помощи Select Features. Используйте Select Features, чтобы ограничить графики гистограммы первыми четырьмя в таблице функции.
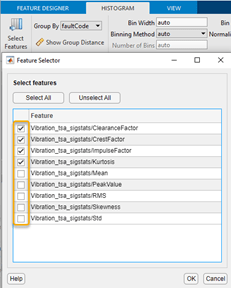
Представление гистограммы теперь включает только функции, которые вы выбираете.
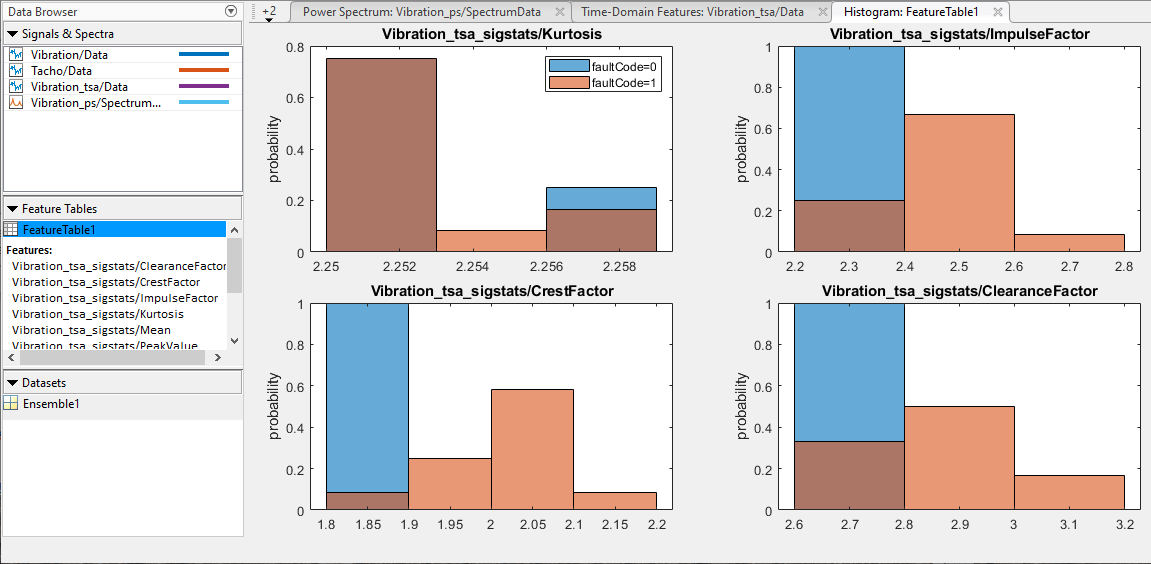
Управляйте внешним видом гистограмм с помощью параметров во вкладке Histogram, которая активируется, когда вы генерируете гистограммы. CrestFactor функция, кажется, разделяет здоровые и нездоровые данные почти полностью. Займитесь расследованиями, чувствителен ли этот результат к разрешению. Во вкладке Histogram, auto установка ширины интервала приводит к разрешению 0,1 для CrestFactor. Введите ширину интервала 0.05 и нажмите Apply.
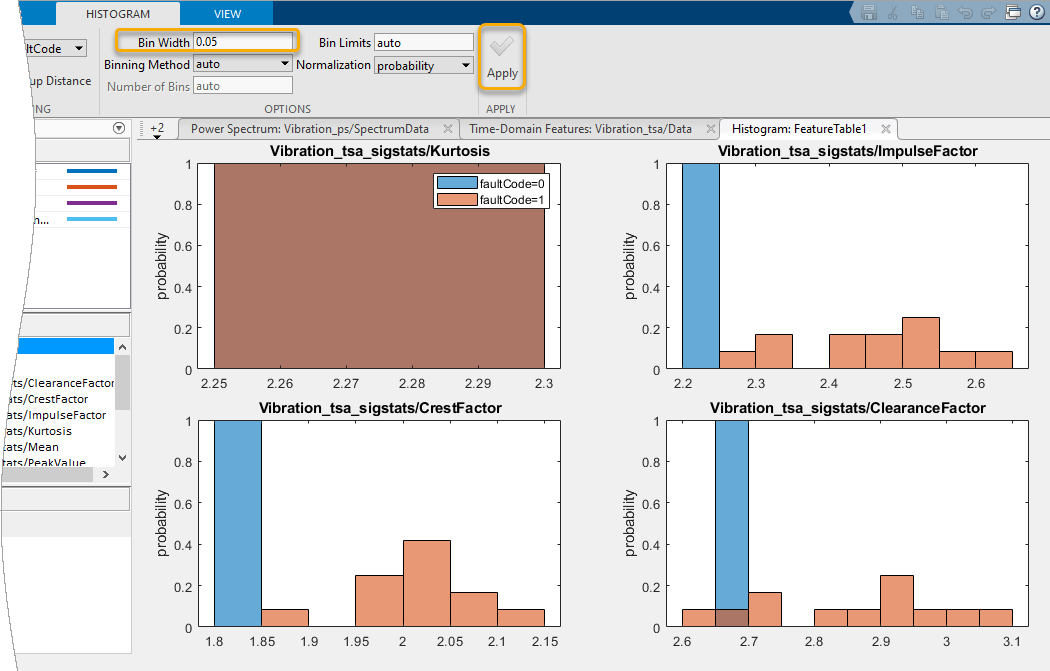
В этом разрешении, обоих CrestFactor и ImpulseFactor появитесь к абсолютно отдельному, здоровому из ухудшенных данных. ClearanceFactor все еще имеет некоторые смешанные данные, но до меньшей степени, чем с большей шириной интервала. Kurtosis имеет меньшую ширину интервала 0,002 с auto установка width интервала. Изменение ширины интервала к 0,05 результатам в одном интервале, который содержит весь Kurtosis данные.
Гистограммы визуализируют способность функций отделиться здоровый от нездоровых данных. Можно также получить числовую оценку с помощью Group Distance. Расстояние группы представляет разделение между здоровыми и нездоровыми распределениями данных. Нажмите Group Distance. В диалоговом окне выберите CrestFactor в Show grouping for feature.
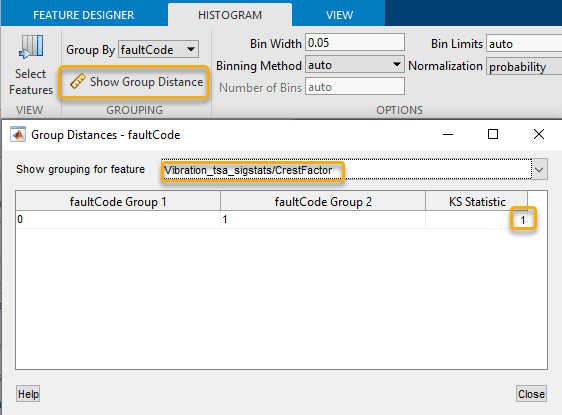
Групповое расстояние, представленное KS Statistic, равняется 1. Это значение вероятности представляет полное разделение.
Затем выберите Kurtosis. Kurtosis гистограмма показывает существенное смешивание.
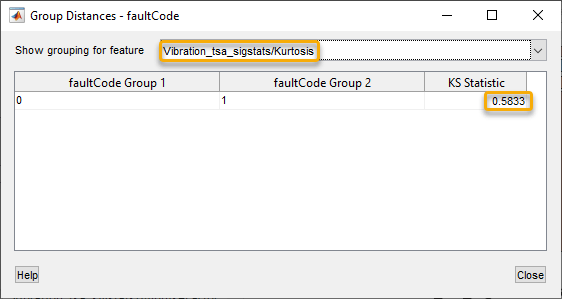
Статистическая величина KS в этом случае - приблизительно 0,6, отражая смешивание в гистограмме.
Восстановите Bin Width к auto.
Поскольку вы имеете вращающееся машинное оборудование, вычисляете вращающиеся функции машинного оборудования. В браузере данных выберите свой сигнал TSA. Затем выберите Time-Domain Features> Rotating Machinery Features.
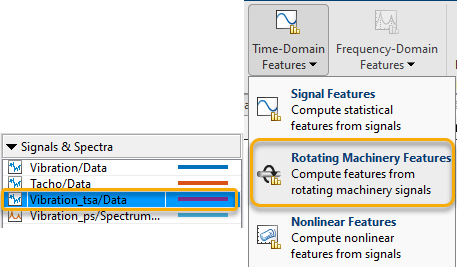
Вкладка Rotating Machinery Features может создать функции из сигналов TSA, а также из сигналов различия в TSA и TSA регулярные сигналы. Поскольку у вас есть только сигнал TSA, приложение отключает выборы, которые действительно требуют различного типа сигнала.

Примите выборы по умолчанию путем нажатия на Apply.
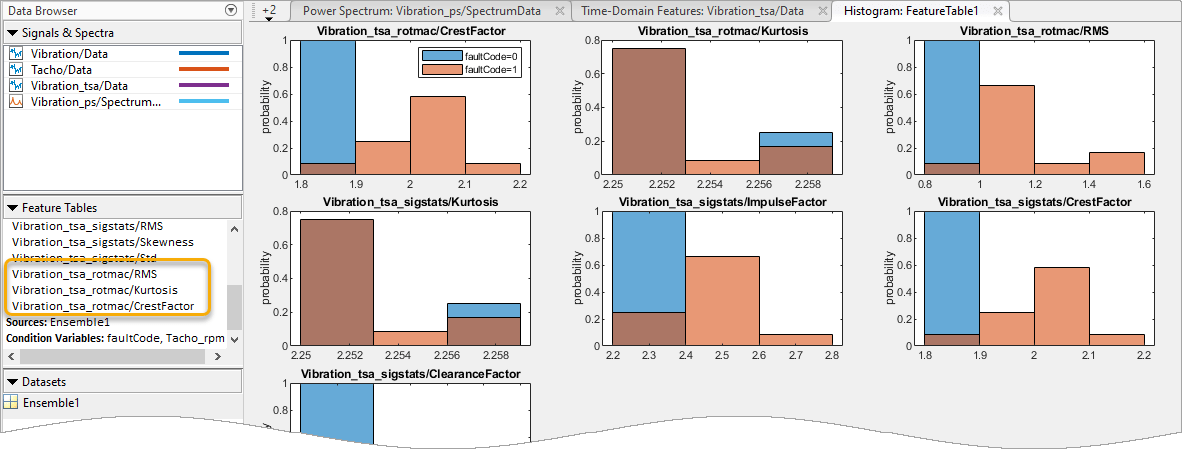
Приложение автоматически добавляет новые опции к таблице функции и списку Select Features, и строит новые гистограммы наверху отображения гистограммы. CrestFactor и Kurtosis гистограммы являются по существу тем же самым, вычисляются ли они, когда сигнал показывает или вращающиеся функции машинного оборудования, поскольку оба расчета используют сигнал TSA в качестве источника.
Вычислите спектральные функции из спектра мощности, который вы сгенерировали ранее. Выберите Vibration_ps/SpectrumData. Затем выберите Frequency-Domain Features> Spectral Features.
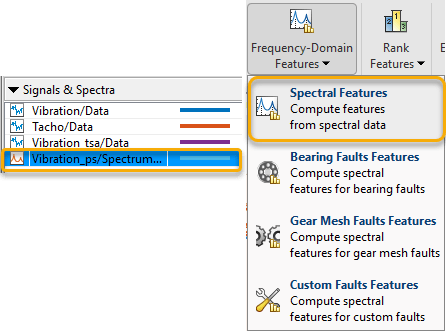
Задайте диапазон частот, чтобы использовать путем устанавливания минимальных и максимальных значений полосы. Чтобы получить peaks спектра мощности эффективно, ограничьте частотный диапазон максимумом 10 Гц, запускающихся на уровне 0,001 Гц. График отображает эту полосу как оранжевый прямоугольник, лежащий в основе частотного графика.
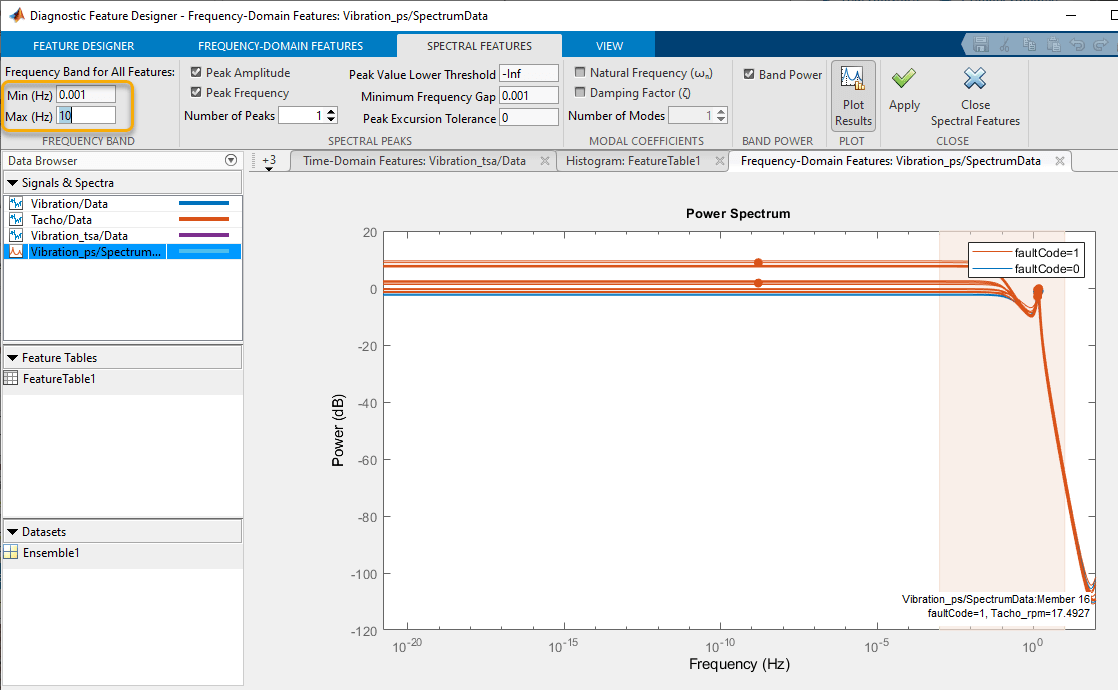
Гистограммы показывают существенное смешивание здоровых и нездоровых данных в одном или нескольких интервалов для всех трех функций.
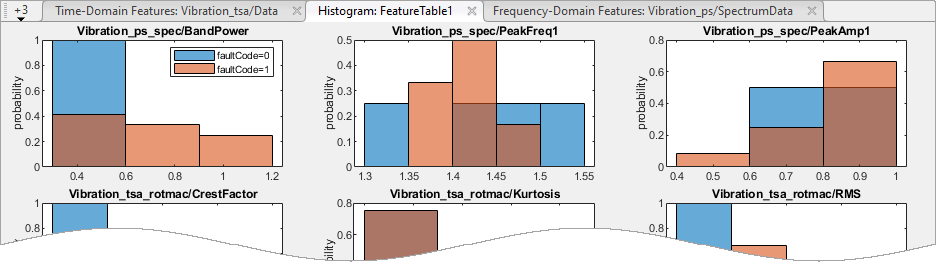
У вас теперь есть разнообразный набор функций.
Сохраните свои данные о сеансе. Вам нужны эти данные, чтобы запустить Ранг и Экспортировать Признаки в примере Diagnostic Feature Designer.
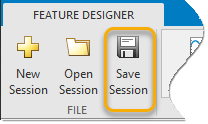
Следующий шаг должен отранжировать те признаки, чтобы определить, которые обеспечивают лучшую индикацию состояния системы. Для получения дополнительной информации смотрите Ранг и Экспортируйте Признаки в Diagnostic Feature Designer.