Этот пример создает основанную на формах настройку, которая генерирует отчет относительно набора магических квадратов (см. magic функция.
Шаблоны, которые вы используете в Report Explorer, должны быть копиями шаблона значения по умолчанию Report Explorer или на основе копии.
Запустите Report Explorer:
report
В Report Explorer выберите Tools> Edit Document Conversion Template.
Из списка шаблонов выберите Default Word Template. В диалоговом окне нажмите Copy template.
Сохраните шаблон на MATLAB® путь и имя это magic-square.dotx.
В списке шаблонов новый шаблон появляется как Copy of Default Word Template. Выберите его и установите эти свойства:
Template id: magic-square
DisplayName : Magic Square
Описание: Defines the form for my magic square report
Откройте шаблон в Microsoft® Word. С выбранным шаблоном, в диалоговом окне, нажимают Open template.
Чтобы работать с отверстиями, одним словом, обрабатывают по шаблону, отображают ленту Word Developer, если она не отображена. Затем в ленте Developer включите режим проектирования. Чтобы помочь вам создать содержимое в нужной области кадра, отобразите метки абзаца.
В вашем шаблоне Word выберите File> Options.
В Word Options dialog box выберите Customize Ribbon.
Из списка Customize the Ribbon, под Main Tabs, устанавливают флажок Developer и нажимают OK.
На ленте Developer переключите Design Mode на.
На ленте Home нажмите кнопку Show/Hide Paragraph Marks![]() .
.
Шаблон по умолчанию использует различный первый верхний колонтитул страницы и нижний колонтитул для макета страницы по умолчанию. В данном примере ваш шаблон должен содержать только верхний колонтитул страницы по умолчанию и нижний колонтитул. Отредактируйте заголовки и нижние колонтитулы так, чтобы шаблон содержал только макеты страницы по умолчанию.
С вашим курсором на первой странице создайте разрыв раздела. От ленты Layout выберите Breaks> Next Page.
На новой странице дважды кликните верхний колонтитул страницы. В ленте Header & Footer Tools отключите Link to Previous.
Кликните по нижнему колонтитулу. Отключите Link to Previous. Нажмите Close Header and Footer.
С вашим курсором на второй странице создайте разрыв раздела с помощью Layout> Breaks> Next Page.
На третьей странице, на заголовке и нижнем колонтитуле, отключают Link to Previous.
Первый раздел является титульным листом и не использует номер страницы. Второй раздел содержит оглавление и использует строчные римские цифры, начиная со страницы i. Третий раздел является основным содержанием вашего отчета и использует арабские цифры, начиная со страницы 1.
В нижнем колонтитуле первой страницы удалите номер страницы.
В нижнем колонтитуле второй страницы щелкните правой кнопкой по номеру страницы и выберите Format Page Numbers. Установите Number format на строчные римские цифры. Установите Start at на 1.
Сосредоточьте номер в нижнем колонтитуле.
В нижнем колонтитуле последней страницы щелкните правой кнопкой по номеру страницы и выберите Format Page Numbers. Установите Number format на арабские цифры. Установите Start at на 1.
Сосредоточьте номер в нижнем колонтитуле.
Нажмите Close Header and Footer.
Спроектируйте титульный лист, который включает шаблонный текст и одно отверстие. Шаблонный текст является заголовком отчета, и отверстие для даты.
На первой странице, перед разрывом раздела, вводят текст заголовка:
My Magic Square Report
Примените Word Title стиль.
В новом абзаце добавьте встроенное отверстие и дайте ему заголовок Date.
С вашим курсором в абзаце добавьте пробел и поместите текстовый курсор перед ним. Этот метод гарантирует, что вы создаете встроенное отверстие и не отверстие блока.
На ленте Developer, в группе Controls, нажимают кнопку Rich Text Content Control.
На ленте Developer нажмите Properties. Установите Title на Date и Tag к Hole. Нажмите OK.
Чтобы показать цель отверстия, введите Date в отверстии.
Удалите пробел, который следует за отверстием.
Создайте стиль Word, названный MyDate на основе Normal.
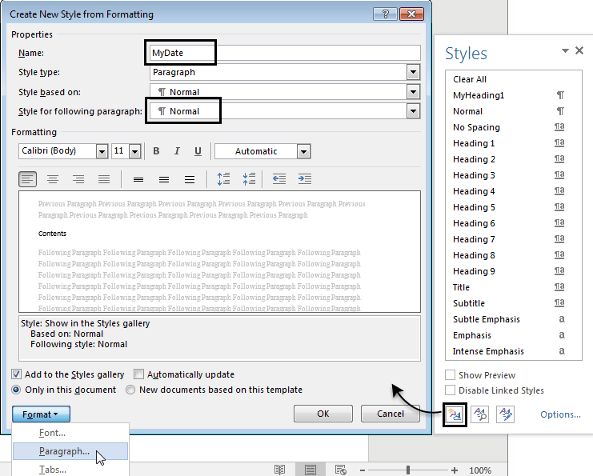
В Свойствах абзаца измените эти значения:
Space before к 60
Alignment к Centered
Примените стиль MyDate к абзацу, который содержит отверстие Даты.
Во втором разделе (вторая страница), добавьте заголовок оглавления и поле. TOC содержит имена главы и номера страниц. Поле является заполнителем оглавления, который заполняется с именами главы и номерами страниц, когда отчет сгенерирован.
Перед разрывом раздела на второй странице добавьте достижение оглавления. Введите Contents и примените Заголовок TOC стиля.
Добавьте Нормальный абзац после заголовка и вставьте поле оглавления. На ленте Insert выберите Quick Parts> Field. Из списка выберите TOC и нажмите OK. Ответьте на сообщение, которое появляется.
Третий раздел вашего отчета для основного содержания отчета. Создайте отверстие блока и ваш собственный стиль заголовка, чтобы примениться к абзацам в вашей настройке отчета.
Вставьте отверстие блока и назовите его Chapters.
Выберите маркер абзаца. Затем на ленте Developer нажмите кнопку Rich Text Content Control.
С вашим курсором в управлении обогащенным текстом, на ленте Developer, нажимают Properties. Установите Title на Chapters и Tag к Hole. Нажмите OK.
Введите Chapters в отверстии, чтобы указать на цель отверстия.
Создайте стиль MyHeading1 на основе Заголовка 1.
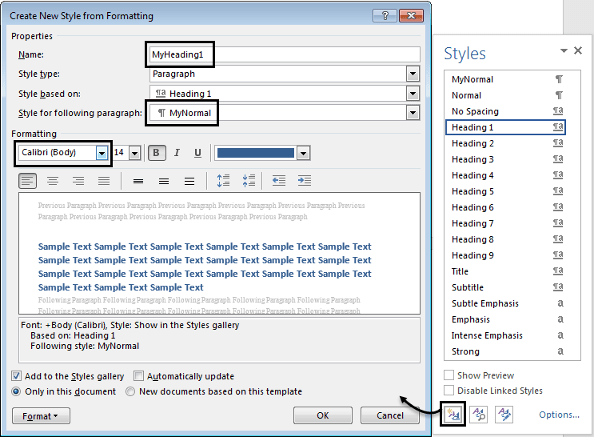
Измените шрифт в Calibri.
В Форматировании абзаца, на вкладке Indents and Spacing, Spacing After изменения к 20.
На вкладке Line and Page Breaks установите флажок Page Break Before.
Очистите шаблон для генерации отчета, и затем сохраните и закройте его.
Удалите любые пустые абзацы.
Выключите метки абзаца.
Сохраните и закройте шаблон.
Создайте основанный на форме файл настройки. В Report Explorer выберите File> New Form.
В Опциях Формы Отчета, под Report Output Type and Templates, File format изменения к Word и поменяйте имя шаблона на свой пользовательский шаблон, Magic Square.
Когда вы выбираете свой пользовательский шаблон, отверстия и размещения из вашего шаблона заполняют настройку. Эта настройка содержит эти отверстия:
Отверстие блока для запуска документа (первый раздел), названный #start#. Это отверстие содержит a DOCX Page Layout компонент. Верхний колонтитул страницы по умолчанию и компоненты нижнего колонтитула появляются как дочерние элементы компонента макета.
Встроенное отверстие под названием Date.
Отверстие блока для запуска второго раздела, названного #sect2#, и отверстие блока для запуска третьего раздела, названного #sect3#.
Каждое отверстие раздела содержит компонент макета страницы. Каждый компонент макета страницы содержит a Page Header и Page Footer компонент, чтобы взять информацию о номере страницы вы задали в шаблоне.
Отверстие блока под названием Chapters.
Добавьте a Text компонент как дочерний элемент Даты встраивает отверстие. Чтобы вставить текущую дату в отверстие, введите это выражение в текстовое поле Text компонент. Это выражение возвращает значение MATLAB date команда:
%<date>Создайте Eval компонент как дочерний элемент Глав Template Hole компонент в вашем отчете. В диалоговом окне компонента снимите флажки Insert MATLAB expression in report и Display command window output in report. Скопируйте этот код в поле Expression to evaluate in the base workspace:
% This M-code sets up two variables % that define how the report runs. % mgicSizeVector is a list of MxM % Magic Square sizes to insert into % the report. Magic squares cannot % be 2x2. magicSizeVector=[4 8 16 32]; % largestDisplayedArray sets the % limit of array size to insert % in the report with the % Insert Variable component. largestDisplayedArray=15;
Создайте a For Loop компонент после Eval компонент в вашей настройке отчета. Установите значение End цикла к length(magicSizeVector). Установите Variable name на MAGIC_SQUARE_INDEX.
Добавьте Eval компонент как первый дочерний элемент цикла for. В диалоговом окне компонента, набор Expression to evaluate к Magic_Square_Size=magicSizeVector(MAGIC_SQUARE_INDEX);. Снимите флажки Insert MATLAB expression in report и Display command window output in report.
Рисунок показывает вашу настройку отчета до сих пор:
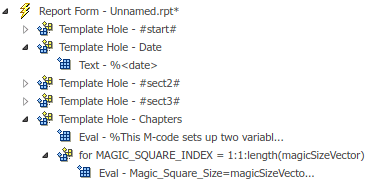
Создайте a Paragraph компонент как дочерний элемент for компонент. В диалоговом окне измените текст абзаца Style Name в Specify и введите MyHeading1. Эти форматы установки заголовки главы, сгенерированные циклом for с MyHeading1, разрабатывают вас созданный в вашем шаблоне.
Создайте Insert Variable компонент как дочерний элемент Paragraph компонент. Установите Variable name на Magic_Square_Size.
Создайте Eval компонент после Variable компонент. Снимите флажки Insert MATLAB expression in report и Display command window output in report. Установите Expression to evaluate на:
% This m-script produces a magic % square of size Magic_Square_Size % and creates an image of that square. mySquare=magic(Magic_Square_Size); clf imagesc(mySquare); title(sprintf('Magic Square N=%i',Magic_Square_Size)) set(gca,'Ydir','normal'); axis equal;
Создайте a Logical If компонент после Eval компонент. В диалоговом окне компонента, набор Test expression к Magic_Square_Size<=largestDisplayedArray. Переместитесь Logical If компонент так, чтобы это был одноуровневый элемент Paragraph компонент.
Создайте a Logical Then компонент как дочерний элемент Logical If компонент. Создайте Insert
Variable компонент как дочерний элемент Logical
Then компонент. В диалоговом окне, набор Variable name к mySquare.
Создайте a Logical Else компонент после Logical Then компонент. Создайте a Figure
Loop компонент как дочерний элемент Logical
Else компонент.
Создайте a Figure Snapshot компонент как дочерний элемент Figure Loop компонент. В диалоговом окне Figure Snapshot, набор бумажная ориентация к портрету. Установите Image size на Custom: [5 4] inches.
Рисунок показывает структуру настройки отчета и установки для Paragraph компонент.
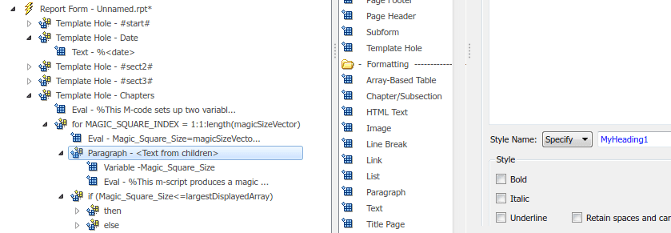
Выберите компонент Формы Отчета и выберите File> Report.
Template Hole | Paragraph | DOCX Page Layout | Page Footer | Evaluate MATLAB Expression | For Loop | Logical If | Logical Else | Logical Then