Используйте Редактор Сигнала, чтобы создать и отредактировать входные сигналы, которые можно организовать для нескольких симуляций. Можно затем сохранить данные сигнала в MAT-файл для симуляции или сопоставлять с портами корневого уровня. По умолчанию Редактор Сигнала создает данные сигнала в timeseries формат. Можно получить доступ к Редактору Сигнала следующими способами:
signalEditor функция — Редактор Сигнала начинает с командной строки.
От Корневого Картопостроителя Inport — Чтобы создать MAT-файл для ваших новых данных сигнала, выберите Signals> New MAT-File. Чтобы соединиться в существующем файле данных сигнала из существующего сценария и отредактировать сигналы в том файле, используйте Signals> Edit MAT-File.
От блока Signal Editor
Редактор сигнала работает только с MAT-файлами.
Можно управлять сигналами этими способами:
Создайте и отредактируйте несколько сигналов в нескольких наборах данных. По умолчанию Редактор Сигнала создает timeseries данные о формате.
Используйте обозначения сигнала, чтобы создать более сложные сигналы с помощью MATLAB® выражения. Можно использовать диалоговое окно Author and Insert или вручную ввести простые выражения MATLAB в табличную область.
Используйте существующие сценарии, чтобы получить существующие наборы данных, для которых можно отредактировать и создать сигналы.
Создайте и отредактируйте многомерные сигналы.
Отредактируйте сигналы, импортированные как указанные пользовательские типы файлов. Для получения дополнительной информации смотрите Импорт Пользовательский Тип файла.
При редактировании данных сигнала:
Используйте табличное редактирование или MATLAB, чтобы изменить данные сигнала.
Используйте мышь или мультисенсорное редактирование, чтобы графически изменить данные сигнала.
Измените свойства сигнала, такие как имя, интерполяция и модульные свойства.
Перетащите мышью сигналы изменить иерархии сигнала для шин и наборов данных.
Используйте обозначения сигнала и переменные, чтобы заменить данные сигнала.
В качестве альтернативы можно импортировать данные из внешних источников и отредактировать их в Редакторе Сигнала. Для получения дополнительной информации смотрите Ссылку в Данных сигнала Средой Simulink Design Verifier и блоком Signal Builder.
Чтобы графически создать и отредактировать данные сигнала, смотрите, Создают Данные сигнала От руки Используя Мышь или Мультисенсорные Жесты.
Обычно пользовательский интерфейс Редактора Сигнала является тем же самым независимо от того, как вы получаете доступ к нему. Вот различия в Корневом Редакторе Сигнала Картопостроителя Inport:
Раздел файла Save and Sync и команды SAVE сохраняют и синхронизируются с Корневым Картопостроителем Inport.
Раздел Insert команда Scenario всегда имеет опцию, Scenario from Model.
Если вы начинаете функцию с имени модели, signalEditor функционируйте пользовательский интерфейс Редактора Сигнала показывает вариант Scenario from Model в разделе Insert.
Пользовательский интерфейс Редактора Сигнала поддерживает все типы данных сигнала что Simulink® поддержки и которые доступны для редактирования.
Действия редактирования:
| Действие | Клавиатура | Мышь | Мультисенсорный |
|---|---|---|---|
Вставьте точку | Ctrl+P | Щелкнуть | Коснуться |
Вставьте линию | Ctrl+L | Щелкнуть | Панорамирование и повышение |
Чертить | Ctrl+D | Кликните и чертите | Панорамирование |
Выберите точку | Ctrl+T | Кликните Чтобы выбрать все области, дважды кликнуть | Панорамирование и повышение Выбрать все области, двойное касание |
Переместите точку | Ctrl+M |
| Коснитесь и переместитесь |
| Измените данные точки | Щелкнуть | ||
| Постоянно удаляйте точки на линии | Щелкнуть | ||
Три клика мыши | Трижды коснитесь | ||
| Расширьтесь вдоль x - ось | Ctrl +mouse панорамирование | Вырвите x - ось | |
| Расширьтесь вдоль y - ось | Shift +mouse панорамирование | Вырвите y - ось |
Действия изменения масштаба:
| Тип изменения масштаба или панорамирования | Кнопка, чтобы щелкнуть |
|---|---|
Увеличьте масштаб вдоль T и осей Y. |
|
Увеличьте масштаб вдоль оси времени. После выбора значка, на графике, перетаскивают мышь, чтобы выбрать область, чтобы увеличиться. |
|
Увеличьте масштаб вдоль оси значения данных. После выбора значка, на графике, перетаскивают мышь, чтобы выбрать область, чтобы увеличиться. |
|
Масштабируйте только в x при увеличивании масштаб xy. | Увеличение xy при нажатии Ctrl |
Масштабируйте только в y при увеличивании масштаб xy. | Увеличение xy при нажатии Shift |
Уменьшите масштаб из графика. |
|
Соответствуйте графику к графику. После выбора значка кликните по графику, чтобы увеличить график заполнить график. |
|
Панорамируйте график, вниз, оставленный, или право. Выберите значок. На графике удержите левую кнопку мыши и переместите мышь в область графика, который вы хотите просмотреть. |
|
В разделе Scenarios and Signals можно поменять имена сигнала и порядок иерархии, создать копии сигналов и удалить сигналы. Simulink игнорирует начальные и конечные пробелы на имена сигнала.
Чтобы изменить название сигнала, дважды кликните имя и измените его.
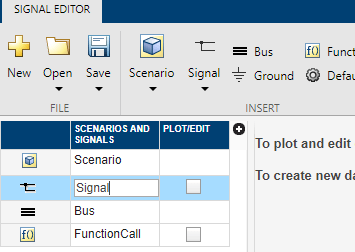
Чтобы изменить модуль или интерполяцию сигнала, кликните по знаку "плюс" и кликните по флажкам Unit или Interpolation.
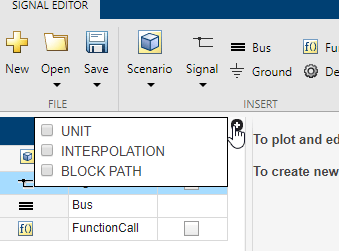
Панель обновляется со столбцами Interpolation и Unit.
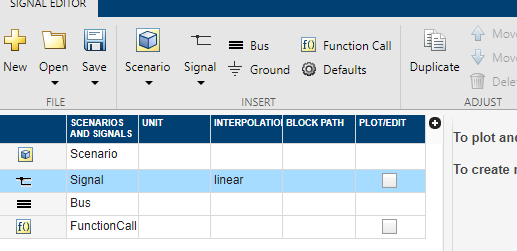
В столбце Unit введите соответствующее модульное выражение. Для предложенного списка модульных выражений смотрите позволенные модули.
В столбце Interpolation, из выпадающего списка, выбирают linear или zero order hold.
Примечание
Интерполяция влияет только на графический вывод сигналов в пользовательском интерфейсе Редактора Сигнала.
Чтобы изменить порядок сигнала в иерархии, перетащите мышью его. Например, можно перетащить мышью сигналы в шину.
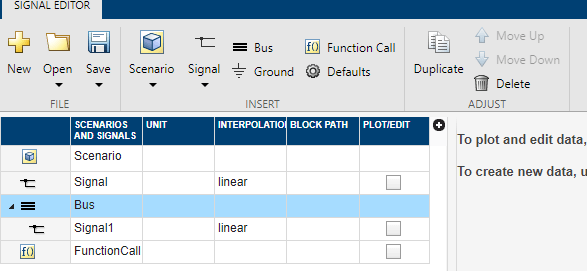
В качестве альтернативы используйте кнопки Move Up и Move Down в разделе Adjust.
Чтобы скопировать сигнал и вставить его в соответствии с оригиналом, щелкните правой кнопкой по нему и выберите Duplicate Signal.
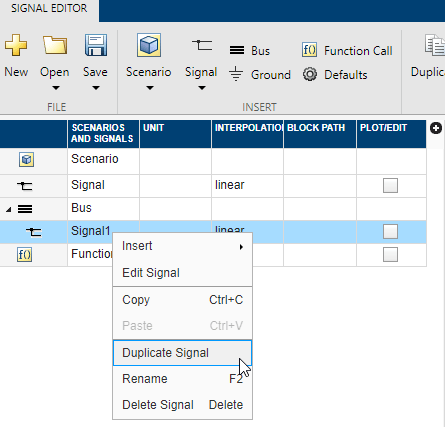
В качестве альтернативы используйте кнопку Duplicate в разделе Adjust. Можно также настроить свойства по умолчанию сигнала, который вы копируете. Для получения дополнительной информации смотрите, Создают Сигналы с Теми же Свойствами.
Чтобы скопировать сигнал и вставить его в другом месте в иерархию, выберите Copy и затем Paste.
Чтобы создать сигналы того же предварительно определенного типа, используйте кнопку Duplicate в разделе Adjust. Чтобы изменить предопределенный тип сигнала, кликните по значку Defaults![]() . Диалоговое окно Default Properties for Insertion отображается.
. Диалоговое окно Default Properties for Insertion отображается.
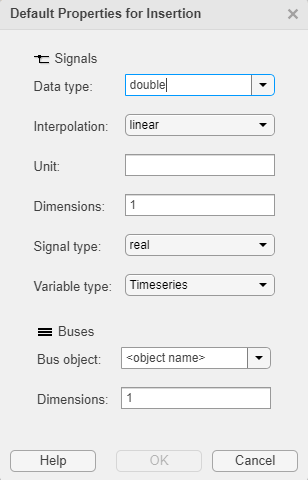
Тип данных Из выпадающего списка выберите тип данных сигнала.
Перечисление Когда вы выбираете Enum тип данных, этот параметр отображения. Введите имя класса своего перечисления.
Если вы задаете класс перечисления, который содержит то же целочисленное значение многократно, например:
classdef(Enumeration) hEnumColors_duplicateValues < Simulink.IntEnumType
enumeration
Red(118)
Yellow(-14)
Blue(90)
Green(87)
White(-14)
Black(198)
Brown(90)
Pink(118)
Purple(90)
end
methods (Static = true)
function retVal = getDefaultValue()
retVal = hEnumColors_duplicateValues.Blue;
end
end
end
Редактор Сигнала обрабатывает первую перечислимую величину (Red (118)) как каноническое значение и приравнивает все последующие экземпляры того же базового целочисленного 118 к перечислимому имени Red. Другими словами, Pink равняется Red.
Интерполяция Из выпадающего списка выберите linear или zero order hold.
Unit — Введите соответствующее модульное выражение. Для предложенного списка модульных выражений смотрите Позволенные Модули.
Размерности Введите номер размерностей для сигнала.
Signal type — Из списка выберите real или complex.
Тип переменной — Из выпадающего списка, выберите Timeseries (значение по умолчанию), Timetable, Logged timeseries, Logged timetable.
Регистрируемый timeseries и регистрируемый timetables объекты Simulink.SimulationData.Signal объекты, чей Value свойство имеет тип данных timeseries или timetable.
Bus object — Из выпадающего списка выберите объект шины, для которого можно задать размерности. Если вы оставляете параметр Bus object в <object name> по умолчанию, Редактор сигнала добавляет пустые шины.
Размерности Введите номер размерностей для объекта шины.
Чтобы добавить многомерные сигналы, используйте любую из этих опций:
Измените свойство Dimensions в диалоговом окне Default Properties for Insertion, и затем используйте Insert> Blank Signal, чтобы вставить новый пустой сигнал. Для многомерного пустого сигнала введите размерность, больше, чем 1.
Введите многомерные данные сигнала в диалоговое окно Author и Insert параметр Data, такие как [(1:10)' (1:10)'].
Когда вы кликаете по флажку Plot/Edit для сигнала, табличная область отображает сигнал со столбцами для каждой размерности. Можно отредактировать данные индивидуально в табличной области или нажать кнопку замены![]() , чтобы заменить сигнал на выражение MATLAB. Используйте диалоговое окно Author и Replace Signal Data, как будто вы вставляете новое выражение с диалоговым окном Author и Insert. Для получения дополнительной информации смотрите, Создают Сигналы с Выражениями MATLAB и Переменными.
, чтобы заменить сигнал на выражение MATLAB. Используйте диалоговое окно Author и Replace Signal Data, как будто вы вставляете новое выражение с диалоговым окном Author и Insert. Для получения дополнительной информации смотрите, Создают Сигналы с Выражениями MATLAB и Переменными.
Совет
Когда заменяющий сигнал, размерность сигнала и сложность нового сигнала должны совпасть с заменяемым сигналом.
Например, чтобы создать данные сигнала с двумя столбцами и время от 1 до 10:
В Редакторе Сигнала выберите Signal> Author Signal.
Введите данные сигнала с двумя столбцами и время от 1 до 10:
Время [1:10]
Данные [(1:10)' (1:10)']
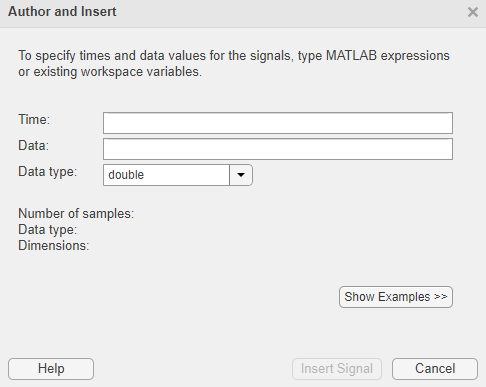
Нажмите Insert Signal.
Иерархия обновляется с новыми данными сигнала.
Расширьте новый сигнал и кликните по флажкам Plot/Edit для новых данных сигнала. Наблюдайте связанные графики и табличные данные для сигнала.
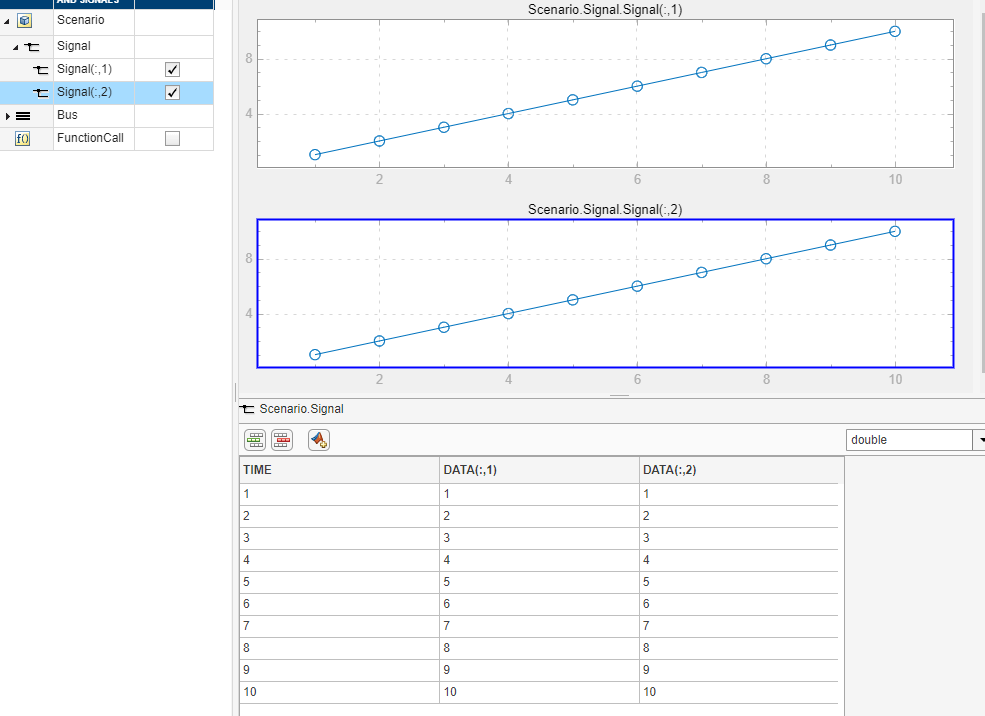
Совет
Если данные не строят как ожидалось, используйте кнопку Fit to window в разделе Zoom & Pan. Для многомерных сигналов также убедитесь, что у вас есть правильный график, выбранный для данных о столбце, которые вы редактируете.
Можно отредактировать данные напрямую в таблице.
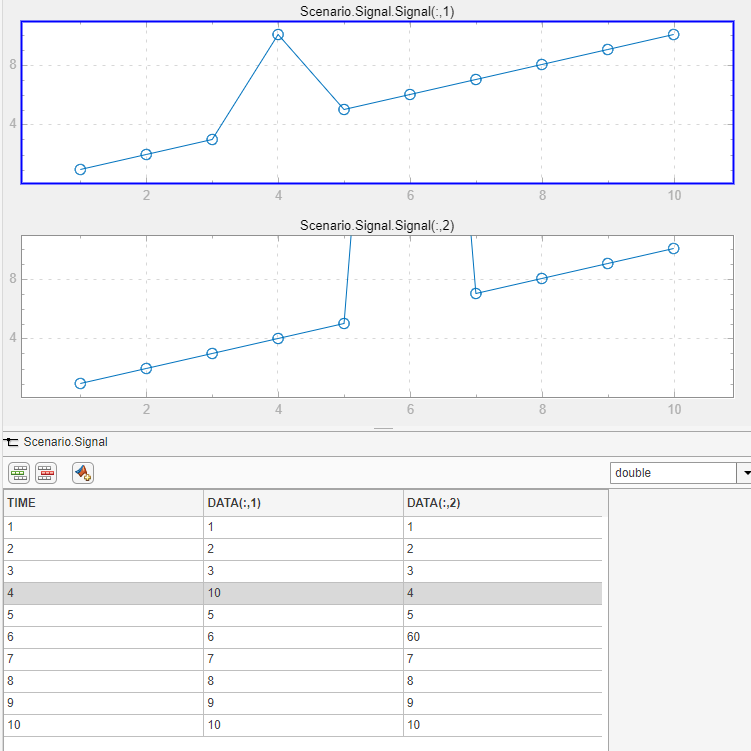
Или можно заменить данные полностью на новое выражение путем нажатия кнопки Replace и ввода новой области значений времени и данных в диалоговом окне Author и Replace Signal Data.
Этот пример описывает, как добавить и удалить данные к сигналам в соединенном сценарии. Чтобы создать модель и данные, чтобы работать с, смотрите, Добавляют Сигналы к Сценариям.
В Редакторе Сигнала, в разделе Scenarios and Signals, кликают по флажку графика для ts сигнала.
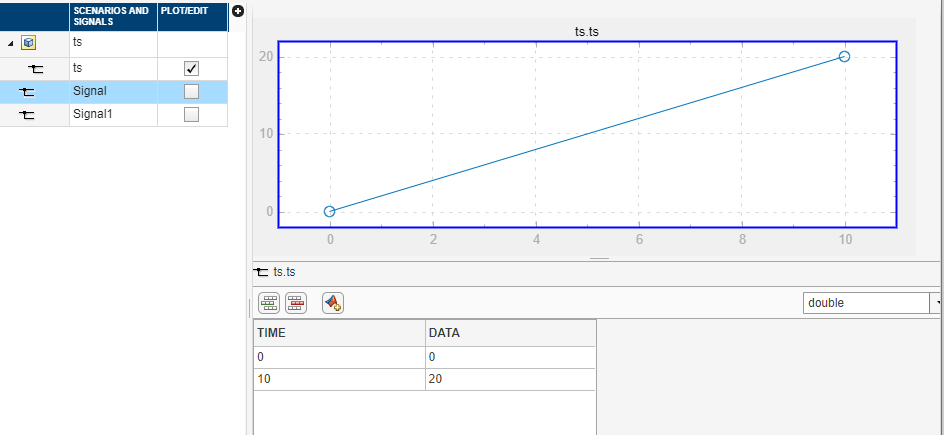
Добавьте некоторые данные в ts сигнала.
Кликните по добавить значку строки![]() и добавьте некоторые сигналы. Чтобы добавить строку сигнала между другими сигналами, кликните по сигналу прежде и кликните по добавить значку строки.
и добавьте некоторые сигналы. Чтобы добавить строку сигнала между другими сигналами, кликните по сигналу прежде и кликните по добавить значку строки.
Когда сделано, нажмите Apply. Нажатие на Apply обновляет график.
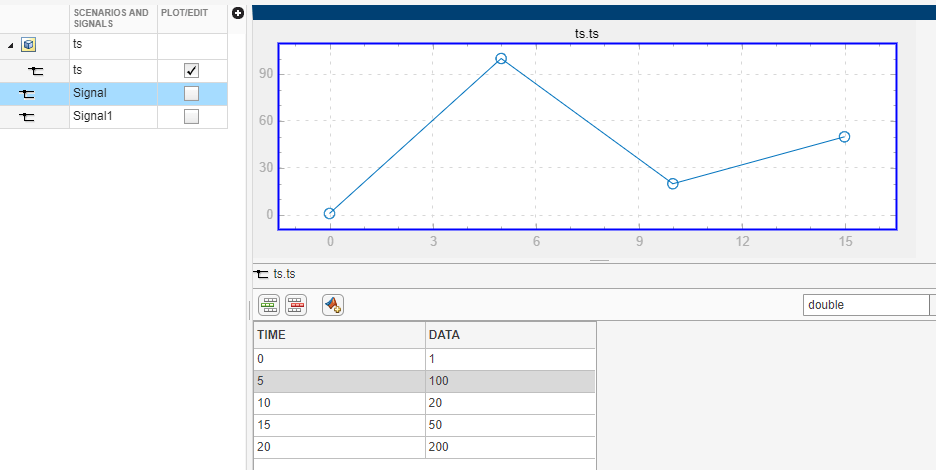
Удалите время 20 линий из сигнала. Выберите 20 и щелкните![]() .
.
В качестве альтернативы, если вы хотите заменить все данные сигнала для ts с сигналом, заданным с обозначениями сигнала, нажмите кнопку замены![]() и используйте диалоговое окно Author и Replace Signal Data, чтобы задать новые данные.
и используйте диалоговое окно Author и Replace Signal Data, чтобы задать новые данные.
Этот пример описывает, как создать сигнал пандуса путем выбора некоторых точек в холсте.
Во вкладке Signal Editor выберите Signal> Draw Signal.
Чтобы выстроить в линию значения данных сигнала вдоль горизонтальных и вертикальных линий, выберите Snap X to Grid и Snap Y to Grid.
Переместите и масштабируйте также привязку чести к параметрам сетки.
В холсте добавьте три точки:
Две горизонтали точек друг другу
Один набор точки направо под углом к другим сигналам
В разделе Signal Properties, в Name, изменяют название сигнала на Ramp и нажмите Enter.
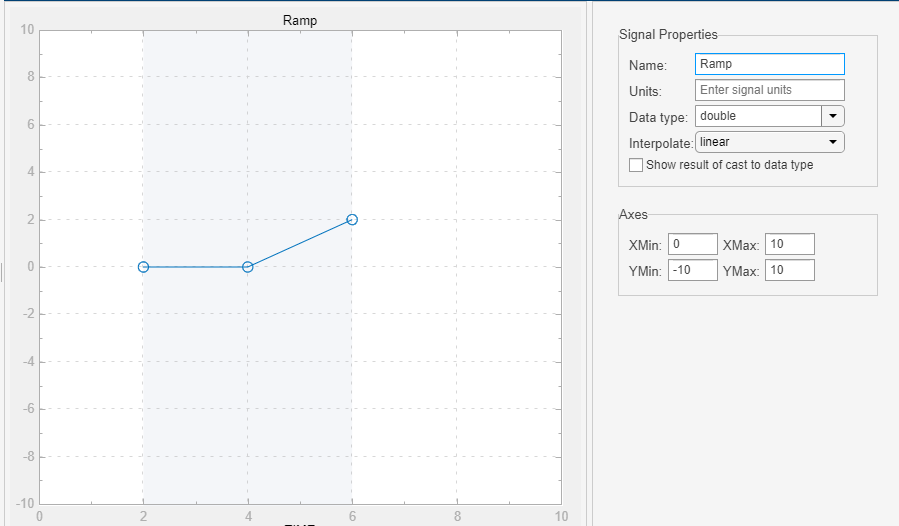
Добавить сигнал в Редактор Сигнала, в разделе Insert, нажатии кнопки![]() .
.
Чтобы возвратиться к основному окну Signal Editor и проверять, что сигнал был добавлен, щелкнуть![]() .
.
Чтобы наблюдать чертившие данные сигнала В Редакторе Сигнала, кликните по флажку Plot/Edit для Ramp предупредите об имени в иерархии.
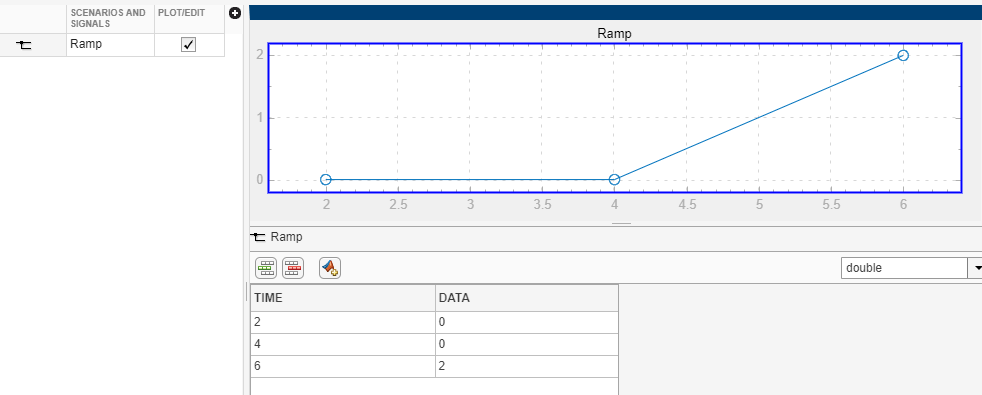
Когда вы закончите добавление и изменение сигналов и сценариев, используйте кнопку Save and Sync, чтобы сохранить изменения в MAT-файле. Редактор Сигнала также отправляет данные в Корневой Инструмент Картопостроителя Inport:
Если инструменту Root Inport Mapper загрузили сценарий, обновления инструмента Root Inport Mapper с новыми данными.
Если инструменту Root Inport Mapper сопоставили сценарии, и ваши изменения влияют на отображение, инструмент Root Inport Mapper не сопоставляет сценарий.
Signal Editor | signalEditor | signalBuilderToSignalEditor | linspace