В этом примере показано, как оценить значения интерполяционной таблицы от ввода - вывода временного интервала (ввод-вывод) данные в Parameter Estimator.
В этом примере используйте данные о вводе-выводе в lookup_regular.mat оценить значения интерполяционной таблицы. MAT-файл включает следующие переменные:
xdata1 — Состоит из 63 однородно произведенных точек входных данных в области значений [0 6.5]
ydata1 — Состоит из выходных данных, соответствующих выборкам входных данных
time1 Временной вектор
Используйте данные о вводе-выводе, чтобы оценить значения интерполяционной таблицы в lookup_regular Simulink® модель. Интерполяционная таблица в модели содержит десять значений, которые хранятся в MATLAB® переменная table. Начальные табличные значения включают вектор из 0s. Чтобы узнать больше, как смоделировать систему с помощью интерполяционных таблиц, см. Инструкции для Выбора Lookup Table.
Чтобы оценить значения интерполяционной таблицы, откройте сеанс Оценки Параметра.
Откройте модель интерполяционной таблицы путем ввода следующей команды в подсказке MATLAB:
lookup_regular
Эта команда открывает модель Simulink и загружает данные об оценке в рабочее пространство MATLAB.
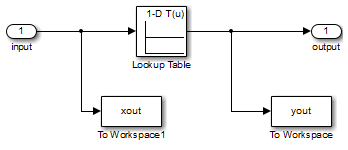
В модели Simulink выберите Parameter Estimator из вкладки Apps, в галерее, под Control Systems, чтобы открыть новый сеанс с именем lookup_regular в Parameter Estimator.
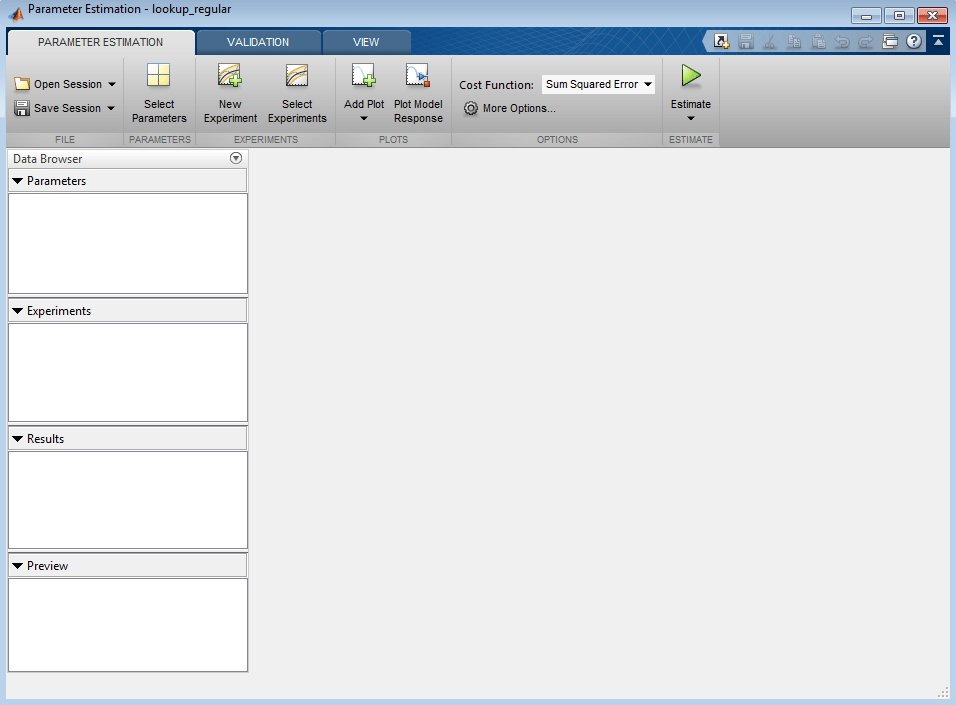
Используйте следующие шаги, чтобы оценить значения интерполяционной таблицы.
Создайте новый эксперимент путем нажатия на New Experiment на вкладке Parameter Estimation. Назовите его EstimationData. Затем импортируйте данные о вводе-выводе, xdata1 и ydata1, и временной вектор, time1, в эксперимент. Для этого откройте редактор эксперимента путем щелчка правой кнопкой по EstimationData и выбор Edit.... Введите [time1,ydata1] в выходном диалоговом окне и [time1,xdata1] во входном диалоговом окне в редакторе эксперимента. Для получения дополнительной информации смотрите, Импортируют Данные для Оценки Параметра. После того, как вы импортируете данные взгляды эксперимента можно следующим образом:
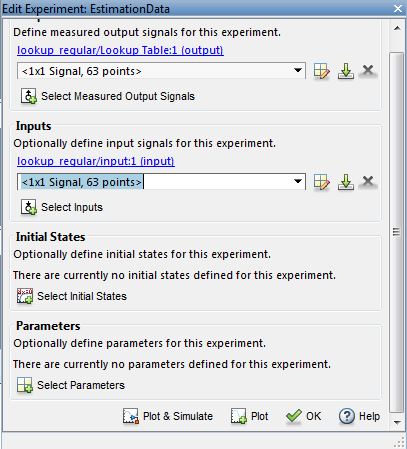
Запустите начальную симуляцию, чтобы просмотреть данные о вводе-выводе, симулированный выход и начальные табличные значения. Для этого введите следующие команды в подсказке MATLAB:
sim('lookup_regular') figure(1); plot(xdata1,ydata1, 'm*', xout, yout,'b^') hold on; plot(linspace(0,6.5,10), table, 'k', 'LineWidth', 2); legend('Measured data','Initial simulation data','Initial table values');
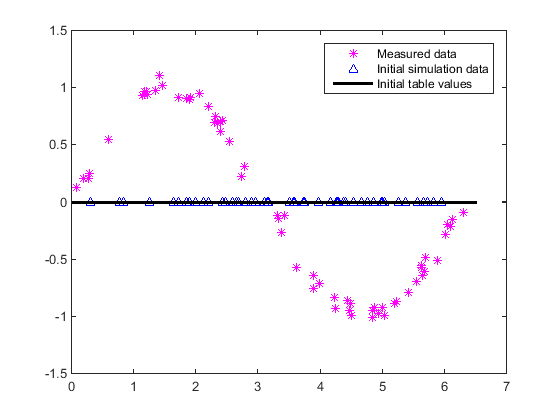
Ось X и ось Y фигуры представляют входные и выходные данные, соответственно. Рисунок показывает следующие графики:
Результаты измерений — Представленный пурпурными звездами (*).
Начальные табличные значения — Представленный черной линией.
Начальные данные моделирования — Представленный синими дельтами (Δ).
Вы видите, что начальные табличные значения и симулированные данные не соответствуют с результатами измерений.
Чтобы выбрать табличные значения, чтобы оценить, на вкладке Parameter Estimation, нажимают кнопку Select Parameters, чтобы открыть диалоговое окно Edit:Estimated Parameters. В панели Parameters Tuned for all Experiments нажмите Select parameters, чтобы запустить Выбрать диалоговое окно Model Variables. Установите флажок рядом с таблицей и нажмите OK.
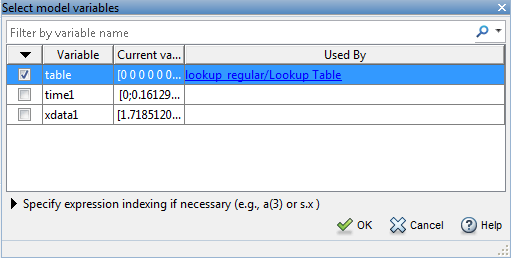
Окно Edit:Estimated Parameters теперь смотрит можно следующим образом. Табличные значения выбраны для оценки по умолчанию.
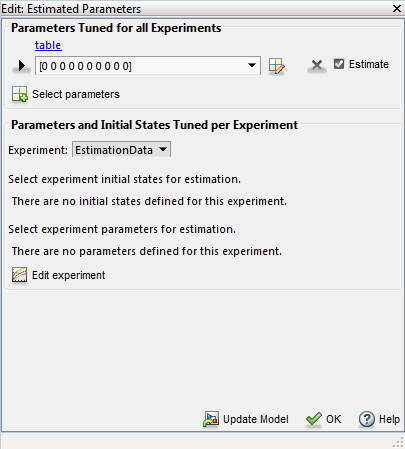
На вкладке Parameter Estimation нажмите Select Experiment. EstimationData выбран для оценки по умолчанию. В противном случае установите флажок в соответствии со столбцом Estimation и нажмите OK.
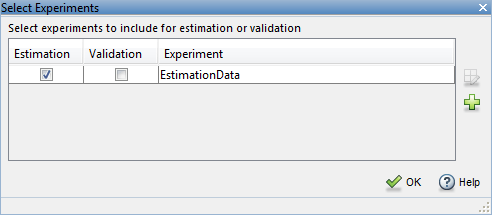
Чтобы оценить табличные значения с помощью настроек по умолчанию, на вкладке Parameter Estimation, нажимают Estimate, чтобы открыть график Parameter Trajectory и окно Estimation Progress Report. График Parameter Trajectory показывает изменение в значениях параметров в каждой итерации.
После того, как оценка сходится, график Parameter Trajectory выглядит так:
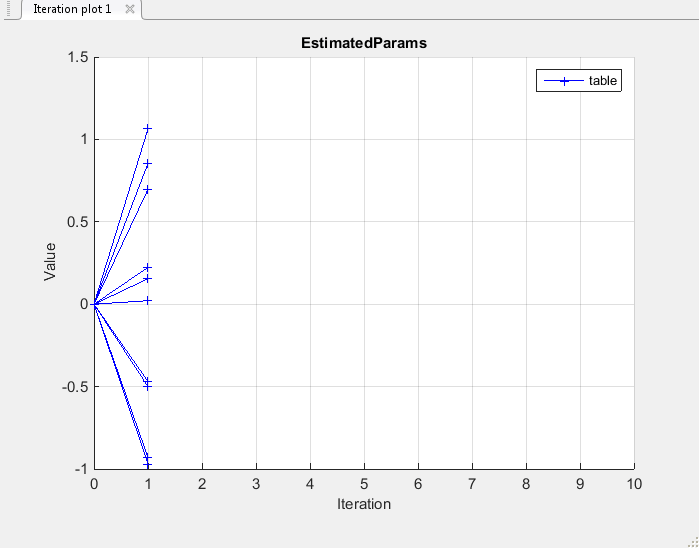
Estimation Progress Report показывает номер итерации, число раз, целевая функция выполнена, и значение функции стоимости в конце каждой итерации. После того, как оценка сходится, Estimation Progress Report выглядит так:
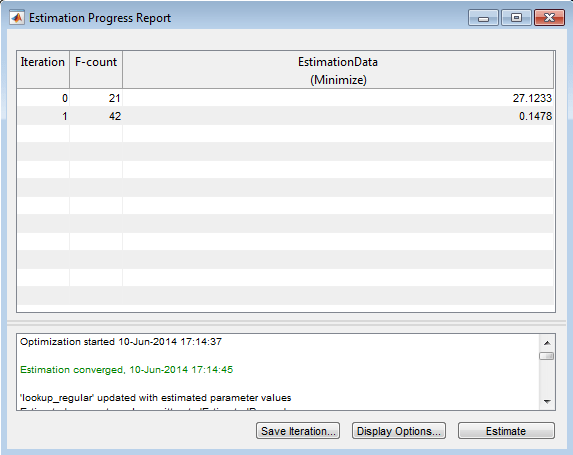
Предполагаемые параметры сохранены в EstimatedParams в разделе Results Data Browser разделяют на области слева. Чтобы просмотреть результаты, щелкните правой кнопкой по EstimatedParams и затем выберите Open. Отчет напоминает следующее.
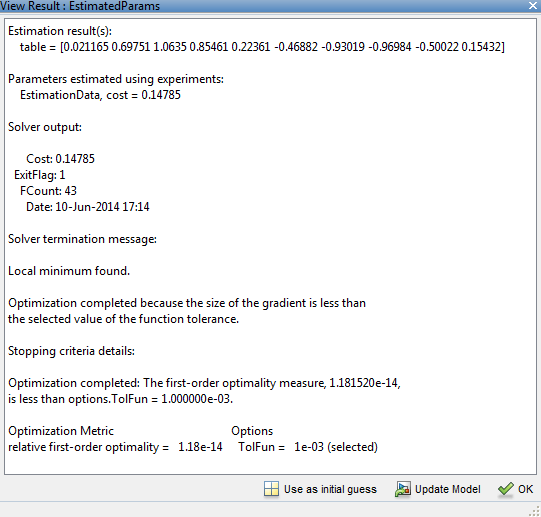
Этот отчет включает в себя предполагаемые значения параметров, окончательное значение функции стоимости и другие результаты оптимизации. Вы видите, что оптимизация остановилась, когда размер градиента, 1.18e-14 был меньше значения критериев, 1e-3.
После того, как вы оцениваете табличные значения, как описано в Оценке Табличные значения Используя Настройки по умолчанию, необходимо использовать другой набор данных, чтобы подтвердить это, вы не сверхсоответствовали модели. Можно построить и исследовать следующие графики подтвердить результаты оценки:
График остаточных значений
Измеренные и симулированные графики данных
Подтверждать результаты оценки:
Создайте новый эксперимент, чтобы использовать для валидации. Назовите его ValidationData. Импортируйте данные о вводе-выводе валидации, xdata2 и ydata2, и временной вектор, time2 в ValidationData эксперимент. Для этого откройте редактор эксперимента путем щелчка правой кнопкой по ValidationData и выбор Edit.... Затем введите [time2,ydata2] в выходном диалоговом окне и [time2,xdata2] во входном диалоговом окне в редакторе эксперимента. Для получения дополнительной информации смотрите, Импортируют Данные для Оценки Параметра.
Чтобы выбрать эксперимент для валидации, на вкладке Parameter Estimation, нажимают Select Experiments. ValidationData эксперимент выбран для оценки по умолчанию. Отмените выбор поля для оценки и проверяйте его на валидацию.
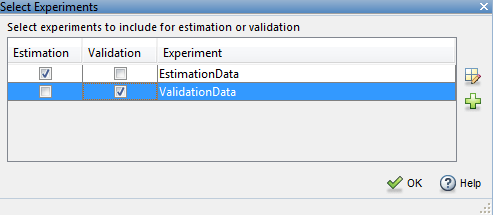
Чтобы выбрать результаты использовать, на вкладке Validation, нажимают Select Results to Validate. Отмените выбор Use current parameter values и выберите EstimatedParams, и нажмите OK.
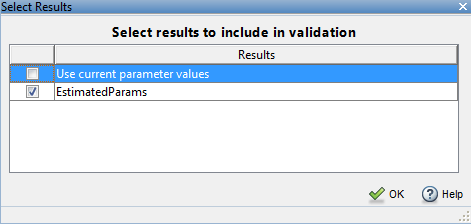
Parameter Estimator, по умолчанию, отображает график эксперимента после валидации. Добавьте график остаточных значений путем установки соответствующего флажка на вкладке Validation.
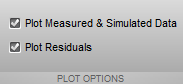
Чтобы запустить валидацию, на вкладке Validation, нажимают Validate.
Исследуйте графики
График эксперимента
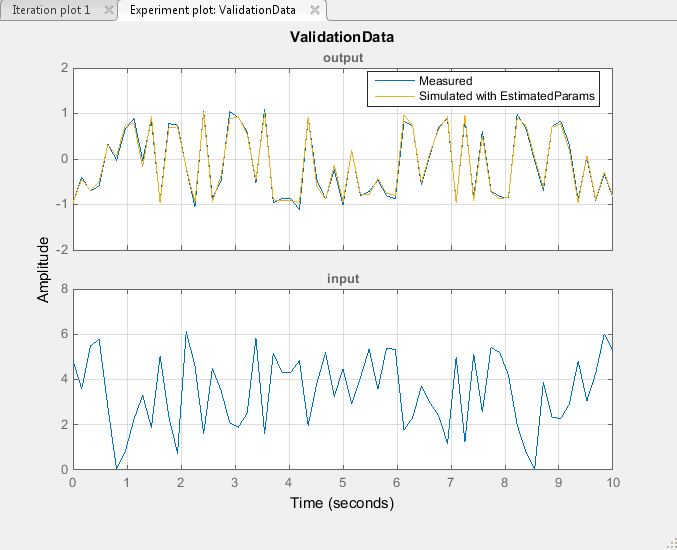
Вы видите, что симулированное использование данных предполагаемых параметров соглашается с измеренными данными о валидации.
Нажмите график Residual: ValidationData, чтобы открыть график остаточных значений.
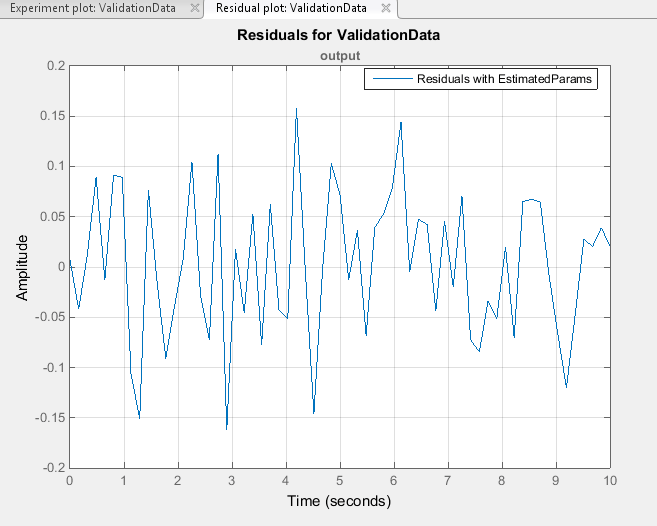
Остаточные значения, которые показывают различие между симулированными и результатами измерений, находятся в диапазоне [-0.15,0.15] — в рамках 15% максимального выходного изменения. Это указывает на хорошее соответствие между измеренным и симулированными табличными значениями данных.
Постройте и исследуйте предполагаемые табличные значения против набора данных валидации и симулированные табличные значения путем ввода следующих команд в подсказке MATLAB.
sim('lookup_regular') figure(2); plot(xdata2,ydata2, 'm*', xout, yout,'b^') hold on; plot(linspace(0,6.5,10), table, 'k', 'LineWidth', 2)
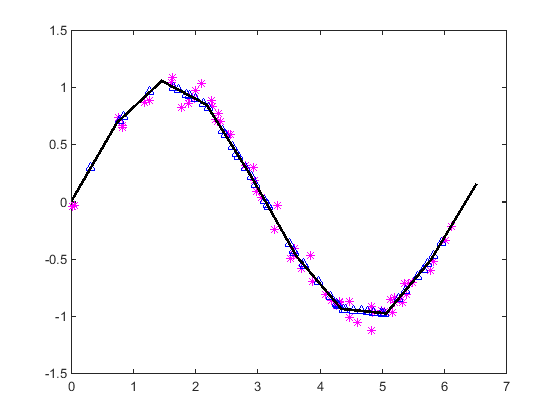
График показывает что табличные значения, отображенные как черная линия, соответствие и данные о валидации и симулированные табличные значения. Табличные значения данных покрывают целую область значений входных значений, которая указывает, что все значения интерполяционной таблицы были оценены.