После создавания приложения инструментальной панели, чтобы служить интерфейсом к вашему приложению реального времени, можно совместно использовать инструментальную панель независимого исполняемого файла и инсталлятор с другими, такими как инженеры-испытатели. Для получения дополнительной информации о разработке инструментальной панели App Designer для вашего приложения реального времени, смотрите, Создают Инструментальные панели App Designer при помощи Компонентов Simulink Real-Time.
Когда вы совместно используете инструментальную панель независимого исполняемого файла и приложение реального времени, люди, с которыми вы совместно используете его с, должны использовать целевой компьютер с той же версией программного обеспечения RTOS и настройки, как вы раньше компилировали инструментальную панель. Этот рабочий процесс использует инструмент Application Compiler, чтобы группировать приложение инструментальной панели.
После разработки приложения реального времени и приложения инструментальной панели App Designer, которое обеспечивает и интерфейс к приложению реального времени, можно использовать Application Compiler, чтобы группировать приложение.
Откройте MATLAB и установите текущую папку на папку, в которой вы создаете инструментальную панель независимого исполняемого файла.
Выберите Apps> Application Compiler. Для получения дополнительной информации смотрите Application Compiler (MATLAB Compiler).
Заполните диалоговое окно Application Compiler с информацией для проекта компилятора приложения. Изображение показывает выборы в качестве примера для проекта MyInstPanel_slrt_ex_osc.prj. Параметры компилятора:
Main file: myInstPanel_slrt_ex_osc.mlapp
Application Name: myInstPanel
Author Name: Дж. Доу
Email: jdoe@mycompany.com
Company: MyCompany
Summary: Это автономное приложение обеспечивает интерфейс к приложению реального времени.
Description: Это автономное приложение обеспечивает интерфейс к приложению реального времени.
Default installation folder: %ProgramFiles %\MyCompany\myAppTesting\
Do not display the Windows Command Shell (console) for execution: да
Ваш выбор того, выбрать ли Runtime downloaded или Runtime included упаковочные опции для проекта, влияет на отрезок времени для упаковки и для того, чтобы установить приложение. Если компьютер разработчика, который будет запускать инструментальную панель независимого исполняемого файла, имеет доступ в Интернет, выберите downloaded. В противном случае выберите included.
Для Suggested Support Packages выберите Simulink Real-Time Target Support Package.
Для Files required for your application to run выберите приложение реального времени файл MLDATX.
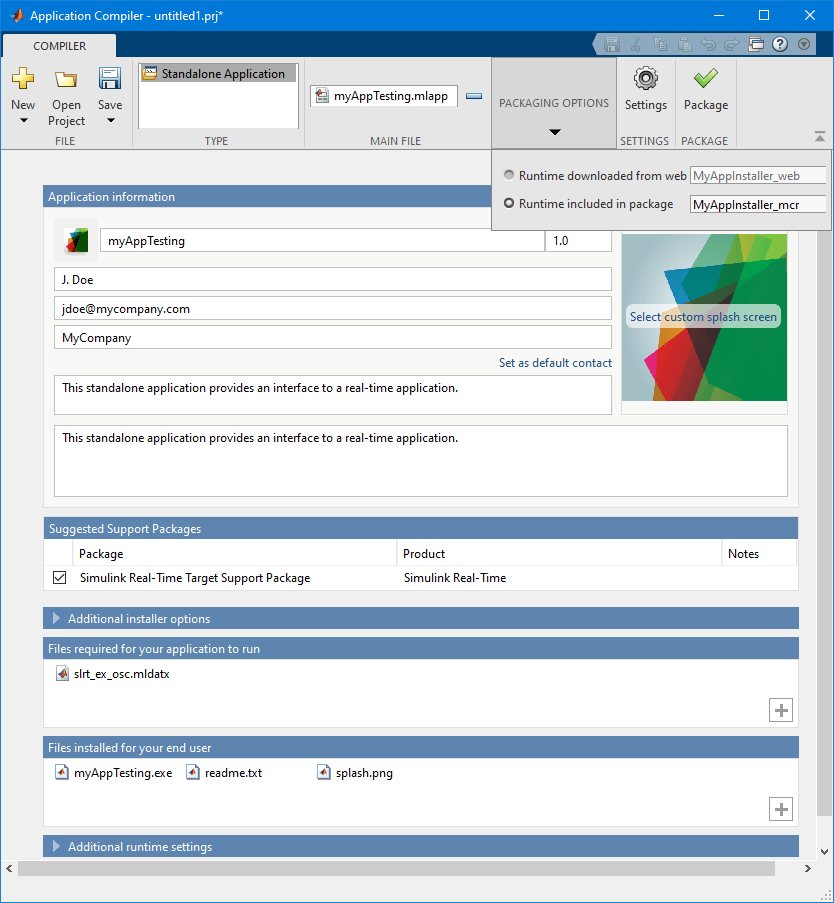
Сохраните проект Application Compiler как myInstPanel.prj.
В диалоговом окне Application Compiler выберите Package. Состояние Package указывает на завершение упаковочных этапов. Когда завершено, нажмите Close.
Упаковочный процесс выходные папки for_redistribution, for_redistribution_files_only, и for_testing.
Чтобы установить приложение инструментальной панели, запустите исполняемый файл от for_redistribution папка.
Если вы выбрали Runtime downloaded from web для проекта, запущенного установщика MyAppInstaller_web.exe.
Если вы выбрали Runtime included in package для проекта, запущенного установщика MyAppInstaller_mcr.exe.
В данном примере исполняемым файлом инсталлятора является MyAppInstaller_mcr.exe. Когда запущено, этот файл устанавливает время выполнения MATLAB и устанавливает исполняемый файл инструментальной панели:
C:\Program Files\MyCompany\MyInstPanel_slrt_ex_osc\application\MyInstPanel_slrt_ex_osc.exe
Чтобы протестировать инструментальную панель независимого исполняемого файла, закройте MATLAB и запустите MyInstPanel_slrt_ex_osc EXE-файл.
Используйте инструментальную панель, чтобы соединиться с целевым компьютером путем вставки IP-адреса целевого компьютера (например, 192.168.7.5) вместо имени целевого компьютера (например, TargetPC1). Загрузите приложение реального времени и запустите приложение. Заметьте, что инструментальная панель обеспечивает интерфейс, чтобы управлять приложением реального времени.
Если вы изменяете свое приложение реального времени или приложение инструментальной панели и повторно группируете их, вы не должны отправлять инсталлятор своим конечным пользователям. Вместо этого можно отправить им обновленный EXE-файл от for_redistribution_files_only папка, чтобы заменить EXE-файл в их папке приложения.
Simulink Real-Time Explorer | Instrument