Можно соединить и проследить Simulink® элементы модели и поддерживаемые артефакты Модельно-ориентированного проектирования к требованиям в IBM® ДВЕРИ® Затем (раньше известный как IBM Следующее поколение DOORS или DNG) путем импорта DOORS Следующие требования или при помощи прямого соединения.
Simulink Requirements™ импортирует IBM DOORS Следующие требования как slreq.Reference объекты, которые также называются referenced requirements. Когда изменение требований в DOORS Затем можно обновить требования, на которые ссылаются. Импортированные требования, на которые ссылаются, способствуют состоянию реализации, состоянию верификации и отслеживанию изменений. Для получения дополнительной информации смотрите Требования Импорта от IBM DOORS Затем. Можно затем соединить MATLAB® или артефакты Модельно-ориентированного проектирования Simulink или другие связываемые элементы с требованиями, на которые ссылаются, в холсте Simulink или Редакторе Требований. Можно также перейти от требования, на которое ссылаются, в Simulink Requirements к исходному требованию в DOORS Затем.
С прямым соединением вы соединяете непосредственно из MATLAB или Simulink к DOORS Следующие артефакты. Можно установить ссылки трассируемости и переместиться непосредственно из MATLAB или артефактов Модельно-ориентированного проектирования Simulink к DOORS по Следующим требованиям. Прямое соединение не требует, чтобы вы создали дополнительные файлы, в противоположность импорту, который хранит требования в .slreqx файл. Однако процесс соединения требует дополнительных шагов настройки и DOORS IBM, Следующие требования не покрыты исследованиями Simulink Requirements, такими как состояние реализации, состояние верификации и отслеживание изменений.
Или с соединением метода, можно вставить backlinks в DOORS Затем, которые являются ссылками, которые позволяют вам перейти от требования в DOORS Рядом с артефактом в MATLAB или Simulink.
Чтобы соединить интерфейсом с IBM С DOORS Затем, необходимо сконфигурировать MATLAB каждый сеанс. В командной строке MATLAB введите:
slreq.dngConfigure
443. В диалоговых окнах Server Login Name и Server Login Password введите свои учетные данные входа в систему. В диалоговом окне DOORS Project выберите проект и, если применимо, контекст настройки. Если ваш контекст настройки не перечислен в списке Select configuration stream or changeset, загрузите дополнительные настройки путем выбора <more>. Для получения дополнительной информации о настройках, смотрите Определение и Обновление DOORS IBM Следующая Настройка. MATLAB затем тестирует связь в вашем браузере. Если связь успешна, диалоговое окно MATLAB Connector Test появляется с подтверждающим сообщением. Нажмите OK. Если диалоговое окно не появляется или если ошибка появляется после того, как вы входите slreq.dngConfigure, смотрите раздел Tips slreq.dngConfigure.
Используйте этот подход, когда это необходимо, чтобы соединить требования в MATLAB или Simulink и отследить реализацию, верификацию и отслеживание изменений в Simulink.
Во-первых, импортируйте требования путем выбора модуля DOORS Next или путем создания запроса. Для получения дополнительной информации смотрите Требования Импорта от IBM DOORS Затем.
После того, как вы импортируете DOORS Следующие требования в набор требования, можно соединить эти требования, на которые ссылаются, тем же путем, вы соединяете другой slreq.Reference объекты. Например, можно открыть модель Simulink, выбрать элемент модели, затем выбрать требование, на которое ссылаются, в Редакторе Требований и нажать Add Link> Link from Selected Simulink Object. Смотрите Ссылки Требования для получения дополнительной информации.
Когда вы импортируете требования из DOORS Затем от модуля и создаете ссылки на импортированные требования, на которые ссылаются, от элементов в MATLAB или Simulink, можно вручную вставить обратные ссылки в DOORS Следующий модуль:
Откройте Редактор Требований. В командной строке MATLAB введите:
slreq.editor
В Редакторе Требований нажмите Show Links в панели инструментов, чтобы просмотреть загруженные наборы ссылки.
Выберите набор ссылки, который содержит ссылки, которые вы хотите использовать, чтобы вставить обратные ссылки в ваши DOORS Следующий модуль. Щелкните правой кнопкой по набору ссылки и выберите Update Backlinks.
Диалоговое окно отображается количество ссылок, которые проверялись на существующие обратные ссылки и количество добавленных обратных ссылок. Нажмите OK.
При просмотре DOORS Следующие элементы вне контекста модуля расширьте панель Links, которая отображает любые обратные ссылки к MATLAB или Simulink под Link to. При работе в контексте модуля выберите элемент. На правой панели выберите Selected Artifact, затем выберите Artifact Links. Обратные ссылки отображены под Link to.
Используйте этот подход, когда вы предпочтете соединяться непосредственно с требованиями в DOORS Затем. Прямые ссылки не требуют требований импорта.
После того, как настройка завершена, можно установить прямые ссылки или путем щелчка правой кнопкой по элементу и использования контекстного меню, или при помощи Исходящего диалогового окна Ссылок.
Когда вы соединяетесь с требованиями в DOORS Затем при помощи контекстного меню, можно вставить обратную ссылку, когда ссылка создается. Можно также создать ссылку в контексте модуля и в заданном потоке или changeset. Если вы создаете ссылку в контексте модуля и вставляете обратную ссылку, обратная ссылка также вставляется в контекст модуля и в заданный поток или changeset. Чтобы читать больше о потоках и changesets, смотрите Определение и Обновление DOORS IBM Следующая Настройка.
Установите виджет Simulink Requirements в IBM DOORS Затем. Для получения дополнительной информации смотрите Установку Виджет Simulink Requirements в IBM DOORS Затем. Подтвердить виджет действует как ожидалось в ваших DOORS, Следующий проект, во вкладке Artifacts, выбирает элемент и проверяет, что содержимое виджета обновляется как ожидалось.
Совет
Прикрепите Mini Dashboard к странице так, чтобы это всегда отображалось, и вы знаете, который выбрал ID, передается к MATLAB.
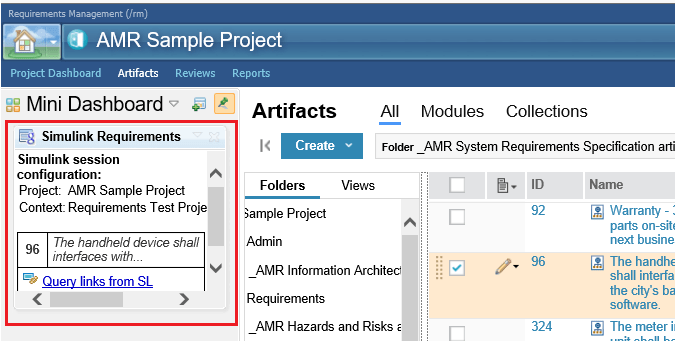
Можно проверить, что MATLAB получает информацию о выборе в DOORS Затем. В командной строке MATLAB введите:
oslc.selection
Когда виджет действует как ожидалось, можно создать ссылки между Simulink связываемые элементы и DOORS Затем в один клик, когда вы используете контекстное меню:
В ваших DOORS Следующий проект выберите вкладку Artifacts.
Выберите требования, чтобы вы хотели соединиться с путем установки флажка рядом с требованием. Требования, чтобы вы выбрали, отображены в виджете Simulink Requirements в Mini Dashboard.
В Simulink щелкните правой кнопкой по элементу модели Simulink, что вы хотите соединить с выбранной IBM DOORS Следующие требования. Выберите Requirements> Link to Selected Item(s) in DOORS Next из контекстного меню.
Диалоговое окно Цели ссылки THE DOORS появляется. Если виджет Simulink Requirements функционирует как ожидалось, то поля Project Area и Requirement ID заполняются с информацией от вашего выбора.
Чтобы создать ссылку в контексте модуля, выберите Link in module context. Затем установите Module context на модуль, которому принадлежит требование.
Чтобы вставить обратную ссылку в DOORS Затем выбирают Insert backlink. Если ссылка создается в контексте модуля, обратная ссылка также вставляется в контекст модуля.
Нажмите OK, чтобы создать ссылку и, если выбрано, вставить обратную ссылку.
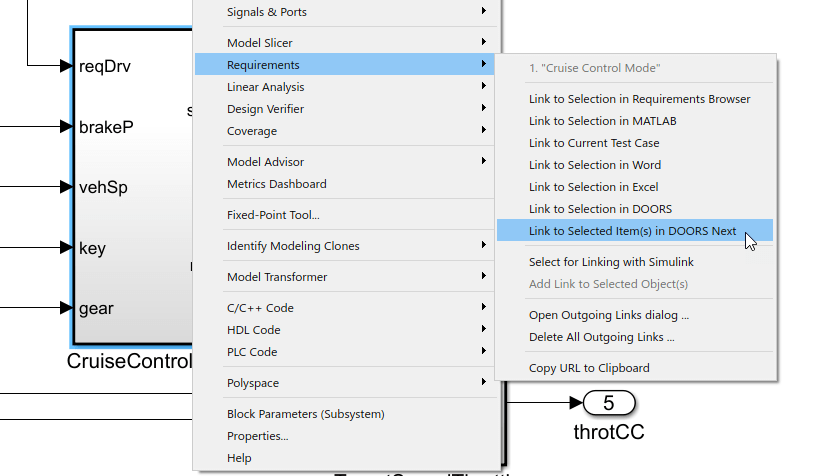
Чтобы перейти к связанному требованию в DOORS Затем щелкают правой кнопкой по тому же элементу модели Simulink и выбирают Requirements. Ссылка появляется наверху контекстного меню.
Если виджет в IBM DOORS Затем недоступны или не удаются связаться с MATLAB из-за ограничений безопасности, можно создать ссылку, не выбирая требование в DOORS Затем:
В Simulink щелкните правой кнопкой по элементу модели Simulink, что вы хотите соединить с выбранной IBM DOORS Следующие требования. Выберите Requirements> Link to Selected Item(s) in DOORS Next из контекстного меню.
Диалоговое окно The DOORS Link Target появляется, но никакая информация не заполняется. Установите Project Area на проект, с которым вы хотите работать.
В поле Requirement ID войдите в ДВЕРИ Затем числовой ID требования, чтобы вы хотели соединиться с.
Чтобы создать ссылку в контексте модуля, выберите Link in module context. Затем установите Module context на модуль, которому принадлежит требование.
Чтобы вставить обратную ссылку в DOORS Затем выбирают Insert backlink. Если ссылка создается в контексте модуля, обратная ссылка также вставляется в контекст модуля.
Нажмите OK, чтобы создать ссылку и, если выбрано, вставить обратную ссылку.
Создание ссылок при помощи вкладки Index Исходящего диалогового окна Ссылок не требует связи между MATLAB и системным браузером.
Щелкните правой кнопкой по элементу модели Simulink, что вы хотите соединить с IBM DOORS Следующие требования.
Выберите Requirements> Open Outgoing Links dialog.
В Исходящем диалоговом окне Ссылок нажмите New и установите Document type на DNG Requirement.
Нажмите Browse. В диалоговом окне DOORS Project выберите проект работать с и, в зависимости от проекта, выбрать контекст настройки. Если ваш контекст настройки не перечислен в выпадающем, загрузите больше настроек путем выбора <more>.
Следующий шаг зависит от того, хотите ли вы соединиться с требованием в контексте модуля.
Если вы хотите создать ссылки в контексте модуля:
Кликните по вкладке Document Index, чтобы видеть список имен модуля.
Дважды кликните модуль, с которым вы хотите соединиться.
Когда список обновляется, выберите требование, чтобы вы хотели соединиться с.
Если ваш проект не имеет модулей или если вы не хотите создавать ссылку в контексте модуля, вводите числовой идентификатор DOORS Следующее требование цели ссылки в поле Location.
Примечание
Если вы создаете ссылку на требование в контексте модуля и затем создаете больше ссылок на требования в том же модуле, ссылки создаются в контексте модуля.
Чтобы создать ссылку, нажмите OK или Apply, чтобы создать ссылку.
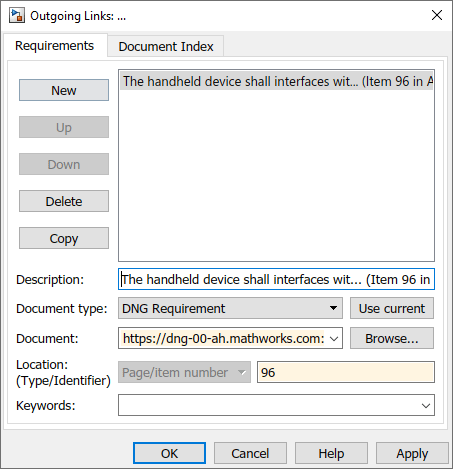
Когда вы создаете ссылки с помощью вкладки индекса в Исходящем диалоговом окне Ссылок или путем введения идентификатора в диалоговом окне, ссылка создается без обратной ссылки. Можно поствставить обратные ссылки в DOORS Следующий проект. Смотрите Вставляют Недостающие Обратные ссылки.
Если требование в ваших DOORS, Следующий проект не содержит обратную ссылку, потому что обратная ссылка не была вставлена, когда ссылка была создана или потому что обратная ссылка была удалена, можно вставить недостающие обратные ссылки:
Откройте модель Simulink или другой артефакт, который содержит прямые ссылки на требования в DOORS Затем.
Откройте Редактор Требований путем ввода следующего в командной строке MATLAB:
slreq.editor
Выберите Show Links и выберите набор ссылки, содержащий ссылку, которая не содержит обратную ссылку.
Щелкните правой кнопкой по набору ссылки и выберите Update backlinks. Обратные ссылки Проверенное диалоговое окно появляется и отображает количество пропавших без вести добавленных обратных ссылок.
Примечание
Когда вы вставляете недостающие обратные ссылки с этим методом, обратные ссылки добавляются для всех прямых ссылок в наборе ссылки, где целевой проект совпадает с вашими в настоящее время сконфигурированными DOORS Следующий проект. Если ваш набор ссылки будет содержать ссылки на другие DOORS Следующие проекты, то эти ссылки не будут обработаны. Необходимо будет повторно выполнить процедуру Update backlinks после реконфигурирования сеанса работы с MATLAB для другого проекта вставить обратные ссылки в другой проект.
Каждая обратная ссылка в DOORS Затем независима от ссылки, сохраненной в Simulink Requirements. Если вы позже решите удалить ссылку в Simulink, обратная ссылка останется в DOORS Затем, пока вручную не удалено. Если вы удаляете обратную ссылку в DOORS Затем, изменение не распространяет к Simulink Requirements.
Кроме того, обратные ссылки в DOORS Затем отобразятся пользователям этого контекста настройки, включая пользователей, у которых нет доступа к исходному артефакту Simulink.
Чтобы читать больше об обновлении обратных ссылок, смотрите, Управляют Обратными ссылками Навигации во Внешних Документах Требований.
Если вы непосредственно соединили связываемый элемент в MATLAB или Simulink к DOORS Следующее требование, можно перейти к требованию из MATLAB при помощи Редактора Требований.
Откройте Редактор Требований путем ввода следующего в командной строке MATLAB:
slreq.editor
Выберите Show Links и выберите ссылку, по которой вы хотите переместиться.
В панели Details, под Properties, кликают по гиперссылке рядом с Destination, чтобы перейти к требованию в DOORS Затем.
Если вы вставили обратные ссылки в свои DOORS Следующий проект затем, можно перейти от требования в DOORS Рядом с соединенным элементом в MATLAB или Simulink:
В ваших DOORS Следующий проект, в желаемом потоке или changeset, выбирают вкладку Artifacts.
Выберите желаемое требование. Если требование было соединено в контексте модуля, выберите требование в том контексте модуля.
На правой панели гарантируйте, что вкладка Selected Artifact выбрана.
На правой панели выберите Artifact Links. Обратные ссылки перечислены под Links to.
Кликните по обратной ссылке, чтобы перейти к соединенному элементу в MATLAB или Simulink.
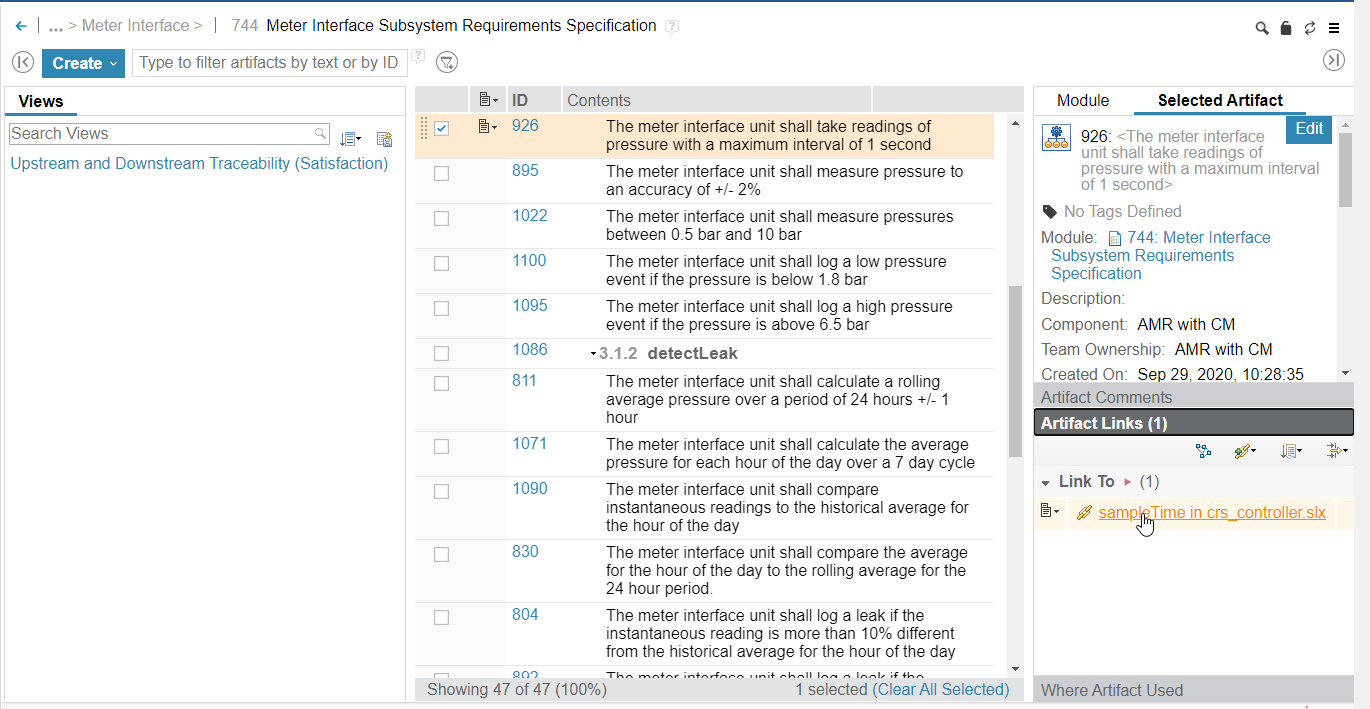
Проекты с управлением конфигурацией, включенным в IBM, DOORS Затем поддерживают несколько ветвей под названием streams и changesets (которые также упоминаются как configurations). Simulink Requirements позволяет вам обновить исходящее место назначения ссылки для существующей ссылки в Simulink к тому же требованию в различном потоке или changeset.
Выберите DOORS IBM Следующий проект и поток или changeset, с которым вы хотите работать. В командной строке MATLAB введите:
slreq.dngConfigure
slreq.dngConfigure.Simulink Requirements обеспечивает функции, чтобы управлять вашими DOORS Следующие требования, когда ваш поток или changeset изменяются:
Найдите количество ссылок в slreq.LinkSet возразите против определенные DOORS Следующий поток или changeset с slreq.dngCountLinks.
Запросите свои DOORS Следующий проект для известных потоков или changesets с slreq.dngGetProjectConfig.
Идентифицируйте потоки или changesets, соединенный в slreq.LinkSet объект с slreq.dngGetUsedConfig.
Обновите существующие ссылки, чтобы указать на различный поток или changeset DOORS Следующие требования, когда поток или changeset изменятся с slreq.dngUpdateConfig.
Виджет Simulink Requirements отображает информацию о текущем потоковом контексте настройки в Simulink Requirements. Виджет указывает на несоответствие между активными потоковыми контекстами настройки в Simulink Requirements и в IBM DOORS Затем путем отображения и выделения активного потокового контекста настройки Simulink Requirements красного цвета:
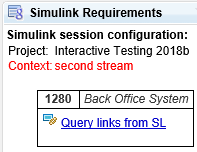
Чтобы разрешить несоответствие, кликните по красному выделенному тексту в виджете и нажмите Update в диалоговом окне DNG Configuration Context Mismatch. В качестве альтернативы можно изменить активный поток настройки в IBM DOORS Затем.
Можно обновить контекст настройки для существующих ссылок или использованием функций, перечисленных в Обновлении Сохраненного Stream или Changeset API или при помощи гиперссылки Query Links from SL в виджете Simulink Requirements.
В DOORS Затем под виджетом Simulink Requirements, нажмите Query Links from SL. Новое окно открывает в браузере со сводными данными ссылок для выбранных требований в DOORS Затем.
Кликните по гиперссылке Managed link configurations, чтобы отобразиться, отчет относительно DOORS Затем соединяется в текущем сеансе работы с MATLAB и сгруппированный целевым атрибутом контекста настройки.
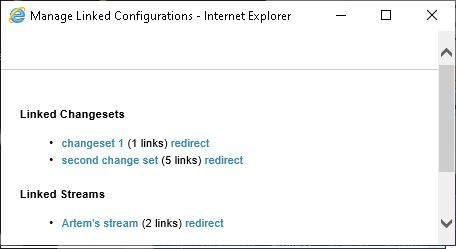
Нажмите redirect для группы ссылок, которые вы хотите сопоставить с различным контекстом настройки.
Когда окно обновляется, кликните по потоку или changeset, с которым вы хотите сопоставить.
Найдите один из потоков или changesets, ссылки которого вы обновили, и подтвердите, что ссылка теперь приносит вам к ожидаемой настройке связанного требования.