Можно импортировать код OpenCV к модели Simulink при помощи приложения OpenCV Importer. Приложение OpenCV Importer доступно только после того, как вы установите Интерфейс Computer Vision Toolbox™ для OpenCV в Simulink® пакет поддержки.
Чтобы установить пакет поддержки, используйте один из следующих методов:
Выберите Get Add-ons из Add-ons выпадающее меню из MATLAB® панель инструментов. В окне Add-Ons Explorer найдите и кликните по Интерфейсу Computer Vision Toolbox для OpenCV в пакете поддержки Simulink, и затем нажмите Install.
Введите visionSupportPackages в командном окне MATLAB и следуют за подсказками.
Чтобы запустить OpenCV Importer, нажмите Apps на Панели инструментов MATLAB. Кликните по стрелке вниз, чтобы показать больше вариантов. Под My Apps кликните по значку приложения OpenCV Importer. В качестве альтернативы можно запустить OpenCV Importer с интерфейса командной строки. В командной строке MATLAB, введите:
Simulink.OpenCVImporter
Приложение OpenCVImporter открывается к Странице приветствия.
В поле Project name задайте имя для своего импорта. Можно или запустить новый импорт или загрузить файлы, сохраненные от предыдущего импорта. Проекты сохранены в .m fileFormat . Чтобы просмотреть сохраненный файл от предыдущего импорта, выберите Load a file saved from a previous import. Нажмите Next.
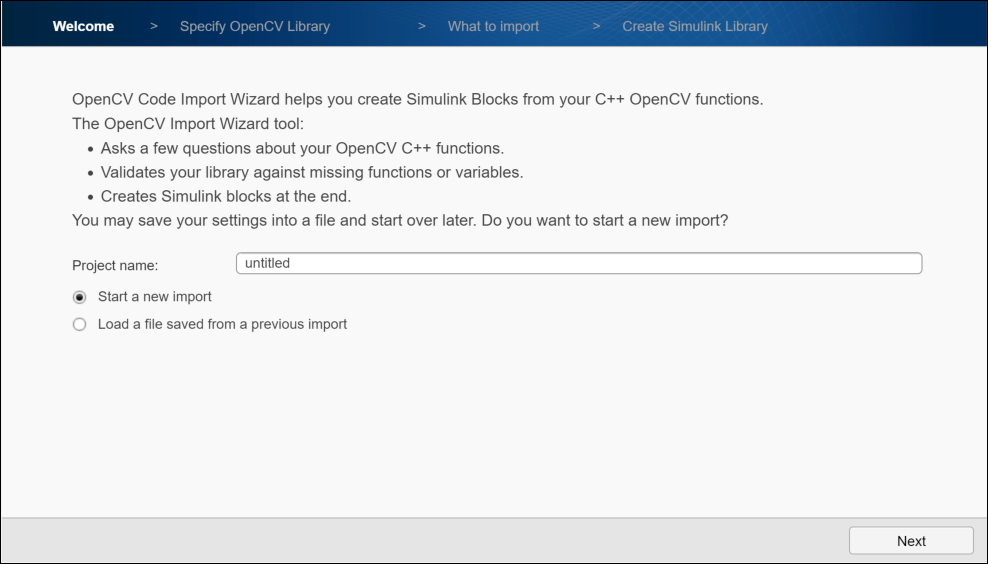
На странице Specify OpenCV Library укажите свою информацию библиотеки C++. Если вы импортируете ранее сохраненный файл проекта, все поля автозаполняются.
Project root folder: перезаписываемый путь к папке, где вы хотите сохранить свои выходные файлы (файлы обертки и Библиотека Simulink).
Путь Source files: OpenCV к исходному файлу. Задайте .cpp fileFormat . Если вы обеспечиваете абсолютный путь, то приложение использует файл от заданного местоположения. Если вы не обеспечиваете абсолютный путь, то приложение использует путь относительно корня проекта.
Путь к Заголовочным файлам Include files:. Задайте .hpp fileFormat . Если вы обеспечиваете абсолютный путь, то приложение использует файл от заданного местоположения. Если вы не обеспечиваете абсолютный путь, то приложение использует путь относительно корня проекта.
Include paths: Задает, любой дополнительный включает папки (Информация о папке). MATLAB OpenCV включает файлы, включены.
Library files: Задает внешние файлы библиотеки.
Если у вас есть несколько файлов или папок, чтобы задать, используйте разделенный от точки с запятой список файлов или папок. Нажмите Next.
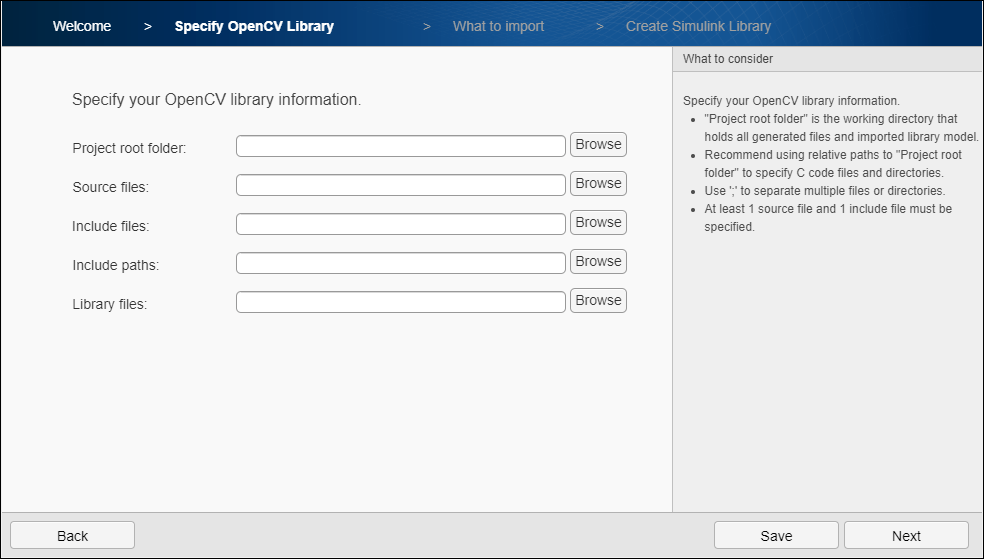
Чтобы искать функции и типы, которые поддерживаются для импорта, анализируйте свою библиотеку путем нажатия на Next. Если анализ завершен, нажмите Next.

В, Что к странице Import, функции, что Интерфейс Computer Vision Toolbox для OpenCV в поддержках Simulink перечислен. Выберите функции, которые вы хотите импортировать в Библиотеку Simulink и нажать Next.
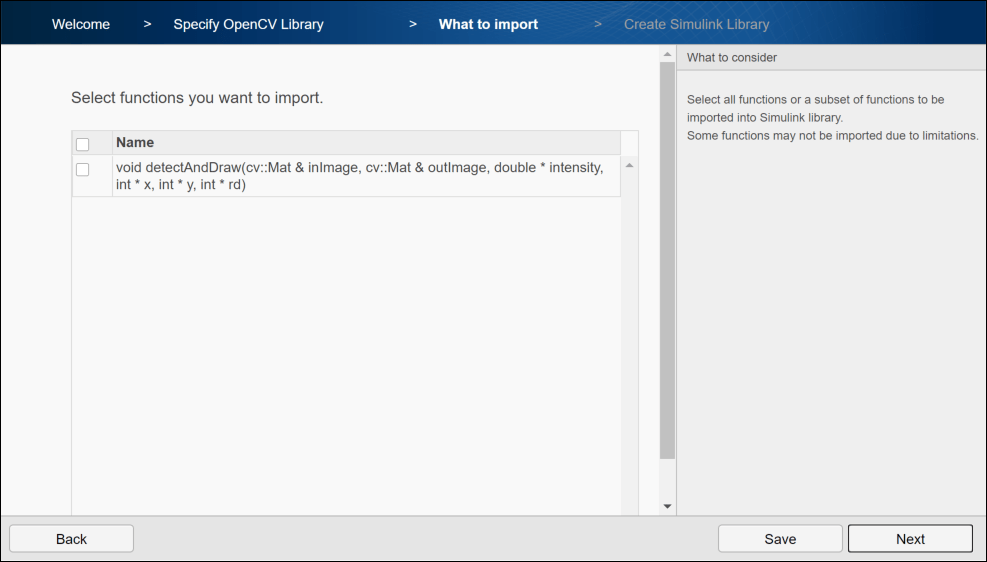
Каждый I/O Type соответствует аргументу функции OpenCV, чтобы сопоставить в модель Simulink. Они различный I/O Type поддерживаются:
Input- для входных параметров
Output- для выходных аргументов
InputOutput- для аргументов ввода-вывода
Чтобы выбрать типы ввода/вывода, дважды кликните Output опция в столбце I/O Type выпадающий список, и затем нажимает Next.
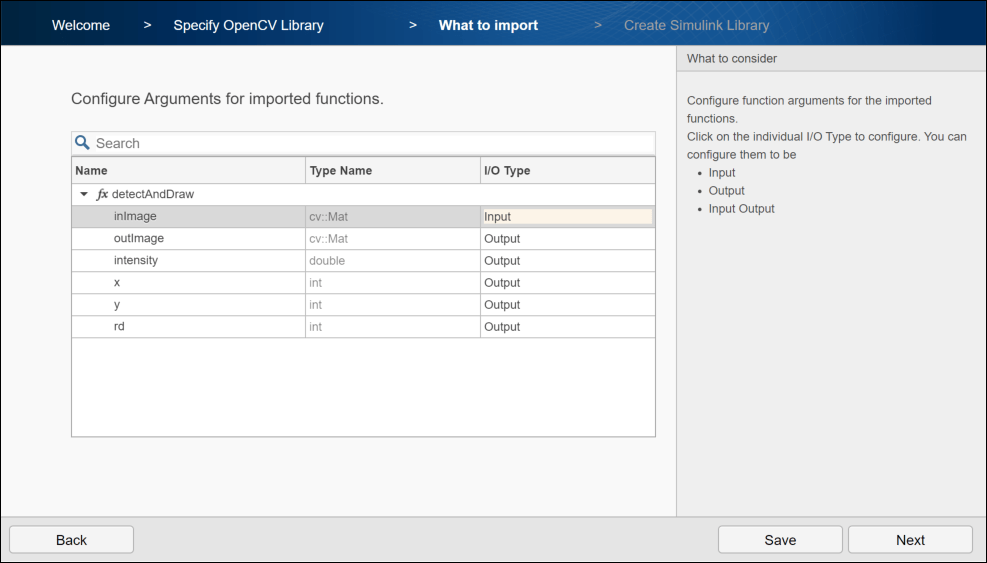
На странице Create Simulink Library можно сгенерировать или только блок подсистемы или блок подсистемы и блок C Caller выбранной функции. Блок C Caller интегрирует ваши данные OpenCV в Simulink. Сгенерированный блок подсистемы содержит блоки Вызывающей стороны C, сконфигурированные при помощи блоков преобразования данных.
Чтобы сгенерировать блок подсистемы и блок C Caller, выберите Create a single C-caller block for the OpenCV function, и затем нажмите Next.
Если код OpenCV содержит Mat тип данных, выходной размер по умолчанию (720,1280,3) и типом лежания в основе значения по умолчанию является uint8. Для векторов размером по умолчанию является 100. Можно изменить размер по умолчанию на основе требований модели.
Использовать Simulink.ImageType тип данных для ваших изображений, выберите Configure library to use Simulink.ImageType signals и сконфигурируйте параметры Default Color Format of Simulink.ImageType signal и Default Array layout of Simulink.ImageType signal на основе ваших требований модели.
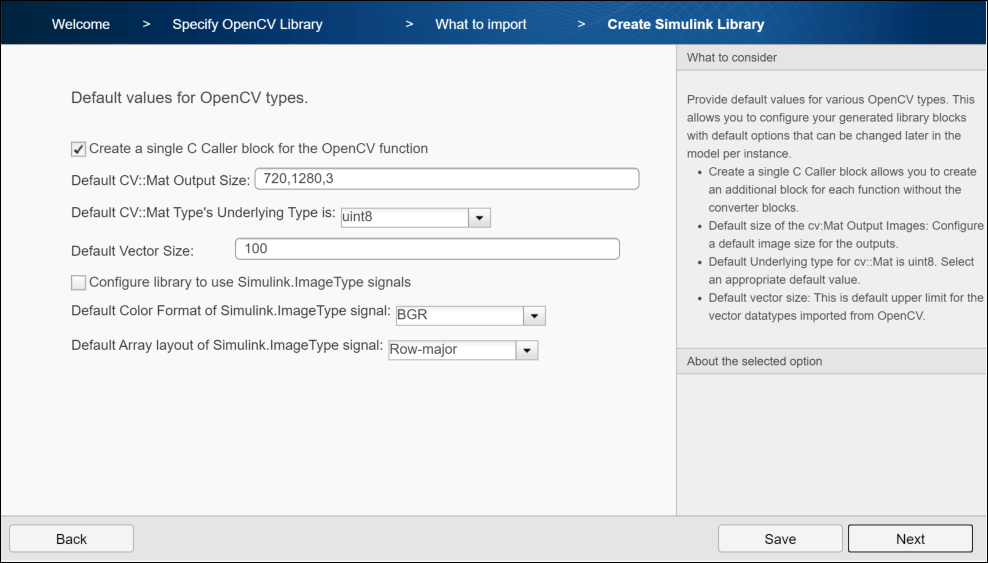
Библиотека Simulink Projectname_Lib.slx создается из вашего кода OpenCV в корневую папку проекта. Библиотека содержит блок подсистемы и блок C Caller.
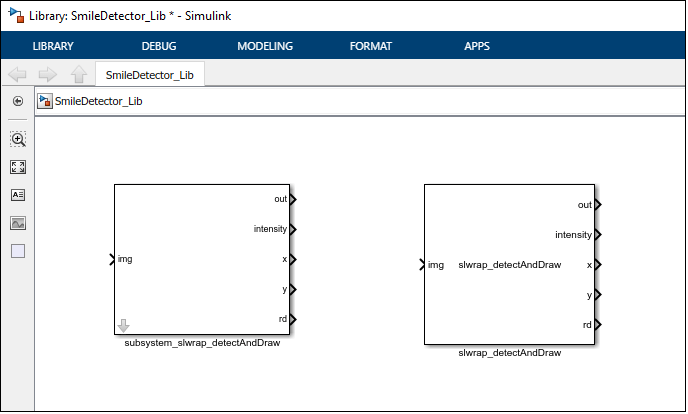
Можно перетащить любой из этих блоков к модели, соединить их с существующими блоками в модели и запустить симуляцию модели.
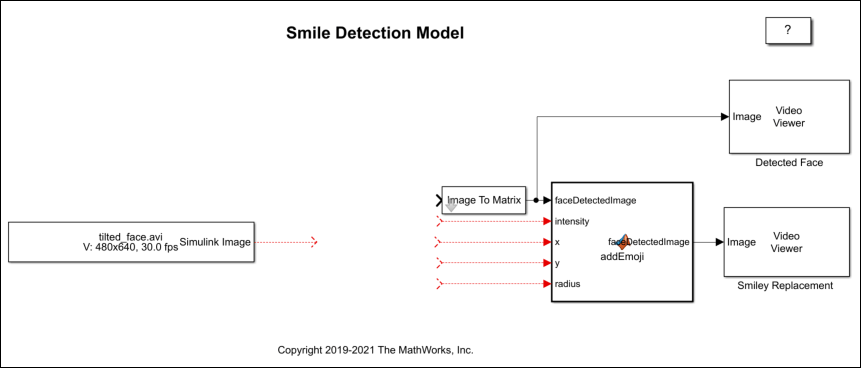
Приложение также создает файлы обертки для исходных и заголовочных файлов.
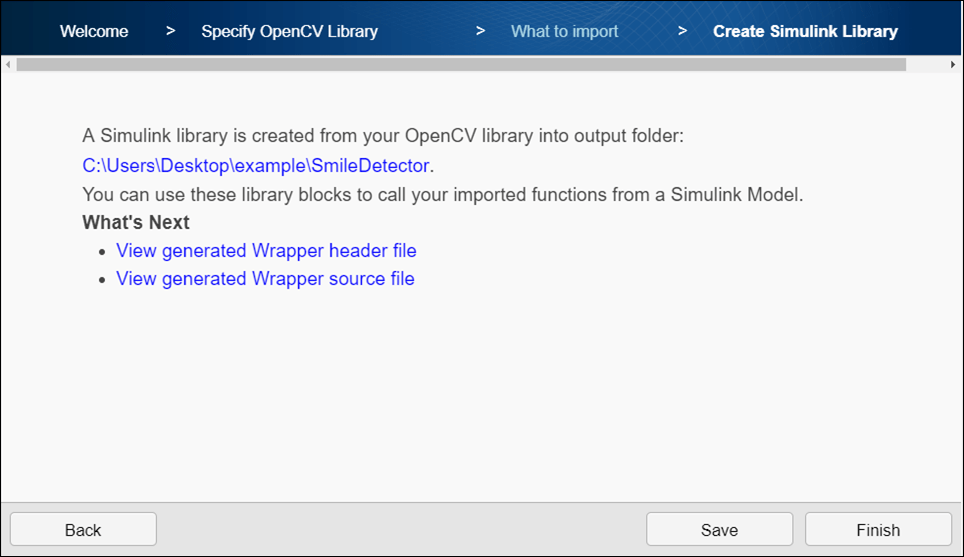
Интерфейс Computer Vision Toolbox для OpenCV в пакете поддержки Simulink:
Использование OpenCV как часть сторонней поддержки MATLAB. Можно получить OpenCV дополнительные возможности в Add-Ons (Computer Vision Toolbox).
Не поддерживает внешние библиотеки OpenCV (например, opencv_contrib).
Не поддерживает InputArrary, OutputArray, и InputOutputArray типы данных.
Требует Microsoft® Visual Studio® 2015 или позже Профессионал и выпуски Сообщества для операционной системы Windows 64. Для получения дополнительной информации о компиляторах смотрите Портативную генерацию кода C для Функций, Которые Пользуются Библиотекой OpenCV.
Генерация Кода С++ поддержек, которая использует упорядоченное по строкам размещение массивов.
CV_type сигналы не поддерживаются через контуры модели SIL, на которые ссылаются.