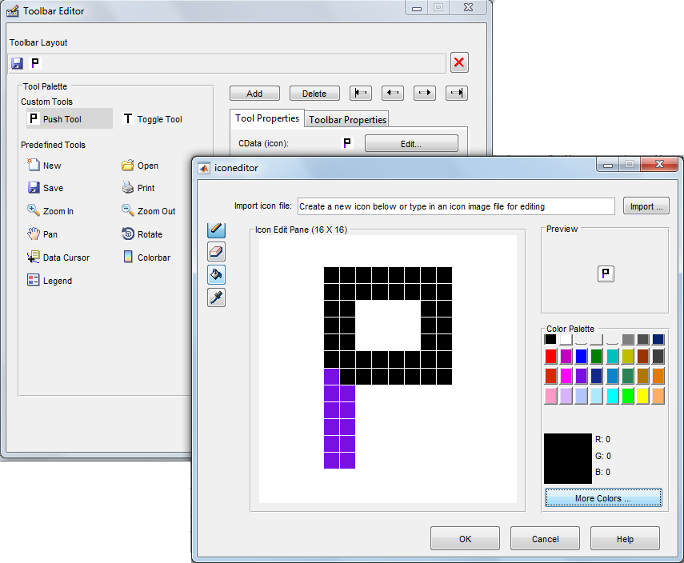Чтобы добавить панель инструментов на пользовательский интерфейс, выберите Toolbar Editor.
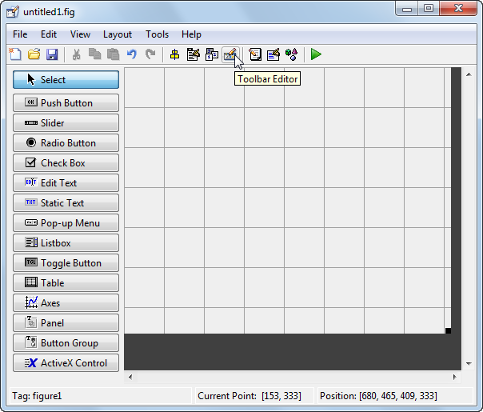
Можно также открыть Редактор Панели инструментов из меню Tools.
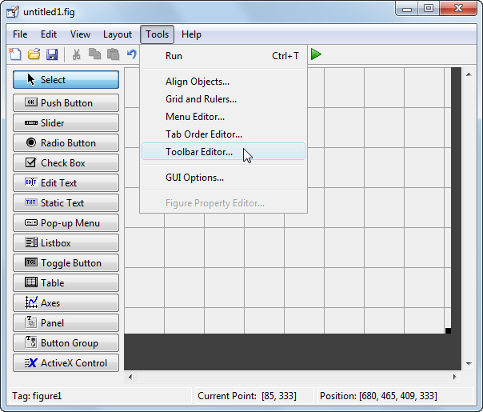
Редактор Панели инструментов предоставляет вам интерактивный доступ ко всем функциям uitoolbar, uipushtool и функций uitoggletool. Это только действует в контексте GUIDE; вы не можете использовать его, чтобы изменить любую из встроенных в MATLAB® панелей инструментов. Однако можно использовать Редактор Панели инструментов, чтобы добавить, изменить, и удалить панель инструментов с любого пользовательского интерфейса в GUIDE.
В настоящее время можно добавить одну панель инструментов на пользовательский интерфейс в GUIDE. Однако ваш пользовательский интерфейс может также включать стандартную панель инструментов фигуры MATLAB. Если вы должны, можно создать панель инструментов, которая похожа на нормальную панель инструментов фигуры, но настройте ее обратные вызовы, чтобы сделать инструменты (такие как панорамирование, изменение масштаба, и открытый) ведут себя в особенных методах.
Вы не должны использовать Редактор Панели инструментов, если вы просто хотите, чтобы ваш пользовательский интерфейс имел стандартную панель инструментов фигуры. Можно сделать это путем установки свойства ToolBar фигуры на 'figure', можно следующим образом:
Откройте пользовательский интерфейс в GUIDE.
Из меню View откройте Инспектор свойств.
Установите свойство ToolBar на 'figure' с помощью выпадающего меню.
Сохраните фигуру
Если вы позже хотите удалить панель инструментов фигуры, установите свойство ToolBar на 'auto' и повторно сохраните пользовательский интерфейс. Выполнение этого не удалит или скроет вашу пользовательскую панель инструментов. Смотрите Создают Панели инструментов для Программных приложений для получения дополнительной информации о создании панелей инструментов вручную.
Если вы хотите, чтобы пользователи смогли прикрепить и расстыковать окно UI на рабочем столе MATLAB, это должно иметь панель инструментов или панель меню, которая может или быть стандартными единицами или единицами, которые вы создаете в GUIDE. Кроме того, свойство DockControls фигуры должно быть включено. Для получения дополнительной информации см. Как меню влияют на закрепление изображения.
Редактор Панели инструментов содержит три основных части:
Область предварительного просмотра Размещения Панели инструментов на верхней части
Палитра инструментов слева
Два свойства с вкладками разделяют на области справа

Чтобы добавить инструмент, перетащите значок от Палитры инструментов в Размещение Панели инструментов (который первоначально содержит текстовую подсказку, показанную выше), и отредактируйте свойства инструмента в панели Tool Properties.
Когда вы сначала создаете пользовательский интерфейс, никакая панель инструментов не существует на нем. То, когда вы открываете Редактор Панели инструментов и помещаете первый инструмент, панель инструментов создается и предварительный просмотр инструмента, который вы просто добавили, появляется в верхней части окна. Если вы позже открываете пользовательский интерфейс, который имеет панель инструментов, Редактор Панели инструментов показывает существующую панель инструментов, несмотря на то, что Редактор макетов не делает.
Можно добавить инструмент к панели инструментов тремя способами:
Перетащите мышью инструменты от Палитры инструментов.
Выберите инструмент в палитре и нажмите кнопку Add.
Дважды кликните инструмент в палитре.
Перетаскивание позволяет вам помещать инструмент в любой порядок на панель инструментов. Другие два метода помещают инструмент справа от самого правого инструмента на Размещении Панели инструментов. Новый инструмент выбран (обозначенный пунктирным полем вокруг этого), и его свойства показывают в панели Tool Properties. Можно выбрать только один инструмент за один раз. Можно циклически повториться через Палитру инструментов с помощью клавиши TAB или клавиш со стрелками на компьютерной клавиатуре. Вы, должно быть, поместили по крайней мере один инструмент в панель инструментов.
После того, как вы помещаете инструменты от Палитры инструментов в область Toolbar Layout, Редактор Панели инструментов показывает свойства в настоящее время выбранного инструмента, как следующая иллюстрация показывает.
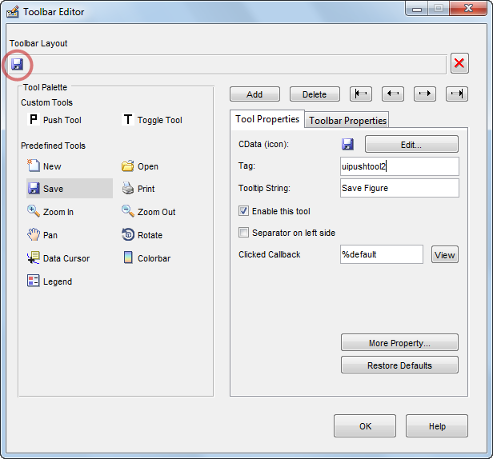
Редактор Панели инструментов обеспечивает два типа инструментов:
Предопределенные инструменты, имея стандартные значки и поведения
Инструменты пользователя, имея типичные значки и никакие поведения
Предопределенные Инструменты. Набор значков на нижней части Палитры инструментов представляет стандартные инструменты фигуры MATLAB. Их поведение встроено. Предопределенные инструменты, которые требуют осей (таких как панорамирование и изменение масштаба) не показывают поведения в UIs недостающие оси. Обратный вызов (вызовы), задающий поведение предопределенного инструмента, показывают как %default, который вызывает ту же функцию, которую инструмент вызывает на стандартных панелях инструментов фигуры и меню (чтобы открыть файлы, сохраните фигуры, режимы изменения, и т.д.). Можно изменить %default на некоторый другой обратный вызов, чтобы настроить инструмент; GUIDE предупреждает вас, что вы измените поведение инструмента, когда вы измените поле обратного вызова или нажимаете кнопку View рядом с нею, и спрашивает, хотите ли вы продолжить или нет.
Инструменты пользователя. Эти два значка во главе Палитры инструментов создают pushtools и toggletools. Они не имеют никакого встроенного поведения за исключением управления их внешний вид, когда нажато и прочь. Следовательно, необходимо обеспечить собственный обратный вызов (вызовы), когда вы добавляете тот к своей панели инструментов. Для инструментов пользователя, чтобы ответить на нажатия кнопки, необходимо отредактировать их обратные вызовы, чтобы создать поведения, которых вы желаете. Сделайте это путем нажатия кнопки View рядом с обратным вызовом в панели Tool Properties, и затем редактирования обратного вызова в окне Editor.
Разделители являются вертикальными панелями, которые выделяют инструменты, позволяя вам сгруппировать их визуально. Можно добавить или удалить разделитель любым из трех способов:
Щелкните правой кнопкой по предварительному просмотру инструмента и выберите Show Separator, который переключает его разделитель на и прочь.
Проверьте или очистите флажок Separator налево в панели свойства инструмента.
Измените свойство Separator инструмента от Инспектора свойств
После добавления разделителя тот разделитель появляется в Размещении Панели инструментов слева от инструмента. Разделитель не является отдельным объектом или значком; это - свойство инструмента.
Можно переупорядочить инструменты на панели инструментов двумя способами:
Перетащите инструмент к новой позиции.
Выберите инструмент на панели инструментов и кликните по одной из кнопок стрелки ниже правой стороны панели инструментов.
Если инструмент имеет разделитель с его левой стороны от него, перемещений разделителя с инструментом.
Можно удалить инструменты из панели инструментов тремя способами:
Выберите инструмент и нажмите клавишу DELETE.
Выберите инструмент и нажмите кнопку Delete.
Щелкните правой кнопкой по инструменту и выберите Delete из контекстного меню.
Вы не можете отменить ни одно из этих действий.
Вы редактируете внешний вид и поведение в настоящее время выбранного инструмента с помощью панели Tool Properties, которая включает средства управления для установки обычно используемых свойств инструмента:
CData Значок инструмента
Тег — внутреннее имя для инструмента
Включите — Могут ли пользователи отметить по инструменту
Разделитель — панель слева от значка для того, чтобы отправиться и сгруппировать инструменты
Нажал Callback — функция, вызванная, когда пользователи кликают по инструменту
От Обратного вызова (uitoggletool только) — функция, вызванная, когда инструмент вставляется от состояния
На Обратном вызове (uitoggletool только) — функция, вызванная, когда инструмент вставляется на состоянии
Смотрите Запись обратных вызовов в GUIDE для получения дополнительной информации о программировании обратных вызовов инструмента. Можно также получить доступ к этим и другим свойствам выбранного инструмента с Инспектором свойств. Чтобы открыть Инспектор свойств, нажмите More Properties button на панели Tool Properties.
Чтобы отредактировать выбранный значок панели инструментов, нажмите кнопку Edit в панели Tool Properties, рядом с CData (значок) или щелкните правой кнопкой по Toolbar Layout и выберите Edit Icon из контекстного меню. Редактор иконок открывается CData инструмента, загруженным в него. Для получения информации о значках редактирования смотрите Использование Редактор иконок.
Если вы кликаете по пустой части панели инструментов или кликаете по вкладке Toolbar Properties, можно отредактировать два из ее свойств:
Тег Внутреннее имя для панели инструментов
Visible — Отображена ли панель инструментов в вашем пользовательском интерфейсе
Свойство Tag первоначально установлено в uitoolbar1. Visible свойство установлено в on. Когда включенный, свойство Visible заставляет панель инструментов быть отображенным на пользовательском интерфейсе независимо от установки свойства Toolbar фигуры. Если вы хотите переключить пользовательскую панель инструментов, когда вы можете встроенные единицы (из меню View), можно создать пункт меню, флажок или другое управление, чтобы управлять его Свойством видимости.
Для доступа почти все свойства для панели инструментов на Инспекторе свойств, нажмите More Properties.
Чтобы испытать вашу панель инструментов, щелкните по кнопке Run в Редакторе макетов. Программное обеспечение спрашивает, хотите ли вы сохранить изменения в его файле .fig сначала.
Можно удалить панель инструментов полностью — уничтожение ее — из Редактора Панели инструментов, оставив пользовательский интерфейс без панели инструментов (кроме панели инструментов фигуры, которая не видима по умолчанию). Двух способов удалить панель инструментов:
Нажмите кнопку Remove![]() на правильном конце панели инструментов.
на правильном конце панели инструментов.
Щелкните правой кнопкой по пустой области по панели инструментов и выберите Remove Toolbar из контекстного меню.
Если вы демонтируете все отдельные инструменты в путях, показанных в, Демонтируют Инструменты, не удаляя саму панель инструментов, ваш пользовательский интерфейс будет содержать пустую панель инструментов.
Можно закрыть окно Toolbar Editor двумя способами:
Нажмите кнопку OK.
Кликните по Рамке для закрытия в строке заголовка.
Когда вы закрываете Редактор Панели инструментов, текущее состояние вашей панели инструментов сохранено с пользовательским интерфейсом, который вы редактируете. Вы не видите панель инструментов на Редакторе макетов, но можно запустить программу, чтобы видеть его.
GUIDE включает свой собственный Редактор иконок, диалоговое окно для создания и изменения значков, таких как значки на панелях инструментов. Можно получить доступ к этому редактору только из Редактора Панели инструментов. Эти данные показывают Редактор иконок, загруженный со стандартным значком Сохранения.
![]()
Диалоговое окно Редактора иконок включает следующие компоненты:
Имя файла значка — файл изображения значка, чтобы загрузиться для редактирования
Импортируйте кнопку — Открывает диалоговое окно файла, чтобы выбрать существующий файл значка для редактирования
Инструменты для рисования — группа из четырех инструментов на левой стороне для значков редактирования
Инструмент Pencil — пиксели Цветного значка путем нажатия или перетаскивания
Инструмент Eraser — пиксели Стирания, чтобы быть прозрачным путем нажатия или перетаскивания
Инструмент ведерка — области Лавинной рассылки того же самого - окрашивают пиксели с текущим цветом
Выберите цветной инструмент — Нажатие кнопки пиксель или образец цветовой палитры, чтобы задать текущий цвет
Панель Редактирования значка — n-by-m сетка, где вы окрашиваете значок
Панель предварительного просмотра — кнопка с предварительным просмотром текущего состояния значка
Цветовая палитра — Образцы цвета, который могут использовать карандаш и инструменты рисования
Кнопка More Colors — Открывает диалоговое окно Colors для выбора и определения цветов
Кнопка OK — Отклоняет диалоговое окно и возвращает значок в его текущем состоянии
Кнопка отмены — закрывает диалоговое окно, не возвращая значок
Работать с Редактором иконок,
Откройте Редактор иконок для значка выбранного инструмента.
Используя инструмент Pencil, окрасьте квадраты в сетке:
Кликните по цветовой ячейке в палитре.
Тот цвет появляется в образце предварительного просмотра Цветовой палитры.
Щелкните в определенных квадратах сетки, чтобы передать выбранный цвет тем квадратам.
Удерживайте левую кнопку мыши и перетащите мышь по сетке, чтобы передать выбранный цвет квадратам, которых вы касаетесь.
Измените цвет путем переписывания его с другим цветом.
Используя инструмент Eraser, сотрите цвет в некоторых квадратах
Нажмите кнопку Eraser на палитре.
Щелкните в определенных квадратах, чтобы стереть те квадраты.
Перетащите мышь, чтобы стереть квадраты, которых вы касаетесь.
Кликните по другому инструменту для рисования, чтобы отключить Средство стирания.
Нажмите ОК, чтобы закрыть диалоговое окно и возвратить значок, который вы создали, или нажмите Cancel, чтобы закрыть диалоговое окно, не изменяя значок выбранного инструмента.
Редактор Панели инструментов и Редактор иконок показывают вместе ниже.