Аннотации являются визуальными элементами, которые можно использовать, чтобы добавить описательные примечания и выноски к модели. Можно также добавить аннотации, которые выполняют действие, когда вы кликаете по ним. Ярлыки на палитре Editor Simulink® помогают вам создать аннотации.
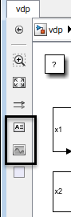
Текстовые аннотации могут содержать любую комбинацию:
Текст
Изображения
Уравнения с помощью TeX, LATEX и команд MathML
Гиперссылки, которые открывают веб-сайт или выполняют функции MATLAB®
Кроме того, можно создать аннотацию, которая может содержать только изображение.
Чтобы создать текстовую аннотацию, используйте одну из этих опций:
Дважды кликните холст, где вы хотите создать аннотацию и выбрать Create Annotation из меню.
Кликните по полю аннотации![]() на палитре и затем кликните по холсту.
на палитре и затем кликните по холсту.
Перетащите поле аннотации к холсту.
После того, как вы добавите текстовую аннотацию, вы можете:
Примените изменения форматирования к тексту или вставьте изображение, таблицу или уравнение с помощью панели форматирования.
Примените дополнительное форматирование, с помощью меню Paragraph в контекстном меню. Например, можно создать маркер и пронумерованные списки из этого меню.
Добавьте гиперссылки с помощью контекстного меню. Можно использовать гиперссылки, чтобы открыть веб-сайт или сделать аннотацию интерактивными командами MATLAB использования.
Примените свойства с помощью Инспектора свойств. Чтобы просмотреть Инспектор свойств, выберите View> Property Inspector.
Аннотация изменяет размер, когда вы вводите содержимое. Можно также изменить размер аннотации путем перетаскивания углов. Например, можно содержать Сдвиг, когда вы перетаскиваете, чтобы изменить размер пропорционально.
После того, как вы изменяете размер аннотации, аннотация остается, что размер, пока вы не изменяете размер его снова, независимо от размера содержимого. Чтобы вернуться к исходной высоте или ширине аннотации, в Инспекторе свойств, под Внешним видом, очищают Фиксированную высоту или флажок Fixed width.
Чтобы сделать аннотацию интерактивной, используйте гиперссылку на любом содержимом текстовой аннотации.
В аннотации выберите содержимое, которое вы хотите сделать интерактивным. Чтобы сделать целую аннотацию интерактивной, выберите все содержимое.
Щелкните правой кнопкой и выберите Hyperlink из контекстного меню.
В диалоговом окне Hyperlink, также:
Выберите URL Address как цель и введите веб-адрес в поле Code.
Выберите MATLAB Code как цель и введите функции MATLAB в поле Code.
Нажать ОК.
Для альтернативного подхода смотрите, Добавляет Обратный вызов Аннотации
Можно добавить аннотацию, которая содержит только изображение. Добавьте аннотацию изображений когда это необходимо, чтобы смочь изменить размер или переместить изображение независимо от текста. Например, можно поместить логотип компании в изображение и размер и расположить его в конкретном местоположении в модели. Можно также сопоставить функции MATLAB нажатием кнопки на изображении.
Чтобы включать изображение, такое как логотип в каждой новой модели, добавьте изображение к своему шаблону по умолчанию. Смотрите Создают Шаблон из Модели.
От палитры Simulink Editor перетащите Поле изображения![]() в модель.
в модель.
Добавьте изображение к полю. Вы можете также:
Дважды кликните поле изображения и обзор к изображению.
Вставьте изображение от буфера обмена. Щелкните правой кнопкой по полю изображения и выберите Paste Image.
Если вы изменяете размер изображения, можно сбросить его к его первоначальному размеру. Щелкните правой кнопкой по изображению и выберите Format> Restore Size.
Сопоставлять действие с изображением:
Выберите изображение.
В Инспекторе свойств, под ClickFcn, добавляют функции MATLAB, которые вы хотите вызвать нажатием кнопки на изображение.
Можно добавить уравнения к аннотации путем нажатия кнопки Insert Equation на панели форматирования аннотации.
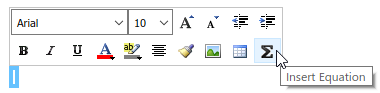
В диалоговом окне Edit Equation введите LATEX или код MathML, чтобы сгенерировать уравнения. Для команд LATEX смотрите, Вставляют Уравнение LATEX (MATLAB).
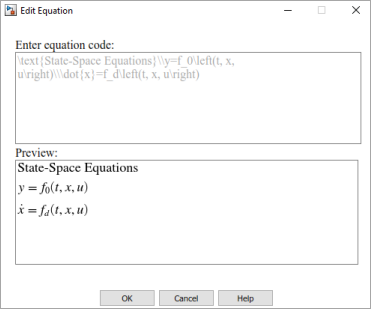
Чтобы отредактировать код уравнения, дважды кликните уравнение в аннотации. Подобный тексту в аннотациях, можно отформатировать уравнения в аннотациях при помощи панели форматирования. Можно изменить цвет шрифта, текстовый цвет подсветки, размер шрифта и местоположение уравнений в аннотациях.
Можно добавить строки коннектора между аннотацией и блоком в модели. Коннектор подобен выноске, идентифицируя блок, к которому применяется аннотация. Если вы перемещаете аннотацию или блок, коннектор перемещает или изменяет размер, чтобы сохранить связь.
Установите курсор на схему аннотации, где вы хотите, чтобы коннектор запустился.
Когда курсор является перекрестием, перетащите строку коннектора к блоку, с которым вы хотите соединиться.
Чтобы задать цвет или ширину коннектора, щелкните правой кнопкой по нему и используйте меню Format.