Когда вы создаете модель, можно отрегулировать блочные положения, блок изменения и цвет фона, настроить шрифты и добавить элементы, которые помогают улучшить удобочитаемость модели. Эти изменения могут помочь организовать модель визуально и помочь другим понять модель, когда вы совместно используете его.
Можно сделать эти типы изменений, чтобы улучшить удобочитаемость модели:
Инвертируйте или вращайте блоки или группы блоков. Эти корректировки помогают блокам поместиться в модель и подключение с другими блоками. Смотрите Щелчок или Вращайте Блоки.
Измените местоположение или скройте имена блока. Смотрите Управляют Именами блока.
Добавьте цвета к блокам и к фону. Смотрите Задают Образцовые Цвета.
Настройте эстетику путем изменения шрифтов и углубления интенсивности падающих теней. Смотрите Задают Шрифты в Моделях и Глубине Падающей тени Увеличения.
Окружите группы блоков с полем, чтобы показать, что блоки связаны. Смотрите Поле и Области меток Модели.
Скопируйте форматирование с блока, строки или области к другому элементу модели. См., что Копия Форматирует Между Элементами модели.
Зарегистрируйте модель с помощью текста, изображения и математических аннотаций. Смотрите Описывают Модели Используя Аннотации.
Аннотируйте блок. Смотрите Set Block Annotation Properties.
Измените блочный значок, например, отобразите диаграмму на блоке. Используйте маску, чтобы достигнуть этого эффекта. Маска также позволяет вам разработать пользовательский интерфейс для блока. Чтобы узнать о масках, смотрите Основные принципы Маскирования.
Можно изменить ориентацию блока или группу блоков путем вращения в инкрементах на 90 градусов или путем зеркального отражения. Вращайте или инвертируйте блоки, чтобы соответствовать лучше в модели, например, в обратной связи. Вы можете также должны быть вращать так, чтобы импорт выровнялся с выходными портами или лучше использовать образцовый холст.
Данные показывают блок Gain, инвертированный, чтобы упростить схему обратной связи.
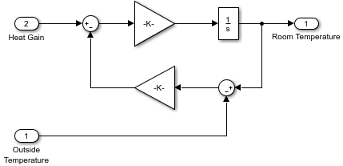
Чтобы вращать или инвертировать блок, выберите блок и выберите команду из меню Diagram> Rotate & Flip. Можно вращать по часовой стрелке (Ctrl+R) или против часовой стрелки.
С единственным выбранным блоком Зеркально отраженная Блочная команда инвертирует блок на основе ориентации его портов. Например, если порты находятся на сторонах, блочные щелчки слева направо.
Блоки вращают, когда вы размещаете их в сигнальную линию, которая имеет ориентацию кроме слева направо. Например, если сигнал идет от нижней части до верхней части, и вы помещаете блок в него, блок вращает с его портами.
Чтобы вращать или инвертировать группу блоков, выберите несколько блоков, и затем выберите вращение или инвертируйте команду. Вращение или щелчок происходят как группа. Группа блоков инвертирует только слева направо, когда вы инвертируете блоки как группа.
После того, как вы будете вращать или будете инвертировать группу блоков, можно улучшить удобочитаемость модели путем редактирования сигнальных линий. Команда Строки Автострады на строке меню может улучшить внешний вид сигналов. (Для получения информации о вращении с несколькими портами смотрите Местоположение порта После Вращения или Зеркального отражения.)
Например, предположите, что вы вращаете эти выбранные блоки.
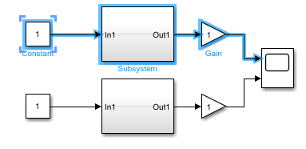
После того, как вы будете вращать блоки и будете перемещать их, чтобы зафиксировать наложение, модель выглядит так модель.
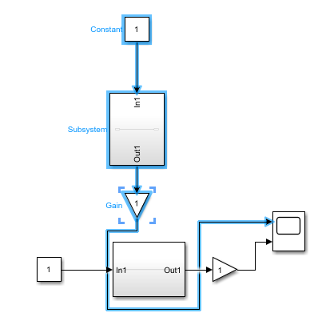
В этом случае выберите строку, которая соединяет блок Gain с осциллографом, и затем выберите Auto-route Line, чтобы улучшить форму сигнальной линии.
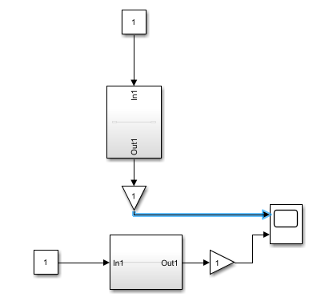
Вращение перемещений блокирует порты со сторон до верха и низа или реверса, в зависимости от размещения портов. Получившиеся положения блочных портов зависят от блочного типа вращения порта.
Вращение может изменить местоположение портов на некоторых блоках, чтобы поддержать слева направо или порядок нумерации порта от начала до конца. Блок, порты которого переупорядочиваются после вращения, имеет тип вращения порта по умолчанию. Эта политика помогает поддержать лево-правильное и нисходящее соглашение ориентации блок-схемы, используемое в приложениях моделирования системы управления. Блоки использованием по умолчанию эта политика вращения. Данные показывают эффект по часовой стрелке вращения на блоке с политикой вращения порта по умолчанию.
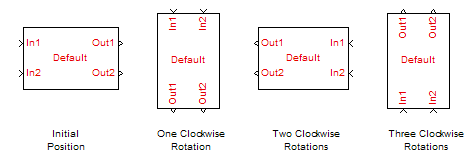
Блок маскированный может задать для портов, чтобы сохранить их порядок после вращения (см. вращение Порта). Эти блоки имеют тип вращения физического порта. Эта политика помогает при разработке блоков, чтобы использовать в моделировании механических и гидравлических систем и других приложениях, где схемы не имеют предпочтительной ориентации. Данные показывают эффект по часовой стрелке вращения на блоке с типом вращения физического порта.
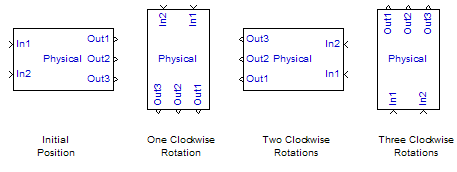
Зеркальное отражение перемещения блока порты к противоположной стороне блока, создание зеркального отображения, независимо от типа вращения порта.
Можно управлять именами блока путем отображения или сокрытия их и путем изменения их местоположения на блоке.
Редактор Simulink® называет блоки, когда вы создаете их. Первое возникновение блока является именем блока библиотеки, например, Усилением. Следующее возникновение является именем блока с добавленным номером. Каждый новый блок постепенно увеличивает номер, например, Gain1, Gain2, и так далее. Эти имена называются автоматическими именами. По умолчанию Редактор скрывает эти имена.
Можно выбрать, скрыть ли или отобразить имена блока. Вы можете:
Отобразите все скрытые автоматические имена. Выберите Меню отображения и снимите флажок Hide Automatic Names.
Временно отобразите скрытое автоматическое имя блока путем выбора блока.
Назовите блок явным образом, например, его целью в модели. Установка Hide Automatic Names не влияет на блоки, которые вы называете явным образом. Чтобы назвать блок, выберите его, дважды кликните имя и введите новое имя.
Кроме того, можно явным образом скрыть или отобразить любое имя блока. Явным образом скрытые или отображенные блоки не затронуты установкой Hide Automatic Names. Чтобы явным образом скрыть или отобразить имя блока, выберите блок, выберите Diagram> Format> Show Block Name и затем выберите:
На всегда отобразить имя блока.
Прочь, чтобы всегда скрыть имя блока.
Автоматический, чтобы возвратиться к состоянию по умолчанию. Если блок имеет автоматическое имя, Скройтесь, Автоматические Имена влияет на блок.
Чтобы отобразить и скрыть имена блока программно, используйте set_param с опцией 'HideAutomaticNames' для моделей и 'HideAutomaticName' и опциями 'ShowName' для блоков. Для получения дополнительной информации об этих параметрах смотрите Model Parameters and Common Block Properties. Таблица показывает, как эти параметры взаимодействуют.
'ShowName' (блочная установка) | 'HideAutomaticName' (блочная установка) | 'HideAutomaticNames' (установка модели) | Результат |
|---|---|---|---|
'off' | Любой | Любой | Имя скрыто |
'on' | 'on' | 'on' | Имя скрыто |
'on' | 'off' | Любой | Имя показывают |
'on' | 'on' | 'off' | Имя показывают |
По умолчанию имена блока появляются ниже блоков, порты которых находятся на сторонах и налево на блоках, порты которых находятся на верху и низе. Чтобы изменить местоположение имени блока, вы можете:
Можно задать схему и внутренние цвета любого блока, и можно изменить цвет фона для любой системы в модели. Можно также изменить цвет текста и цвет фона для аннотаций и цвет заливки для областей.
Эта подсистема использует цвет, чтобы идентифицировать импорт.
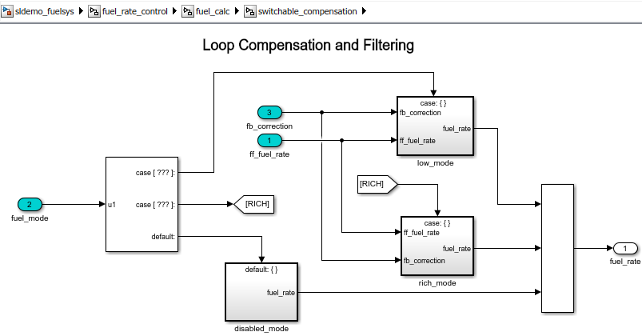
Чтобы изменить цвет контура на блоке, цвет текста в аннотации или внутренний цвет для области, выбирает элемент, и затем выбирает Diagram> Format> Foreground Color. Изменение основного цвета блока также изменяет цвет своих выходных сигналов.
Чтобы изменить внутренний цвет на блоке или цвете фона в аннотации, выберите элемент, и затем выберите Diagram> Format> Background Color.
Чтобы изменить цвет фона в системе, откройте систему, и затем выберите Diagram> Format> Canvas Color.
Можно выбрать цвет из меню или выбрать Custom, чтобы открыть палитру цветов и задать собственный цвет.
Можно также использовать Инспектор свойств, чтобы изменить цвет для области или аннотации. Чтобы задать цвета программно, смотрите, Задают Цвета Программно
Измените семейство шрифтов, стиль и размер для любого элемента модели, чтобы сделать вашу модель легче читать или выполнить стандарты компании. Можно изменить шрифт для выбранных блоков, меток сигнала, областей и аннотаций. Изменение шрифта блока изменяет шрифт для имени и для текста, который появляется на блоке.
Можно также изменить стандартный шрифт для модели. Стандартный шрифт влияет на любые элементы, шрифт которых вы не изменили и никакие новые элементы, которые вы создаете. Если вы хотите использовать тот же стандартный шрифт во всех новых моделях, изменить образцовый шрифт по умолчанию в вашем шаблоне по умолчанию. Смотрите Использование Индивидуально настраиваемые Настройки При Создании Новых Моделей.
Чтобы изменить шрифт блока, метки сигнала, область или аннотация, выбирает элемент, и затем выбирает Diagram> Format> Font Style for Selection. Используйте диалоговое окно, чтобы задать информацию о шрифтах.
Чтобы изменить стандартный шрифт для модели, без выбора, выбирают Diagram> Format> Font Style for Model. Используйте диалоговое окно, чтобы задать информацию о шрифтах.
Можно также использовать Инспектор свойств, чтобы изменить шрифт для области или аннотации.
На машинах Linux®, сконфигурированных для английского языка, список Стилей шрифта в диалоговом окне Select Font может казаться неисправным и на другом языке в некоторых шрифтах. Если символы в вашем списке Стилей шрифта появляются на другом языке, устанавливают переменную окружения LANG на en_US.utf-8, прежде чем вы запустите MATLAB®. Например, на терминале Linux, войдите:
setenv LANG en_US.utf-8 matlab
По умолчанию блоки имеют падающую тень. Чтобы заставить блок выделиться больше против фона, можно увеличить глубину падающей тени.
Выберите блоки, глубину падающей тени которых вы хотите увеличить, и затем выбрать Diagram> Format> Shadow.
Чтобы удалить падающую тень по умолчанию для всех блоков, выберите тему схемы классики Использования настройки Редактора Simulink.
Добавьте область к своей модели к визуально связанным с группой элементам модели в поле. Область может переместиться с блоками, которые она окружает. Можно добавить текст к области, чтобы кратко описать или маркировать область.
Перетащите поле вокруг сферы интересов в модели.
От строки меню выберите Create Area.
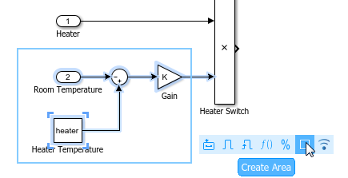
Введите имя области. Имя появляется в верхнем левом углу области.
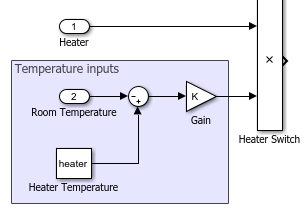
Чтобы ввести имя позже, выберите область, щелкните?, и начните вводить или используйте свойство Name в Инспекторе свойств.
Опционально, добавьте описание содержимого области с помощью Инспектора свойств.
Чтобы переместить область и ее содержимое, перетащите область около границы.
Чтобы переместить область, не перемещая ее содержимое, содержите Высокий звук (опция на Mac) и перетащите.
Также можно перетащить поле области от палитры на холст, изменить размер поля и переместить его в желаемое местоположение.
Область подобна подсистеме, в которой это - путь к связанным с группой блокам. Однако подсистема создает иерархию, заменяя несколько блоков в модели с единственным блоком. Вы можете первоначально связанные с группой блоки в области и позже решить поместить те блоки в подсистему путем преобразования области. Получившаяся подсистема имеет то же имя, блоки, описание и информацию о трассируемости требований как область.
Чтобы преобразовать область в подсистему, щелкните правой кнопкой по области и выберите Create Subsystem from Area.
Если вы применили форматирование к блоку, сигнальной линии или области в модели, можно скопировать форматирование и применить его к другому элементу модели. Примеры форматирования включают изменения шрифта, основной цвет и цвет фона и эффекты падающей тени.
Выберите блок, строку или область, форматирование которой вы хотите скопировать.
Из меню замещающего знака выберите Copy Formatting. Курсор становится кистью.
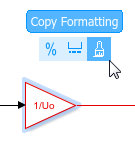
Используя кисть, кликните по каждому элементу, в который вы хотите скопировать форматирование.
Чтобы отменить курсор кисти, кликните по пустому месту на холсте или нажмите Esc.