Используйте Редактор Сигнала, чтобы создать и отредактировать входные сигналы, которые можно организовать для нескольких моделирований. Можно затем сохранить данные сигнала в MAT-файл для моделирования или сопоставлять с портами корневого уровня. Можно получить доступ к Редактору Сигнала следующими способами:
Функция signalEditor — Редактор Сигнала начинает с командной строки.
От Корневого Картопостроителя Inport — Чтобы создать MAT-файл для ваших новых данных сигнала, выберите Signals> New MAT-File. Чтобы соединиться в существующем файле данных сигнала из существующего сценария и отредактировать сигналы в том файле, используйте Сигналы> MAT-файл Редактирования.
От блока Signal Editor
Редактор сигнала работает только с MAT-файлами.
Можно управлять сигналами этими способами:
Создайте и отредактируйте несколько сигналов в нескольких наборах данных.
Используйте обозначения сигнала, чтобы создать более сложные сигналы с помощью выражений MATLAB®.
Используйте существующие сценарии, чтобы получить существующие наборы данных, для которых можно отредактировать и создать сигналы.
Создайте и отредактируйте многомерные сигналы.
При редактировании данных сигнала:
Используйте табличное редактирование или MATLAB, чтобы изменить данные сигнала.
Измените свойства сигнала, такие как имя, интерполяция и модульные свойства.
Перетащите мышью сигналы изменить иерархии сигнала для шин и наборов данных.
Используйте обозначения сигнала и переменные, чтобы заменить данные сигнала.
Также можно импортировать данные из внешних источников и отредактировать их в Редакторе Сигнала. Для получения дополнительной информации смотрите Ссылку в Данных сигнала от Среды Simulink Design Verifier и блока Signal Builder.
Обычно пользовательский интерфейс Редактора Сигнала является тем же самым независимо от того, как вы получаете доступ к нему. Вот различия в Корневом Редакторе Сигнала Картопостроителя Inport:
Раздел файла Сохраняет и Синхронизация и СОХРАНЯЕТ команды, сохраняют и синхронизируются с Корневым Картопостроителем Inport.
Вставьте команду раздела Scenario, всегда имеет опцию, Сценарий от Модели.
Если при запуске функцию с имени модели, функция signalEditor пользовательский интерфейс Редактора, Сигнала показывает вариант Сценарий от Модели в разделе Insert.
Пользовательский интерфейс Редактора Сигнала поддерживает все типы данных сигнала, которые поддерживает Simulink®.
Можно использовать Сигналы> MAT-файл Редактирования, чтобы соединиться в данных MAT-файла из этих источников для редактирования.
Блоки Signal Builder, смотрите Ссылку в Данных от Signal Builder
Дизайн Simulink Verifier™, смотрите Ссылку в Тестовых векторах от Среды Simulink Design Verifier.
Можно соединиться в и отредактировать данные, экспортированные от блока Signal Builder в MAT-файле или MATLAB. Используйте один из этих методов, чтобы экспортировать данные:
Файл блока Signal Builder> Экспортирует Данные> В опцию MAT-файла, затем соединяется в MAT-файле.
Функция signalbuilder get с наборами данных, затем выполните любой из этих шагов:
Импортируйте наборы данных в рабочей области и сохраните в MAT-файл
Сохраните наборы данных в рабочей области к MAT-файлу и импортируйте MAT-файл
Для получения дополнительной информации об экспорте от блока Signal Builder смотрите Данные Exporting Signal Group.
Можно соединиться в и отредактировать тестовые векторы Simulink Design Verifier. Этот рабочий процесс требует лицензии Simulink Design Verifier.
Прежде, чем соединиться в, используйте
функцию sldvsimdata, чтобы преобразовать тестовую структуру Simulink Design Verifier в набор объектов Simulink.SimulationData.Dataset. Этот файл содержит структуру тестового вектора sldvData. Сохраните вывод в MAT-файл и затем импортируйте тот файл в Редактор Сигнала.
Редактор сигнала использует сценарии, чтобы сгруппировать и организовать наборы входных параметров, которые будут сохранены в MAT-файл для единственного моделирования. Чтобы создать данные сигнала с помощью существующих наборов данных из существующих сценариев или создать пустой сценарий, в который можно добавить сигналы, используют меню Signal Editor Scenario.

| Действие | Опция |
|---|---|
Создать сценарий из корневого импорта модели | Выберите Scenario> Scenario from Model. (Доступный только при доступе к Редактору Сигнала от Корневого Картопостроителя Inport.) Можно также использовать функцию ПримечаниеПри использовании этой опции получившийся сценарий содержит сигналы с типами данных и размерностями портов импорта. |
Создать пустой сценарий и создать сигналы с нуля | Выберите Scenario> Blank Scenario. |
Импортировать сценарии из MATLAB workspace | Выберите Scenario> From Workspace. |
После того, как у вас есть свой сценарий:
Чтобы начать вставлять сигналы, используйте другие опции в разделе Insert. Для получения дополнительной информации смотрите, Создают Сигналы и Данные сигнала.
Чтобы изменить порядок сигнала в иерархии или изменить название сигнала, смотрите, Изменяют Названия Сигнала и Порядки Иерархии.
Чтобы вставить сигналы в сценарии, выберите сценарий, затем кликните по типу сигнала от раздела Insert.
Сигнал
Используйте кнопку разделения Сигнала, чтобы задать, как вы хотите задать данные сигнала:
Пустой Сигнал — Добавляет данные сигнала непосредственно в таблицу (см. работу с Данными Базового сигнала).
Сигнал автора — данные сигнала Автора с помощью обозначений сигнала и переменных (Создают Сигналы с Выражениями MATLAB и Переменными).
Шина
Земля
Вызов функции
Если вы нуждаетесь в сигнале вызова функции для корневого импорта с явной периодической частотой дискретизации, вставляете наземный сигнал вместо этого. Simulink затем выполняет вызов функции автоматически.
Новые сигналы появляются в разделе Scenarios и Signals.
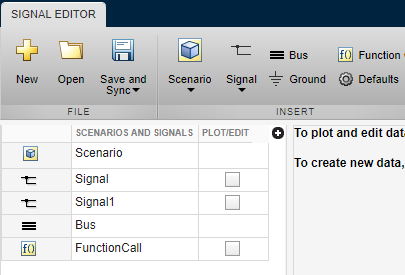
Можно также вставить несколько сигналов того же типа. Для получения дополнительной информации смотрите, Создают Сигналы с Теми же Свойствами.
Чтобы изменить порядок сигнала в иерархии или изменить название сигнала, смотрите, Изменяют Названия Сигнала и Порядки Иерархии.
Отредактировать свойства сигнала:
Для табличного редактирования смотрите работу с Данными Базового сигнала.
Чтобы заменить данные сигнала или отредактировать использование обозначения сигнала выражения MATLAB, смотрите Данные сигнала Замены с Выражениями MATLAB.
смотрите.
Создайте данные сигнала или из существующих данных модели (сценарии) или запуститесь с пустого сценария. К сценарию добавьте сигналы и данные:
Добавление данных сигнала непосредственно в таблицу (Работа с Данными Базового сигнала).
Авторские данные сигнала с помощью обозначений сигнала и переменных (Создают Сигналы с Выражениями MATLAB и Переменными).
После вставки сигнала просмотрите и отобразите данные на графике путем нажатия на флажок Plot/Edit.
Если данные не строят график как ожидалось, используйте Соответствие к кнопке окна в разделе Zoom & Pan. Для многомерных сигналов также убедитесь, что у вас есть правильный график, выбранный для данных столбца, которые вы редактируете.
Чтобы добавить и отредактировать данные базового сигнала, выберите сигнал и кликните по связанному флажку Plot/Edit. График отображений сигнала. В соответствии с графиком сигнала табличный редактор.
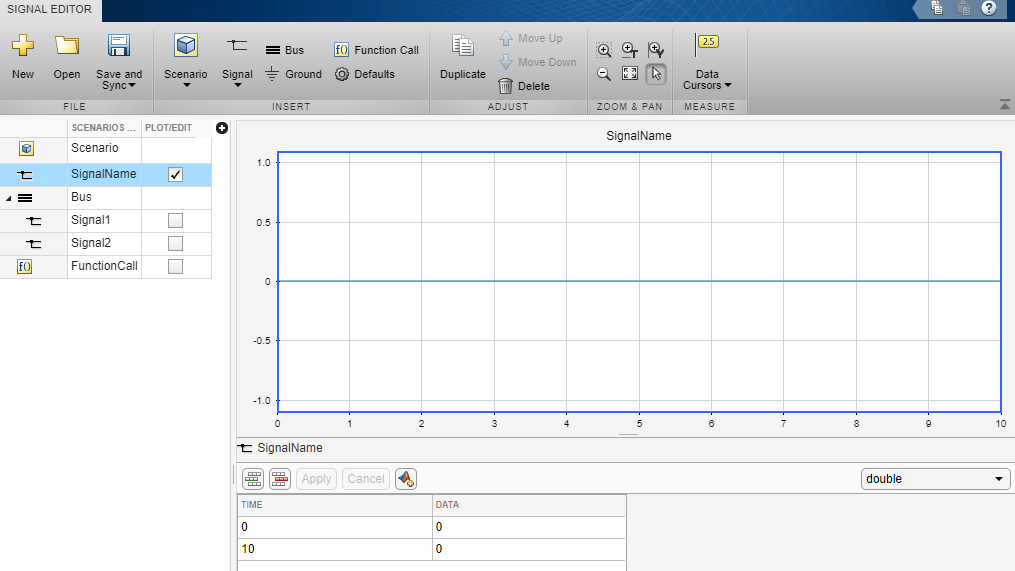
Чтобы вставить или удалить строку данных для сигнала, используйте![]() или
или![]() , соответственно.
, соответственно.
Чтобы изменить тип данных для данных сигнала, выберите тип из выпадающего.
Вы не можете изменить типы данных на или от типа данных фиксированной точки.
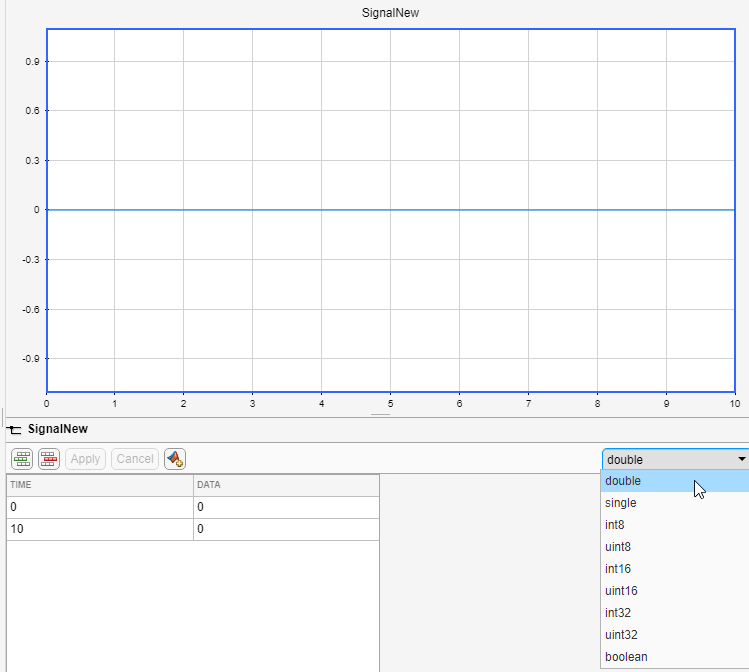
Чтобы изменить время или данные для каждого сигнала, отредактируйте связанный столбец строки данных, затем нажмите Apply, чтобы обновить график сигнала.

Если данные являются данными фиксированной точки, нависающий над данными в таблице отображает сводные данные данных
Идеальное Значение — Требуемое значение.
Значение фиксированной точки — Значение, следующее из кастинга идеального значения как значение фиксированной точки.
Абсолютная погрешность — Абсолютная погрешность значения.
Относительная погрешность — Различие между значением броска и исходным значением.
Дополнительная информация об ошибке, такой как, является ли ошибка переполнением или потерей значимости.
Чтобы изменить размер графика или табличной области, переместите разделитель вверх и вниз.

Чтобы создать многомерные сигналы, используйте один из этих методов. Для получения дополнительной информации смотрите, Добавляют и Редактирование Многомерные Сигналы.
В диалоговом окне Default Properties for Insertion введите размерность, больше, чем 1 в параметре Размерностей.
В диалоговом окне Author и Insert введите MATLAB, который создает многомерные сигналы в параметре Данных
Вместо того, чтобы использовать табличный редактор, чтобы задать данные сигнала, можно использовать выражения MATLAB.
Чтобы добавить использование сигналов выражения MATLAB и переменные, выберите Signal Editor Signal> опция Author Signal.
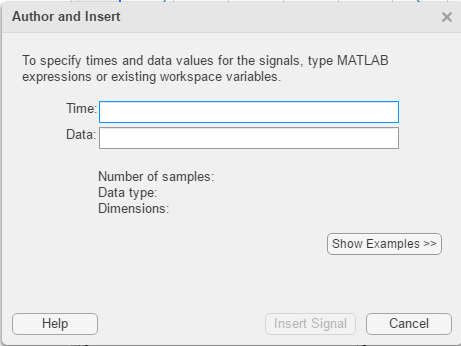
Время — Вводит область значений времени для данных.
Данные — Вводят выражение MATLAB для сигнала.
Тип данных — Выбор или вводит тип данных сигнала.
'double'
единственный
int8
uint8
int16
uin16
int32
uint32
boolean
fixdt(1,16)
fixdt(1,16,0)
fixdt(1,16,2^0,0)
строка
Enum: <class name>
Если вы вводите свое время и данные и затем выбираете тип данных фиксированной точки, Редактор Сигнала отображает предложенный тип данных фиксированной точки для ваших данных. Нажатие кнопки предложенного типа данных Использования (![]() ) применяет предложенный тип данных фиксированной точки к вашим данным.
) применяет предложенный тип данных фиксированной точки к вашим данным.
Когда вы нажимаете Insert Signal, интерфейс оценивает сигнал, обновляет информацию сигнала в диалоговом окне и добавляет сигнал к разделу Scenarios и Signals. Кроме того, количество выборок, типа данных сигнала и размерности сигнала также появляется.
Чтобы видеть Время в качестве примера и Вводы данных, нажмите кнопку Show Examples. Чтобы экспериментировать с сигналами от этих обозначений сигнала в качестве примера, нажмите кнопку Apply Example для связанного примера. Можно также изменить примеры перед вставкой.
Например, чтобы создать синусоиду, нажмите кнопку Apply Example рядом с тем примером и нажмите Insert Signal button. Заметьте, что диалоговое окно отображается количество выборок, типа данных сигнала и размерностей сигнала.
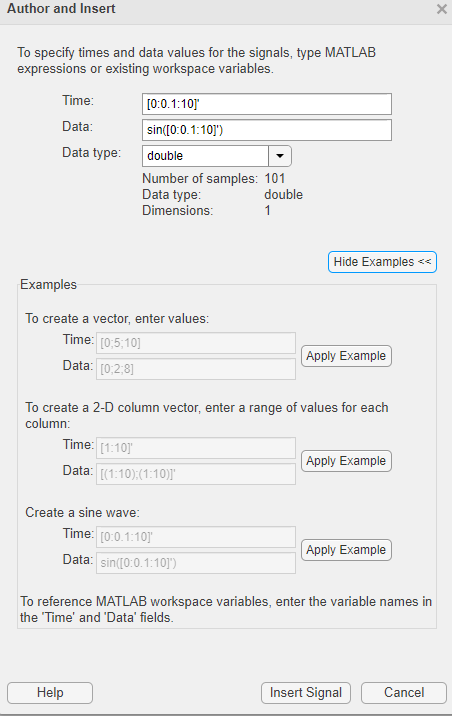
Чтобы просмотреть сигнал, отмените диалоговое окно Author и Insert, перейдите к разделу Scenarios и Signals и нажмите кнопку Plot/Edit для нового сигнала. Если сигнал имеет действительные и мнимые части, оба отображения частей в одном графике.
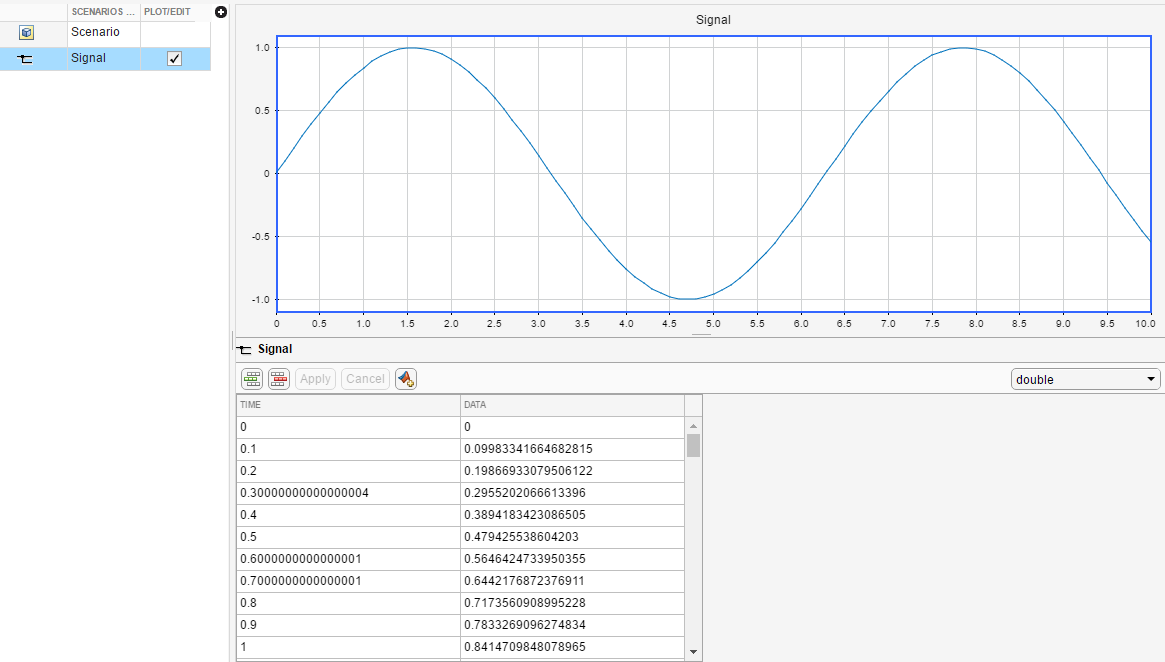
Если данные не строят график как ожидалось, используйте Соответствие к кнопке окна в разделе Zoom & Pan. Для многомерных сигналов также убедитесь, что у вас есть правильный график, выбранный для данных столбца, которые вы редактируете.
Чтобы произвести сигналы с линейно распределенными значениями в течение времени, используйте функцию linspace, например:
Время — linspace(0,10,101)
Данные — [0:0.1:10]
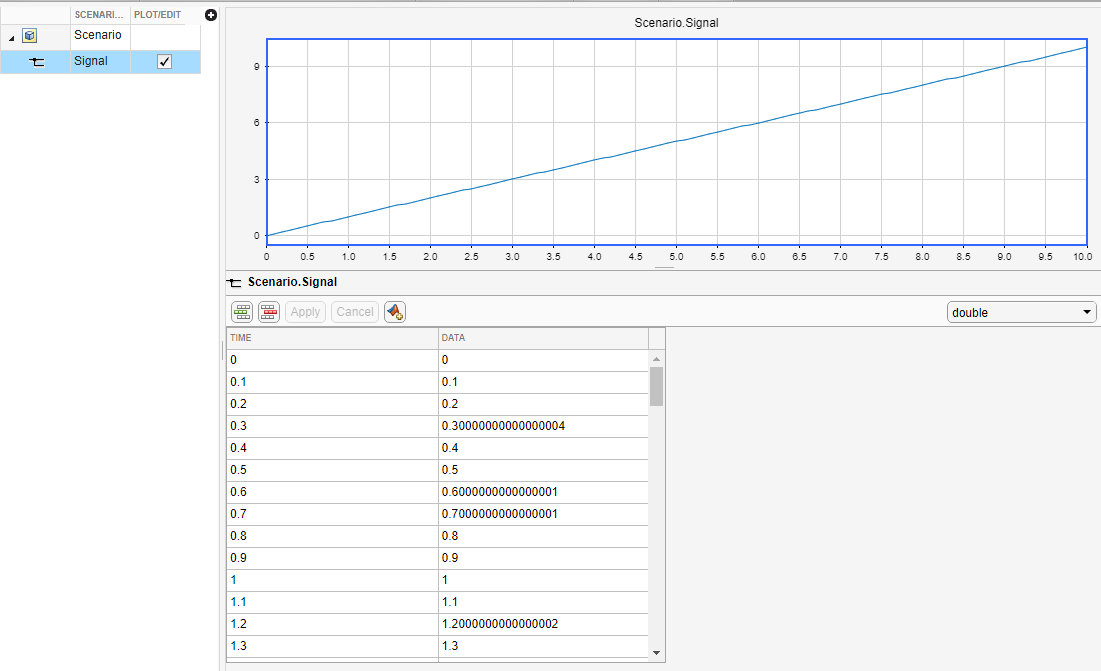
Чтобы отредактировать данные сигнала, не используя выражения MATLAB, смотрите работу с Данными Базового сигнала.
В разделе Scenarios и Signals можно поменять имена сигнала и порядок иерархии, создать копии сигналов и удалить сигналы. Simulink игнорирует продвижение и конечные пробелы на имена сигнала.
Чтобы изменить название сигнала, дважды кликните имя и измените его.
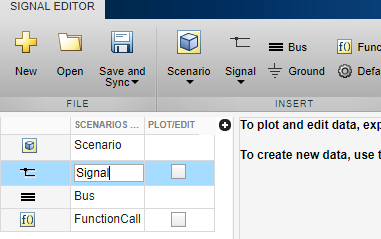
Чтобы изменить модуль или интерполяцию сигнала, кликните по знаку "плюс" и кликните по флажкам Unit или Interpolation.
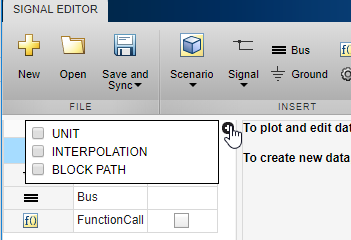
Панель обновляет со столбцами Модуля и Интерполяции.
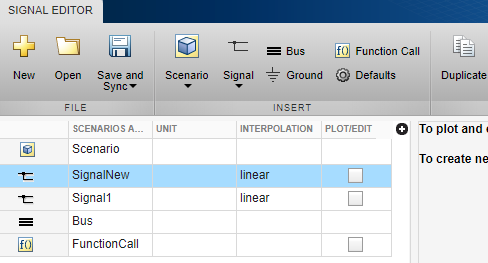
В Модульном столбце введите соответствующее модульное выражение. Для предложенного списка модульных выражений смотрите позволенные модули.
В столбце Интерполяции, из выпадающего списка, выбирают linear или zero order hold.
Интерполяция влияет только на графическое изображение сигналов в пользовательском интерфейсе Редактора Сигнала.
Чтобы изменить порядок сигнала в иерархии, перетащите мышью его. Например, можно перетащить мышью сигналы в шину.
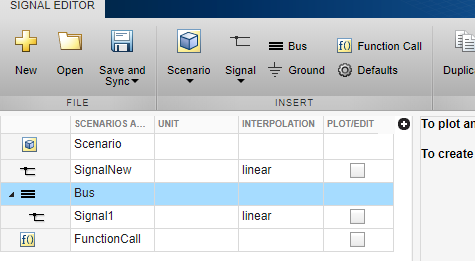
Также используйте кнопки Move Up и Move Down в разделе Adjust.
Чтобы скопировать сигнал и вставить его в соответствии с оригиналом, щелкните правой кнопкой по нему и выберите Duplicate Signal.
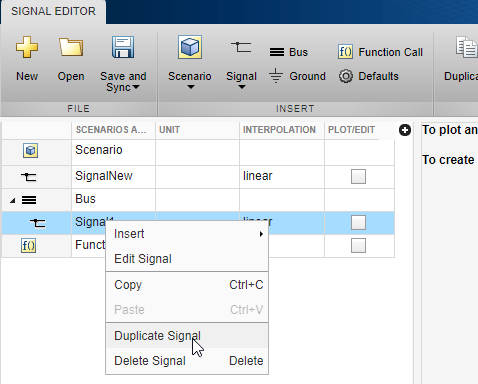
Также используйте Кнопку копирования в разделе Adjust. Можно также настроить свойства по умолчанию сигнала, который вы копируете. Для получения дополнительной информации смотрите, Создают Сигналы с Теми же Свойствами.
Чтобы скопировать сигнал и вставить его в другом месте в иерархии, выберите Copy и затем Вставку.
Чтобы создать сигналы того же предварительно определенного типа, используйте Кнопку копирования в разделе Adjust. Чтобы изменить предопределенный тип сигнала, кликните по значку Значений по умолчанию![]() . Диалоговое окно Default Properties for Insertion отображается.
. Диалоговое окно Default Properties for Insertion отображается.
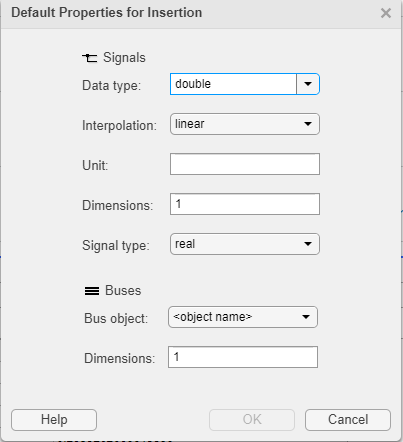
Тип данных — Из выпадающего списка, выберите тип данных сигнала.
Перечисление — Когда вы выбираете тип данных Enum, этот параметр отображения. Введите имя класса своего перечисления.
Если вы задаете класс перечисления, который содержит то же целочисленное значение многократно, например:
classdef(Enumeration) hEnumColors_duplicateValues < Simulink.IntEnumType
enumeration
Red(118)
Yellow(-14)
Blue(90)
Green(87)
White(-14)
Black(198)
Brown(90)
Pink(118)
Purple(90)
end
methods (Static = true)
function retVal = getDefaultValue()
retVal = hEnumColors_duplicateValues.Blue;
end
end
end
Редактор Сигнала обрабатывает первую перечислимую величину (Red (118)) как каноническое значение и приравнивает все последующие экземпляры того же базового целочисленного 118 к перечислимому имени Red. Другими словами, Pink равняется Red.
Интерполяция — Из выпадающего списка, выберите linear или zero order hold.
Модуль — Вводит соответствующее модульное выражение. Для предложенного списка модульных выражений смотрите Позволенные Модули.
Размерности — Вводят номер размерностей для сигнала.
Тип сигнала — Из выпадающего списка, выберите real или complex.
Объект шины — Из выпадающего списка, выберите объект шины, для которого можно задать размерности. Если вы оставляете параметр объекта Шины в <object name> по умолчанию, Редактор Сигнала добавляет пустые шины.
Размерности — Вводят номер размерностей для объекта шины.
Можно заменить использование данных сигнала выражения MATLAB в любое время, независимо от того, как вы создали исходные данные сигнала. Чтобы заменить данные сигнала, выберите тот сигнал в разделе Scenarios и Signals, и затем нажмите кнопку замены (![]() ). Используйте диалоговое окно Author и Replace Signal Data, как будто вы вставляли новое выражение с диалоговым окном Author и Insert. Для получения дополнительной информации смотрите, Создают Сигналы с Выражениями MATLAB и Переменными.
). Используйте диалоговое окно Author и Replace Signal Data, как будто вы вставляли новое выражение с диалоговым окном Author и Insert. Для получения дополнительной информации смотрите, Создают Сигналы с Выражениями MATLAB и Переменными.
Вы не можете изменить типы данных на или от типа данных фиксированной точки.
Когда заменяющий сигнал, размерность сигнала и сложность нового сигнала должны совпасть с заменяемым сигналом.
Чтобы произвести сигналы с линейно распределенными значениями в течение времени, используйте функцию linspace. Например, использование:
Время — linspace(0,10,11)
Данные — [0:10]
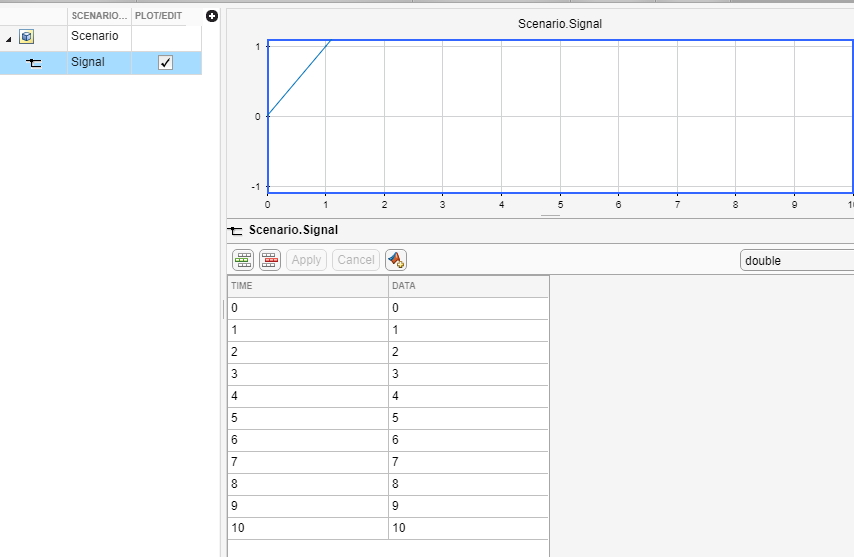
Чтобы добавить многомерные сигналы, используйте любую из этих опций:
Измените свойство Dimensions в диалоговом окне Default Properties for Insertion, и затем используйте, Вставляют> Пустой Сигнал вставить новый сигнал.
Введите многомерные данные сигнала в параметр Данных диалогового окна Author и Insert, такие как [(1:10)' (1:10)'].
Когда вы кликаете по флажку Plot/Edit для сигнала, табличная область отображает сигнал со столбцами для каждой размерности. Можно отредактировать данные индивидуально в табличной области или нажать кнопку замены![]() , чтобы заменить сигнал на выражение MATLAB. Используйте диалоговое окно Author и Replace Signal Data, как будто вы вставляете новое выражение с диалоговым окном Author и Insert. Для получения дополнительной информации смотрите, Создают Сигналы с Выражениями MATLAB и Переменными.
, чтобы заменить сигнал на выражение MATLAB. Используйте диалоговое окно Author и Replace Signal Data, как будто вы вставляете новое выражение с диалоговым окном Author и Insert. Для получения дополнительной информации смотрите, Создают Сигналы с Выражениями MATLAB и Переменными.
Когда заменяющий сигнал, размерность сигнала и сложность нового сигнала должны совпасть с заменяемым сигналом.
Например, чтобы создать данные сигнала с двумя столбцами и время от 1 до 10:
В Редакторе Сигнала выберите Signal> Author Signal.
Введите данные сигнала с двумя столбцами и время от 1 до 10:
Время — [1:10]
Данные — [(1:10)' (1:10)']

Нажмите Insert Signal.
Иерархия обновляет с новыми данными сигнала.
Расширьте новый сигнал и кликните по флажкам Plot/Edit для новых данных сигнала. Наблюдайте связанные графики и табличные данные для сигнала.
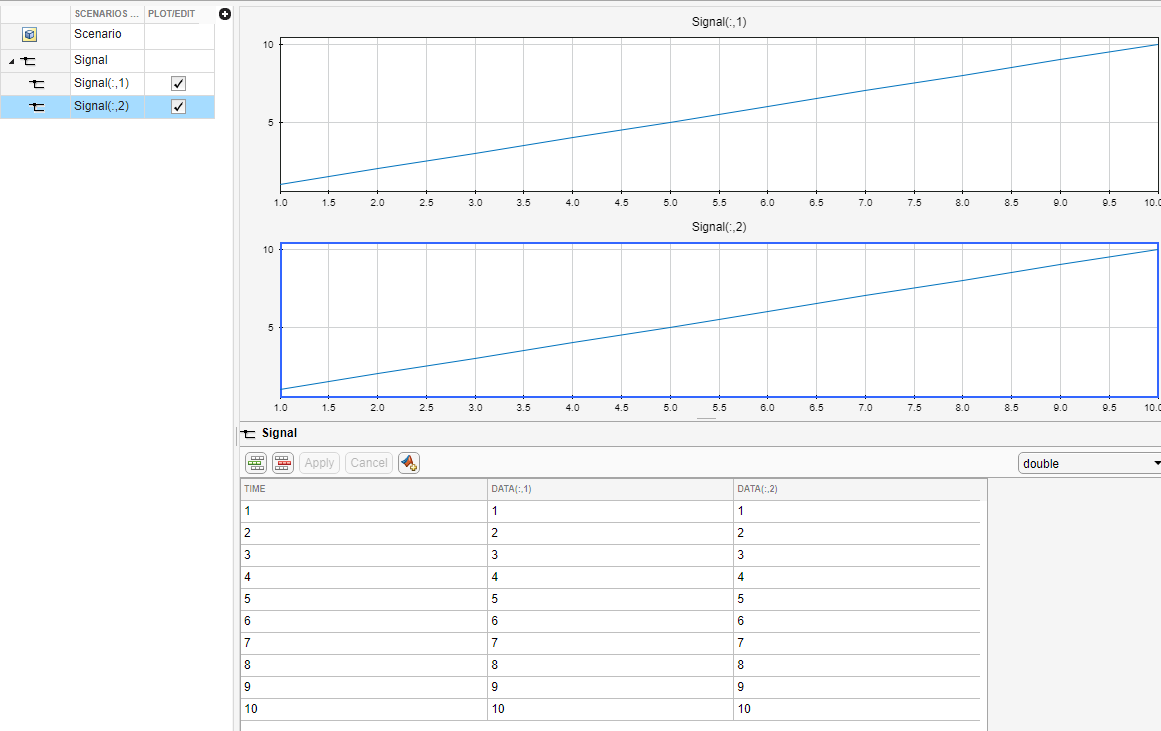
Если данные не строят график как ожидалось, используйте Соответствие к кнопке окна в разделе Zoom & Pan. Для многомерных сигналов также убедитесь, что у вас есть правильный график, выбранный для данных столбца, которые вы редактируете.
Можно отредактировать данные непосредственно в таблице.
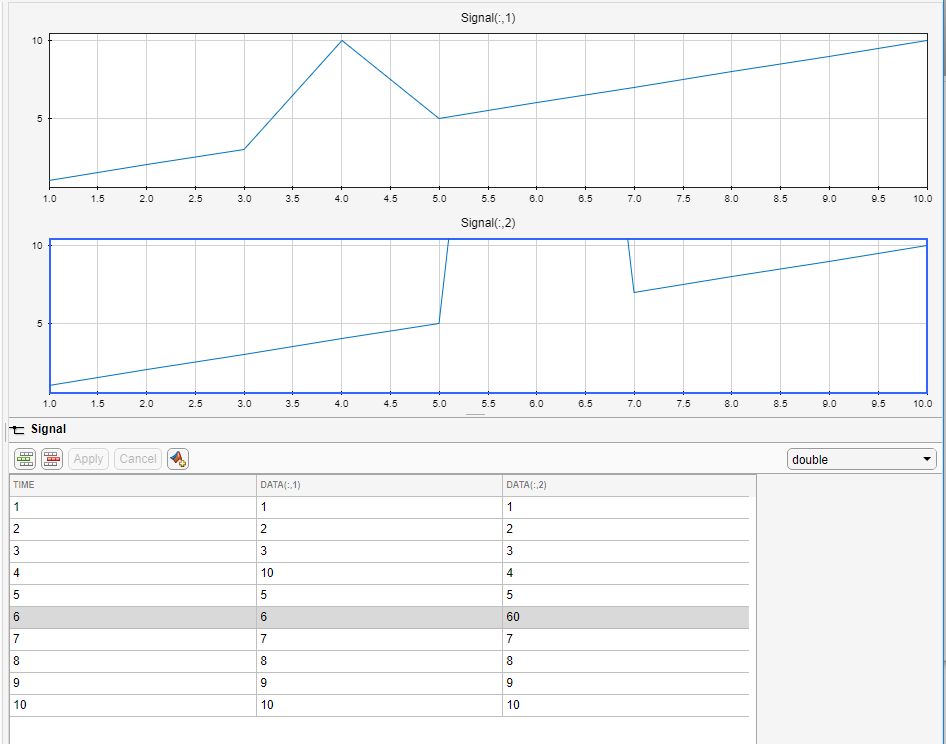
Или можно заменить данные полностью на новое выражение путем нажатия кнопки Replace и ввода новой области значений времени и данных в диалоговом окне Author и Replace Signal Data.
Этот пример описывает, как создать сценарий, который будет соединен с от инструмента Root Inport Mapper. Можно затем запустить Редактор Сигнала, чтобы управлять и добавить сигналы к этому сценарию.
В Окне Команды MATLAB создайте некоторые данные путем ввода:
ts = timeseries([0;20],[0;10]);
В Редакторе Simulink создайте модель, которая содержит три блока Inport, три блока Усиления, блок Mux и блок Scope. Соедините эти блоки как показано:
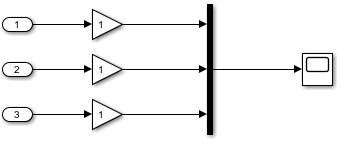
Установите усиление для блоков Усиления к 5, 10 и 15, соответственно.
Кликните по одному из блоков Inport, затем нажмите кнопку Connect Input.
Отображения инструмента Root Inport Mapper.
В разделе Root Inport Mapper Link выберите From Workspace.
В окне From Workspace введите имя, чтобы сохранить MAT-файл, затем нажать ОК.
В разделе Scenario Редактора Сигнала нажмите Signals> Edit MAT-File.
В окне Edit Signal File выберите новый MAT-файл и нажмите ОК.
Отображения Редактора Сигнала.
Добавьте сигнал, Signal, к сценарию. Щелкните правой кнопкой по сценарию и выберите Insert> Blank Signal.
Это действие добавляет Signal с этими свойствами по умолчанию.
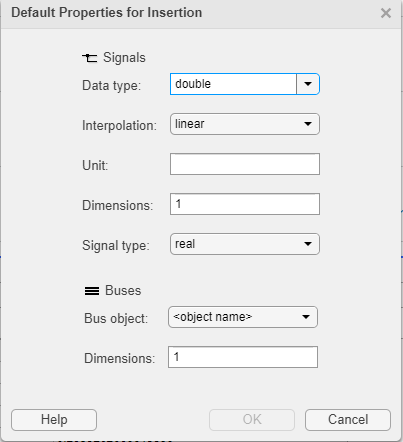
Также вставьте сигналы путем нажатия на тип сигнала от раздела Insert или использования кнопки разделения Сигнала, чтобы создать сигнал с помощью обозначений сигнала.
Измените свойства по умолчанию сигналов, которые вы хотите добавить. В разделе Insert выберите Defaults. В диалоговом окне Default Properties for Insertion измените тип данных на boolean, затем щелкните правой кнопкой по сценарию и выберите Insert> Blank Signal.
Это действие добавляет Signal1 с типом данных boolean.
Чтобы проверить, что типом данных является boolean, кликните по флажку графика для Signal1.
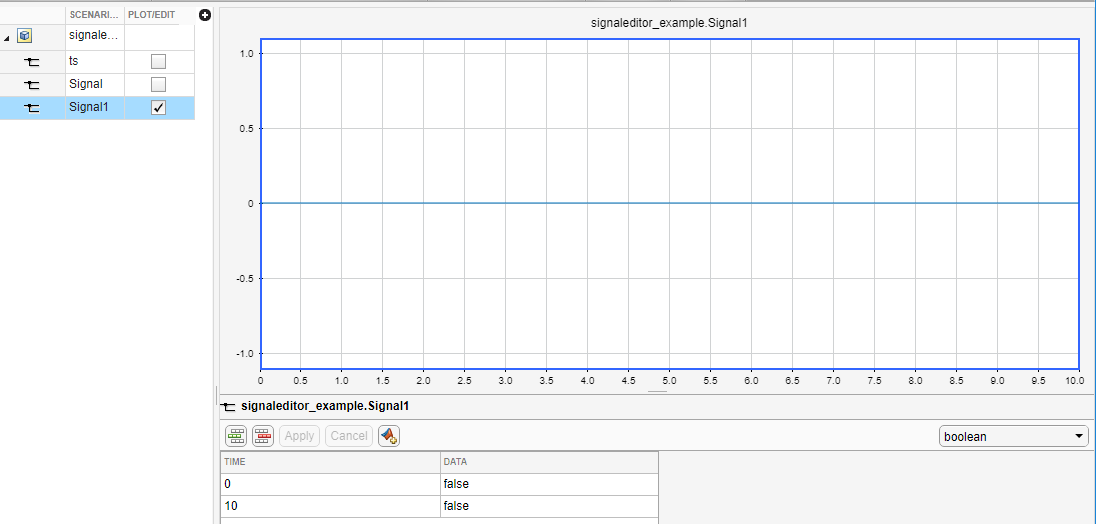
Этот пример описывает, как добавить и удалить данные к сигналам в соединенном сценарии. Чтобы создать модель и данные, чтобы работать с, смотрите, Добавляют Сигналы к Сценариям.
В Редакторе Сигнала, в разделе Scenarios и Signals, кликают по флажку графика для ts сигнала.
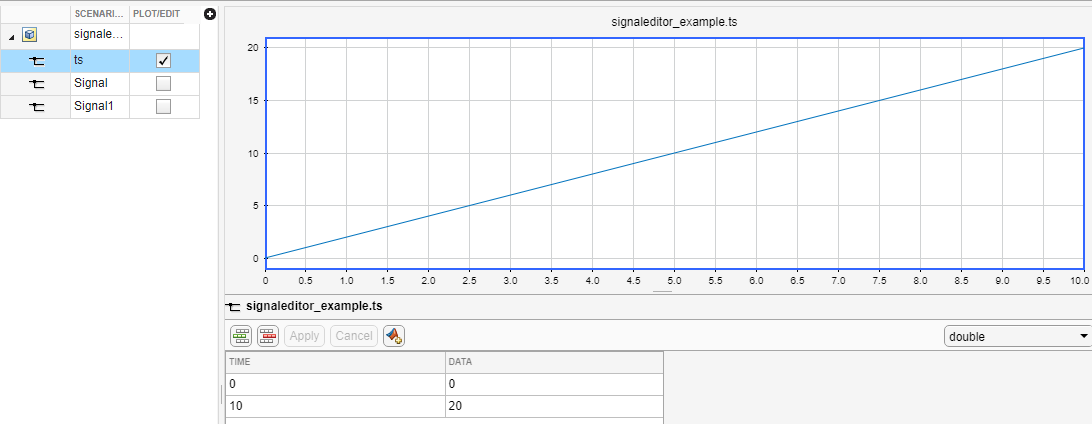
Добавьте некоторые данные к ts сигнала.
Кликните по добавить значку строки![]() и добавьте некоторые сигналы. Чтобы добавить строку сигнала между другими сигналами, кликните по сигналу прежде и кликните по добавить значку строки.
и добавьте некоторые сигналы. Чтобы добавить строку сигнала между другими сигналами, кликните по сигналу прежде и кликните по добавить значку строки.
Когда сделано, нажмите Apply. Нажатие на Apply обновляет график.

Удалите время 20 строк из сигнала. Выберите 20 и нажатие кнопки![]() .
.
Также, если вы хотите заменить все данные сигнала для ts с сигналом, заданным с обозначениями сигнала, нажать кнопку замены![]() и использовать диалоговое окно Author и Replace Signal Data, чтобы задать новые данные.
и использовать диалоговое окно Author и Replace Signal Data, чтобы задать новые данные.
Когда вы будете сделаны, добавляя и изменяя сигналы и сценарии, используйте кнопку Save и Sync, чтобы сохранить изменения в MAT-файле. Редактор Сигнала также отправляет данные в Корневой Инструмент Картопостроителя Inport:
Если инструменту Root Inport Mapper загрузили сценарий, обновления инструмента Root Inport Mapper с новыми данными.
Если инструменту Root Inport Mapper сопоставили сценарии, и ваши изменения влияют на отображение, инструмент Root Inport Mapper не сопоставляет сценарий.
Редактор сигнала | linspace | signalBuilderToSignalEditor | signalEditor