После того, как вы импортируете данные, сопоставляете данные сигнала, чтобы базироваться импорт путем выбора режимов карты и опций и выбора данных.
Для сводных данных других шагов, вовлеченных в использование инструмента Root Inport Mapper, смотрите Рабочий процесс Импорта и Отображения.
Чтобы сопоставить данные сигнала с портами корневого уровня, используйте один из этих режимов карты в разделе MAP TO MODEL Корневой панели инструментов Картопостроителя Inport. Режим отображения, который вы выбираете из панели инструментов, такой как Имя блока или Порядок Порта, сохраняется между сеансами MATLAB® и моделями. Вы не должны выбирать режим карты каждый раз, когда вы хотите сопоставить данные сигнала, чтобы базироваться импорт.
| Цель | Сопоставьте режим |
|---|---|
Присвойте сигналы портам согласно имени корневого-inport блока. Если имя сигнала или элемента шины совпадает с именем корневого-inport блока, данные сопоставлен с соответствующим портом. | Имя блока |
Присвойте сигналы портам согласно блоку path корневого-inport блока. Если блок path сигнала совпадает с блоком path корневого-inport блока, данные сопоставлен с соответствующим портом. | Блок Path |
Присвойте сигналы портам согласно имени сигнала на порте. Если имя сигнала элемента данных совпадает с именем сигнала в порте, сигнал сопоставлен с соответствующим портом. | Имя сигнала |
Присвойте последовательные номера портов импортированным данным, запускающимся в 1. Сопоставьте сигналы с соответствующим импортом. Если существует больше данных, чем импорт, остающиеся данные сопоставлены, чтобы включить и затем инициировать импорт. Если данные не в форме набора данных, он обрабатывается в порядке, в котором это появляется в файле данных. | Порядок порта |
Присвойте сигналы портам согласно определениям в пользовательском файле. Чтобы создать пользовательский режим отображения, смотрите, Создают и Использование Пользовательские Режимы Карты. | Пользовательский |
Если вы хотите настроить опции отображения в разделе MAP TO MODEL по Корневой панели инструментов Картопостроителя Inport, нажмите Options. Опция вы выбираете из панели инструментов, такой как Модель Обновления или Позволяете Частичный, сохраняется между сеансами работы с MATLAB и моделями. Вы не должны выбирать опцию каждый раз, когда вы хотите сопоставить данные сигнала, чтобы базироваться импорт.
Чтобы сопоставить сигналы, смотрите Данные Карты.
| Цель | Опция |
|---|---|
Скомпилируйте модель и рассмотрите типы данных импорта корневого уровня и импортированных данных. | Модель обновления. Сравните данные сигнала и импортируйте параметры к порту корневого уровня и отобразите результаты. Если вы не выбираете эту опцию, инструмент сопоставляет импортированные данные с импортом корневого уровня, но не компилирует модель. |
Используйте сильный ввод данных при отображении данных из электронных таблиц. | Используйте Сильный Ввод Данных с электронными таблицами. Снимите этот флажок, чтобы позволить инструменту Root Inport Mapper автоматически преобразовывать входные сигналы электронной таблицы в типы данных соответствующего корневого импорта. Инструмент Root Inport Mapper может бросить данные электронной таблицы к только этим типам данных: |
Импортируйте данные шины, который только частично задан. | Позвольте частичный. Подтвердите, что любые частично заданные данные шины вы импортируете карты правильно к импорту корневого уровня. |
Идентифицируйте неприсвоенный корневой импорт и обнаружьте неполные наборы входных данных. | Уведомите относительно Пропавших без вести Сигналов. Покажите входные параметры с пропавшими без вести сигналов. |
Чтобы задать подмножество сценариев, чтобы сопоставить, кликните по стрелке вниз на кнопке Map to Model. Можно выбрать различные режимы отображения для различных сценариев.
| Цель | Опция |
|---|---|
Сопоставьте все наборы данных сценария (значение по умолчанию). | Сопоставьте все |
Сопоставьте наборы данных сценариев, в настоящее время выбираемых в разделе SCENARIO DATASET. | Выбранная карта |
Сопоставьте разъединенные наборы данных. | Несвязанная карта |
Сопоставьте наборы данных, которые ранее привели отображение к сбою. | Не пройдено карта |
Сопоставьте наборы данных, которые ранее вызвали предупреждения. | Карту предупреждают |
После того, как вы импортируете сигналы или шины, можно сопоставить данные.
На панели инструментов Root Inport Mapper нажмите Map to Model.
Результаты отображения сигнала появляются во вкладке SCENARIO DATASET.
В Разделе файла кликните по набору данных, чтобы видеть результаты отображения
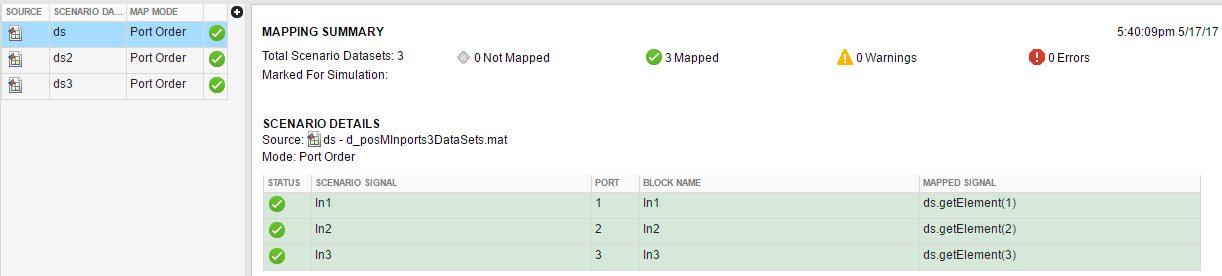
Раздел MAPPING SUMMARY перечисляет входные данные и состояние отображения.
Смотрите понимают результаты отображения.
Определение отображения для входных данных применяется к модели.
После того, как вы сохраняете и закрываете модель, когда вы загружаете входные данные той же группы сигнала к рабочей области, модель использует отображение, заданное для той группы сигнала.
Для примера отображения данных сигнала к входным параметрам корневого уровня смотрите Преобразовывающие Управляемые Обвязкой Модели, чтобы Использовать Внешние Вводы без Обвязок.
После того, как вы сохраните определение отображения для модели, можно автоматизировать загрузку данных. Для получения дополнительной информации смотрите Альтернативные Рабочие процессы, чтобы Загрузить Данные Отображения.
Когда вы завершаете импорт и сопоставляете процесс, раздел MAPPING SUMMARY отображает результаты в области состояния. Результаты зависят от того, выбираете ли вы опцию Компиляции, когда вы настраиваете отображение.
| Состояние | Скомпилировать | Продолжите без компиляции |
|---|---|---|
Свойства сопоставленных данных и импорта подходят для моделирования. | Тип данных, размерность и свойства типа сигнала данных и импорта совместимы. | |
Не применяется | Сравнение данных и типа данных порта корневого уровня, размерности и свойств типа сигнала не может определить, существует ли соответствие. Если вы не компилируете перед отображением инструмент не может оценить, соответствуют ли все типы данных, если вы явным образом не задаете типы данных импорта. Подтвердите, что вы устанавливаете эти блочные параметры правильно: Тип данных параметров блока Inport не установлен в Размерность параметра блока Inport не установлена в Типом Сигнала параметра блока Inport не может быть | |
Свойства сопоставленных данных и импорта не подходят для моделирования. | Один или несколько типов данных, размерностей или типов сигнала данных сигнала не совместим с импортом корневого уровня. |
Входные порты корневого уровня, которые не были сопоставлены, отображены как пустые ([]).
Эти данные показывают отображение успехов и провалов.
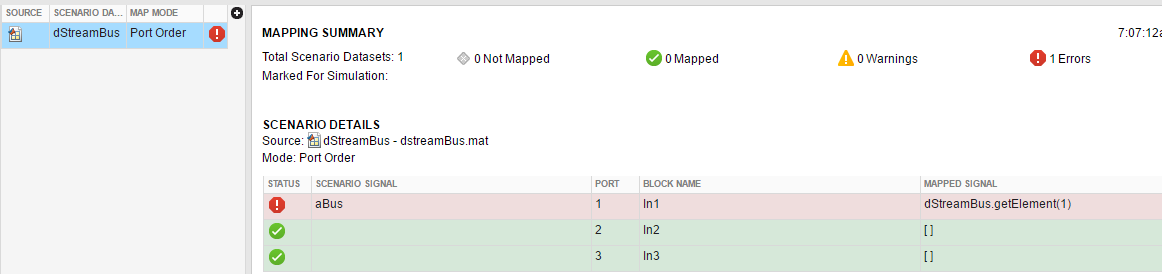
В инструменте Root Inport Mapper, нажатие по Mark for Simulation устанавливает флажок Input в панели Импорта/Экспорта Данных в образцовом диалоговом окне Configuration Parameters. Это также устанавливает значение к импортированным переменным данных. Чтобы применить изменения в настройке модели, в панели Импорта/Экспорта Данных, нажимают ОК.
Если ваша модель использует ссылки настройки на ссылочные конфигурации модели, вы не можете отметить модель для моделирования. Чтобы использовать это данные, чтобы моделировать модель с инструментом Root Inport Mapper, используйте Образцовый Проводник, чтобы активировать конфигурацию модели сначала.
Эта диаграмма иллюстрирует приложение изменений в настройке модели для модели в Данных Карты.
![]()
Чтобы осмотреть импортированные данные, вы можете:
Соедините вывод с осциллографом, моделируйте модель и наблюдайте данные.
Регистрируйте сигналы и используйте инструмент Simulation Data Inspector, чтобы наблюдать данные.
Чтобы подсветить блок Inport, который сопоставлен с сигналом, выберите элемент в разделе MAPPING SUMMARY. Выбранный блок Inport обрисован в общих чертах с синим.
Используйте Инструмент Сравнения, чтобы оценить ваше следующее действие. Инструмент Сравнения показывает свойства для импорта корневого уровня и сигналов, что вы пытаетесь сопоставить с импортом. Можно сказать из этой таблицы, существует ли несоответствие, которое предотвращает отображение. Например, если существует несоответствие, можно обновить импортированные сигналы или отредактировать импорт корневого уровня. По окончании, повторно импортируете данные, чтобы сопоставить его.
Чтобы исследовать предупреждения и отказы, в разделе MAPPING SUMMARY, кликают по позиции, которую вы хотите осмотреть. Инструмент Сравнения перечисляет выбранную переменную, включая имя поля, входные данные и импорт корневого уровня.
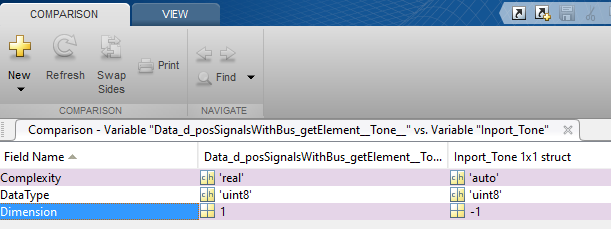
Когда входной параметр будет шиной, кликните по уровням объекта шины видеть отдельные элементы в шине.
Иногда Инструмент Сравнения показывает предупреждение или ошибку, но ваше расследование элементов указывает, что нет никакой проблемы с отображением данных. В этих случаях, если вы не установили флажок Compile из меню параметров, выберите его и нажмите Map снова.
Каждый раз, когда вы кликаете по незеленому элементу состояния, новый экземпляр Инструмента Сравнения появляется. Чтобы прикрепить все экземпляры Инструмента Сравнения в одном окне, нажмите кнопку Dock![]() .
.
Для получения дополнительной информации об Инструменте Сравнения смотрите, Сравнивают Файлы и Папки и Файлы Слияния (MATLAB).
Этот пример показывает, как преобразовать модель тестовой обвязки, которая использует блок Signal Builder в качестве входного параметра к модели без обвязок с корневым импортом. Пример собирает данные от модели тестовой обвязки и хранит ее в MAT-файлах для использования моделью без обвязок. После того, чтобы хранить данные пример удаляет блок Signal Builder из модели тестовой обвязки и добавляет корневой импорт, чтобы создать модель без обвязок. Затем данные в MAT-файлах сопоставлен с корневым импортом модели.
Сохраните данные обвязки к MAT-файлам
Прежде, чем преобразовать модель, чтобы быть без обвязок, получите тесты в обвязке.
Для этого примера вы измените модель sldemo_autotrans от Моделирования примера Контроллера Автоматической коробки передач.
Откройте модель в качестве примера. В Команде MATLAB Окно вводят sldemo_autotrans.

Exporting Signal Builder Block Groups
Можно экспортировать данные, который задает группы сигнала блока Signal Builder к MAT-файлу из окна Signal Builder. Данным сигнала Signal Builder экспорта, отформатированным как Simulink. SimulationData. Набор данных, к MAT-файлу, открывает окно Signal Builder и выбирает File> Export Data> To MAT-file. Диалоговое окно появляется, где можно ввести имя для MAT-файла, чтобы содержать данные и количество группы, вы хотите к экспорту. Для этого примера именем файла является slexAutotransRootInportPassingManeuver.mat, и номер группы 1 для Передающей группы Маневра.
Удалите блок Signal Builder
Удалите блок Signal Builder под названием ManeuversGUI и замените его на два импорта.
Удалите блок Signal Builder под названием ManeuversGUI.
Откройте Браузер Библиотеки Simulink и выберите Commonly Used Blocks.
Перетащите мышью два входных порта от Браузера Библиотеки до модели.
Соедините входные порты со строками, ранее соединенными с блоком Signal Builder.
Переименуйте порты импорта. Назовите входной порт соединенным с Дросселем строки Дросселя. Назовите входной порт соединенным с Тормозом строки BrakeTorque.
Сохраните модель как slexAutotransRootInportsExample1.slx или используйте пример slexAutotransRootInportsExample.slx.
Остающиеся шаги этого примера используют образцовый slexAutotransRootInportsExample.slx. Если вы сохранили модель с использованием другого имени ваше имя модели на шагах продвижение.

Настройте вводы без Обвязок
Теперь, когда модель без обвязок, настройте входные параметры, которые вы уже сохранили (См., "Сохраняют Данные Обвязки к MAT-файлам").
От Моделирования-> Образцовые Параметры конфигурации-> панель Импорта/Экспорта Данных, нажмите кнопку Connect Input.
Сопоставьте сигналы базироваться Inport
Инструмент Root Inport Mapper открывается.

Этот пример использует этот инструмент, чтобы настроить образцовые входные параметры из MAT-файла и сопоставить те входные параметры с входным портом, на основе алгоритма отображения. Чтобы выбрать MAT-file, который содержит входные данные, нажмите кнопку From MAT-File на панели инструментов Root Inport Mapper. Когда диалоговое окно ссылки появится, нажмите кнопку Open Folder. В браузере выберите MAT-file, который вы сохранили ранее.
Выберите режим отображения
Если вы выбираете MAT-file slexAutotransRootInportPassingManeuver.mat, который содержит входные данные, определите корневой входной порт, в который можно отправить входные данные. Simulink совпадает с входными данными входным портам на основе одного из пяти критериев:
Порядок порта - Карты в порядке это появляется в файле к соответствующему номеру порта.
Имя блока - Карты именем переменной к соответствующему корневому импорту с соответствующим именем блока.
Имя сигнала - Карты именем переменной к соответствующему корневому импорту с соответствующим именем сигнала.
Блок Path - Карты параметром BlockPath к соответствующему корневому импорту с соответствующим блоком path.
Пользовательский - Карты с помощью функции MATLAB.
Ранее в этом примере, вы сохранили входные данные в переменные того же имени как Дроссель сигналов обвязки и Тормоз, и вы добавили входные порты с именами, совпадающими с переменными. Учитывая набор условий для входных данных и образцовых входных портов, лучшим выбором для отображения критерии является Имя блока. Используя это критерии, попытки Симулинка пытаются совпадать с именами переменных входных данных к именам входных портов. Выбрать эту опцию:
Кликните по переключателю Block Name.
Нажмите кнопку Options и выберите Update Model. Это проверяет отображение.
Нажмите кнопку Map.
При компиляции данных Simulink оценивает импорт против следующих критериев, чтобы определить, существует ли проблема совместимости. Состояние этой совместимости отражается табличными цветами, зелеными, оранжевыми, или красными. Нажатие на ячейку в таблице, которая имеет оранжевый или красный цвет, откроет Инструмент Сравнения для дальнейшего контроля.
Тип данных - Двойной, единственный, перечислимый....
Сложность - Действительный или комплексный
Размерности - размерности Сигнала по сравнению с размерностями порта

Завершите вводы к модели
Рассмотрите результаты совместимости отображения. Нажмите Scenario Dataset 'PassingManeuver' в списке наборов данных сценария. Чтобы применить результаты действия Карты и загрузить данные, который был сопоставлен с входными портами от MAT-файла до базового рабочего пространства, нажимают кнопку Mark for Simulation. Это действие также устанавливает окно редактирования Model Configuration Parameters-> Data Import/Export-> External Input с соответствующим списком, разделенным запятыми входных параметров.
Моделирование модели
С изменениями, примененными, можно теперь моделировать модель и просмотреть результаты. Кликните по кнопке воспроизведения на модели. Чтобы просмотреть результаты моделирования, дважды кликните Блок Scope PlotResults.

После того, как вы сохраните определение отображения модели, можно автоматизировать загрузку данных и моделирование. Рассмотрите один из следующих методов.
Чтобы загрузить данные и моделировать модель из командной строки MATLAB, используйте команды, подобные:
load('signaldata.mat');
simout = sim('model_name');Чтобы автоматизировать тестирование и загрузить различные группы сигнала, рассмотрите использование скрипта.
Следующий пример кода создает данные timeseries и моделирует модель после загрузки каждой группы сигнала. \it:
Создает группы сигнала с именами переменных In1, In2 и In3, и сохраняет эти переменные в MAT-файлы.
Моделирует модель после загрузки каждой группы сигнала.
Имена переменных должны совпадать с переменными данных импорта в Параметрах конфигурации> Импорт/Экспорт Данных> Входной параметр.
% Create signal groups
fileName = 'testCase';
for k =1 :3
% Create the timeseries data
var1 = timeseries(rand(10,1));
var2 = timeseries(rand(10,1));
var3 = timeseries(rand(10,1));
%create a dataset
ds = Simulink.SimulationData.Dataset();
ds = ds.addElement( var1, 'var1');
ds = ds.addElement( var2, 'var2');
ds = ds.addElement( var3, 'var3');
% Save the data
save([fileName '_' num2str(k) '.mat' ],'ds');
end
clear all
% After mapping and saving the model loop over signal groups and simulate
% Set the filename to append testcase # to
fileName = 'testCase';
% Loop backwards to preallocate
for k=3:-1:1
% Load the MAT-file.
load([fileName '_' num2str(k) '.mat']);
% Simulate the model
simOut{k} = sim('model_name');
endКогда вы удовлетворены данными и отображением, можно сконфигурировать модель, чтобы загрузить к MATLAB workspace MAT-файл той же группы сигнала. Вызовите функцию load в обратном вызове PreLoadFcn в образцовом узле свойств.
После сохранения MAT-файла, в редакторе Simulink®, выбирают File> Model Properties> Model Properties.
В Образцовом Окне свойств выберите узел PreLoadFcn.
Введите функцию load, которая загружает MAT-файл данных сигнала. Например,
load d_signal_data.mat;
Нажмите ОК и сохраните модель.