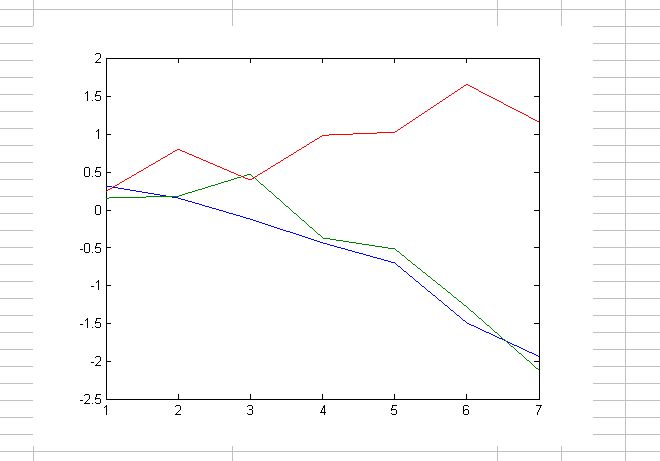Если у вас есть данные о биоинформатике в Excel® (2007 или более новый) электронная таблица, используйте Spreadsheet Link™ для:
Excel Connect с MATLAB® Workspace, чтобы обмениваться данными
Используйте MATLAB и вычислительный Bioinformatics Toolbox™ и функции визуализации
Следующий пример принимает, что вам установили программное обеспечение Spreadsheet Link в вашей системе.
Файл Excel, используемый в следующем примере, содержит данные DeRisi, J.L., Iyer, V.R., и Браун, отделение связи (24 октября 1997). Исследование метаболического и генетического управления экспрессии гена в геномной шкале. Наука 278 (5338), 680–686. PMID: 9381177. Данные были отфильтрованы с помощью шагов, описанных в Анализе Профиля Экспрессии гена.
Если не уже сделанный, измените свой системный путь, чтобы включать корневую папку MATLAB, как описано в документацию Spreadsheet Link.
Если не уже сделанный, включите Дополнение Spreadsheet Link, как описано в Дополнительном Setup (Spreadsheet Link).
Закройте MATLAB и Excel, если они открыты.
Start Excel. MATLAB и программное обеспечение Spreadsheet Link автоматически запускаются.
От Excel открытого, следующий файл предоставил программное обеспечение Bioinformatics Toolbox:
matlabroot\toolbox\bioinfo\biodemos\Filtered_Yeastdata.xlsm
matlabroot является корневой папкой MATLAB, которая является, где программное обеспечение MATLAB установлено в вашей системе.
В программном обеспечении Excel включите макросы. Кликните по вкладке Developer, и затем выберите Macro Security из группы Кода. Если вкладка Developer не отображена на ленте Excel, консультируйтесь с Excel Help, чтобы отобразить его. Если вы сталкиваетесь, "Не может найти проект или библиотеку" ошибкой, вы можете должны быть обновить ссылки в программном обеспечении Visual Basic. Открытый Visual Basic путем нажатия на вкладку Developer и выбора Visual Basic. Затем выберите Tools> References> SpreadsheetLink. Если флажок MISSING: exclink2007.xlam устанавливается, очистите его.
В обеспеченном файле Excel обратите внимание, что столбцы A через H содержат данные DeRisi и др. Также обратите внимание, что ячейки J5, J6, J7 и J12 содержат формулы с помощью функций Spreadsheet Link MLPutMatrix и MLEvalString.
Чтобы просмотреть формулу ячейки, выберите ячейку, и затем просмотрите формулу в панели формул![]() наверху окна Excel.
наверху окна Excel.
Выполните формулы в ячейках J5, J6, J7 и J12, путем выбора ячейки, нажатия F2, и затем нажатия Enter.
Каждая из первых трех ячеек содержит формулу с помощью функции Spreadsheet Link MLPutMatrix, который создает переменную MATLAB из данных в электронной таблице. Ячейка J12 содержит формулу с помощью функции Spreadsheet Link MLEvalString, который запускает Bioinformatics Toolbox функция clustergram использование этих трех переменных, как введено. Для получения дополнительной информации о добавляющих формулах с помощью функций Spreadsheet Link смотрите, Создают Диагональную Матрицу Используя Ячейки Рабочего листа (Spreadsheet Link).
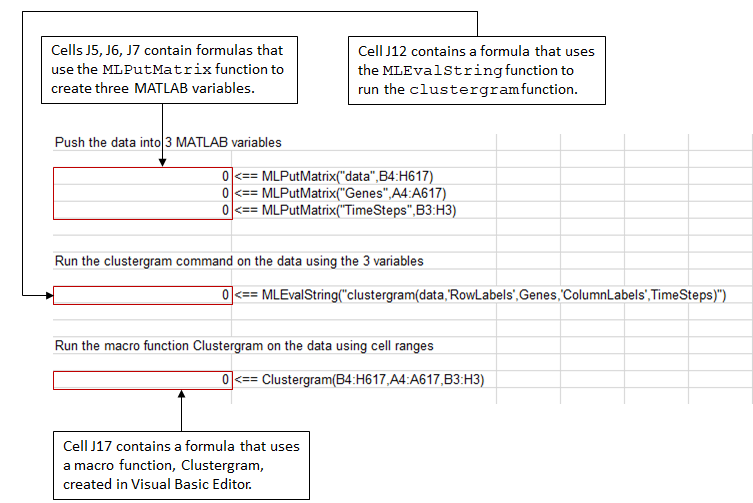
Обратите внимание на то, что ячейка J17 содержит формулу с помощью макро-функционального Clustergram, который был создан в Визуальном Редакторе Basic®. Выполнение этого макроса делает то же самое как формулы в ячейках J5, J6, J7 и J12. Опционально, просмотрите функцию макроса Clustergram путем нажатия на вкладку Developer, и затем нажатия кнопки Visual Basic![]() . (Если вкладка Developer не находится на ленте Excel, консультируйтесь с Excel Help, чтобы отобразить его.)
. (Если вкладка Developer не находится на ленте Excel, консультируйтесь с Excel Help, чтобы отобразить его.)
Для получения дополнительной информации о создании макросов с помощью Visual Basic Editor смотрите, Создают Диагональную Матрицу Используя Макрос VBA (Spreadsheet Link).
Выполните формулу в ячейке J17, чтобы анализировать и визуализировать данные:
Выберите ячейку J17.
Нажмите F2.
Нажмите Enter.
Макро-функциональные выполнения Clustergram, создающие три переменные MATLAB (data, Genes и TimeSteps) и отображающие окно Clustergram, содержащее древовидные схемы и карту тепла данных.
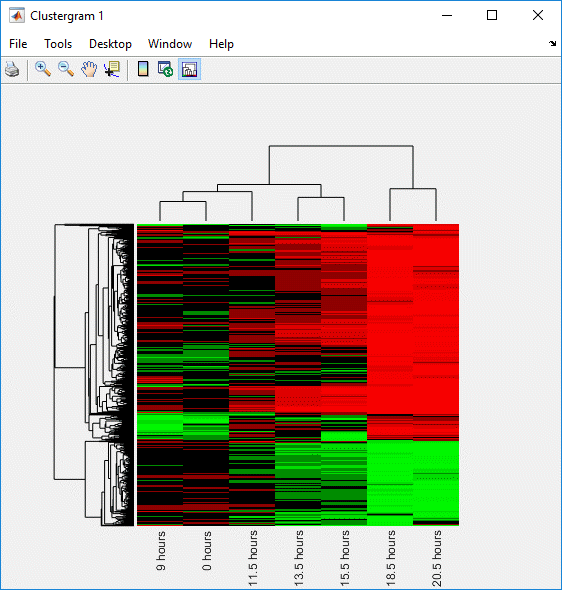
Отредактируйте формулы в ячейках J5 и J6, чтобы анализировать подмножество данных. Сделайте это путем редактирования диапазонов ячеек формул, чтобы включать данные только для первых 30 генов:
Выберите ячейку J5, и затем нажмите F2, чтобы отобразить формулу для редактирования. Измените H617 на H33, и затем нажмите Enter.
![]()
Выберите ячейку J6, затем нажмите F2, чтобы отобразить формулу для редактирования. Измените A617 на A33, и затем нажмите Enter.
![]()
Запустите формулы в ячейках J5, J6, J7 и J12, чтобы анализировать и визуализировать подмножество данных:
Выберите ячейку J5, нажмите F2, и затем нажмите Enter.
Выберите ячейку J6, нажмите F2, и затем нажмите Enter.
Выберите ячейку J7, нажмите F2, и затем нажмите Enter.
Выберите ячейку J12, нажмите F2, и затем нажмите Enter.

Используйте группу MATLAB на правой стороне вкладки Home, чтобы взаимодействовать с данными:
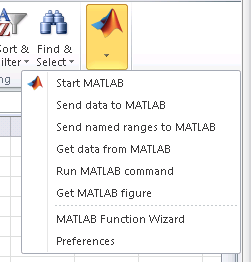
Например, создайте переменную в MATLAB, содержащем 3 7 матрица данных, отобразите данные на графике в Окне рисунка, и затем добавьте график в свою электронную таблицу:
Перетащите нажатие кнопки, чтобы выбрать ячейки B5 через H7.

От группы MATLAB выберите Send data to MATLAB.
Введите YAGenes для имени переменной, и затем нажмите OK.
Переменная YAGenes добавляется к рабочему пространству MATLAB как 3 7 матрица.
От группы MATLAB выберите Run MATLAB command.
Введите график (YAGenes') для команды, и затем нажмите OK.
Окно рисунка отображает график данных.
Убедитесь, что вы используете ' (транспонируют) символ при отображении данных на графике на этом шаге. Необходимо транспонировать данные в YAGenes так, чтобы это построило как три гена более чем семь временных интервалов.
Выберите ячейку J20, и затем щелкните от группы MATLAB, выберите Get MATLAB figure.
Фигура добавляется к электронной таблице.