Приложение Curve Fitting обеспечивает некоторые данные в качестве примера, сгенерированные от функции двумерного критерия Франке. Эти данные подходят для попытки различных подходящих настроек в приложении Curve Fitting.
Чтобы загрузить данные в качестве примера и создать, сравните, и экспортируйте поверхностные подгонки, выполните эти шаги:
Чтобы загрузить данные в качестве примера, чтобы использовать в приложении Curve Fitting, введите load franke в командной строке MATLAB®. Переменные x, y и z появляются в вашей рабочей области.
Данные в качестве примера сгенерированы от функции двумерного критерия Франке, с добавленным шумом и масштабированием, чтобы создать подходящие данные для попытки различных подходящих настроек в приложении Curve Fitting. Для получения дополнительной информации на функции Франке, смотрите следующую бумагу:
Франке, R., Интерполяция Данных, имеющий разброс: Тесты Некоторых Методов, Математика Вычисления 38 (1982), стр 181–200.
Чтобы разделить данные на данные о подборе кривой и валидации, введите следующий синтаксис:
xv = x(200:293); yv = y(200:293); zv = z(200:293); x = x(1:199); y = y(1:199); z = z(1:199);
Соответствовать поверхности с помощью этих данных в качестве примера:
Открытое приложение Curve Fitting. Введите cftool или выберите Curve Fitting на вкладке Apps.
Выберите переменные x, y и z в интерактивном режиме в приложении Curve Fitting.
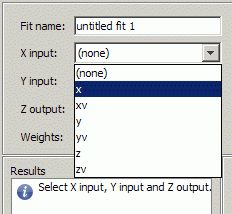
Также можно задать переменные, когда вы вводите cftool(x,y,z), чтобы открыть приложение Curve Fitting (при необходимости) и создать подгонку по умолчанию.
Приложение Curve Fitting строит точки данных, когда вы выбираете переменные. Когда вы выбираете x, y и z, инструмент автоматически создает поверхностную подгонку по умолчанию. Подгонка по умолчанию является поверхностью интерполяции это точки проходов через данные.
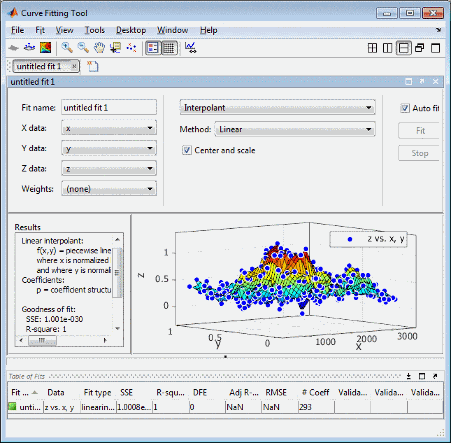
Попробуйте тип подгонки Lowess. Выберите тип подгонки Lowess из выпадающего списка в приложении Curve Fitting.
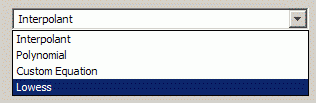
Приложение Curve Fitting создает локальную подгонку регрессии сглаживания.
Попытайтесь изменить подходящие настройки. Введите 10 в окно редактирования Span.
Путем сокращения промежутка от значения по умолчанию до 10% общего количества точек данных вы создаете поверхность, которая следует за данными более тесно. Промежуток задает соседние точки данных использование тулбокса, чтобы определить каждое сглаживавшее значение.

Отредактируйте Fit name к Smoothing regression.
Если вы разделили свои данные на данные о подборе кривой и валидации на шаге 2, выберите эти данные о валидации. Используйте данные о валидации, чтобы помочь вам проверять, что ваша поверхность является хорошей моделью путем сравнения их с некоторыми другими данными, не используемыми для подбора кривой.
Выберите Fit> Specify Validation Data. Диалоговое окно Specify Validation Data открывается.
Выберите переменные валидации в выпадающих списках для X input, Y input и Z output: xv, yv и zv.
Рассмотрите свои выбранные данные о валидации в графиках и статистике валидации (SSE и RMSE) в панели Results и Table of Fits.
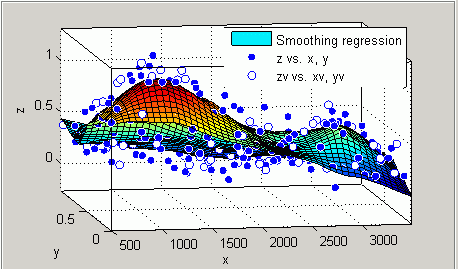
Создайте другую подгонку, чтобы выдержать сравнение путем создания копии текущей поверхностной подгонки. Любой выбирает Fit> Duplicate "Smoothing regression", или щелкает правой кнопкой по подгонке по Table of Fits и выбирает Duplicate
Инструмент создает новую подходящую фигуру с теми же подходящими настройками, данными и данными о валидации. Это также добавляет новую строку в таблицу подгонок в нижней части.
Измените подходящий тип на Polynomial и отредактируйте подходящее имя к Polynomial.
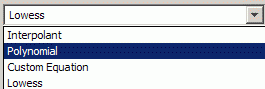
Измените Degrees x и y к 3, чтобы приспособить кубический полином в обеих размерностях.
Посмотрите на шкалы на осях X и Y и считайте предупреждающее сообщение в панели Results:
Equation is badly conditioned. Remove repeated data points
or try centering and scaling.
Установите флажок Center and scale, чтобы нормировать и исправить для значительных различий в шкалах в X и Y.
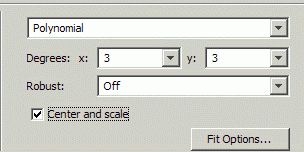
Нормализация поверхностной подгонки удаляет предупреждающее сообщение из панели Results.
Посмотрите на панель Results. Можно просмотреть (и скопировать при желании):
Образцовое уравнение
Значения предполагаемых коэффициентов
Статистика качества подгонки
Совершенство статистики валидации
Linear model Poly33:
f(x,y) = p00 + p10*x + p01*y + p20*x^2 + p11*x*y...
+ p02*y^2 + p30*x^3 + p21*x^2*y
+ p12*x*y^2 + p03*y^3
where x is normalized by mean 1977 and std 866.5
and where y is normalized by mean 0.4932 and std 0.29
Coefficients (with 95% confidence bounds):
p00 = 0.4359 (0.3974, 0.4743)
p10 = -0.1375 (-0.194, -0.08104)
p01 = -0.4274 (-0.4843, -0.3706)
p20 = 0.0161 (-0.007035, 0.03923)
p11 = 0.07158 (0.05091, 0.09225)
p02 = -0.03668 (-0.06005, -0.01332)
p30 = 0.02081 (-0.005475, 0.04709)
p21 = 0.02432 (0.0012, 0.04745)
p12 = -0.03949 (-0.06287, -0.01611)
p03 = 0.1185 (0.09164, 0.1453)
Goodness of fit:
SSE: 4.125
R-square: 0.776
Adjusted R-square: 0.7653
RMSE: 0.1477
Goodness of validation:
SSE : 2.26745
RMSE : 0.155312
Чтобы экспортировать эту подходящую информацию в рабочую область, выберите Fit> Save to Workspace. Выполнение этой команды также экспортирует другую информацию, такую как количества наблюдений и параметров, невязок и подобранной модели.
Можно обработать подобранную модель как функцию, чтобы сделать прогнозы или оценить поверхность в значениях X и Y. Для получения дополнительной информации смотрите Экспорт Подгонки к Рабочей области.
Отобразите график невязок проверять распределение точек относительно поверхности. Нажмите кнопку на панели инструментов![]() или выберите View> Residuals Plot.
или выберите View> Residuals Plot.
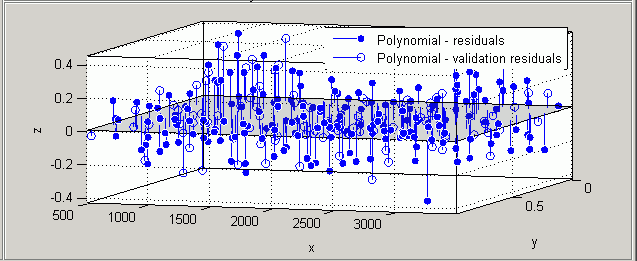
Щелкните правой кнопкой по графику невязок выбрать Go to X-Z view. Представление X-Z не требуется, но представление облегчает видеть, чтобы удалить выбросы.
Чтобы удалить выбросы, нажмите кнопку на панели инструментов![]() или выберите Tools> Exclude Outliers.
или выберите Tools> Exclude Outliers.
Когда вы перемещаете курсор мыши в график, он изменяется на перекрестие, чтобы показать, что вы находитесь в режиме выбора выброса.
Кликните по точке, что вы хотите исключить в графике невязок или объемной поверхностной диаграмме. Также перетащите, чтобы задать прямоугольник и удалить все вложенные точки.
Удаленный график указывает отображения как красную звезду в графиках.
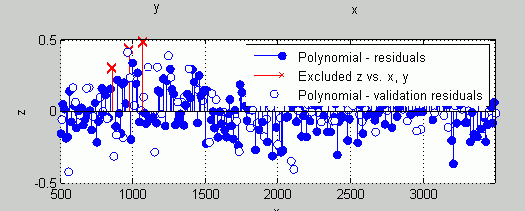
Если вам выбрали Auto-fit, приложение Curve Fitting переоборудует поверхность без точки. В противном случае можно нажать Fit, чтобы переоборудовать поверхность.
Чтобы возвратиться к режиму вращения, нажмите кнопку на панели инструментов![]() снова, чтобы выключить режим Exclude Outliers.
снова, чтобы выключить режим Exclude Outliers.
Чтобы сравнить ваши подгонки бок о бок, используйте инструменты мозаики. Выберите Window> Left/Right Tile или используйте кнопки на панели инструментов.
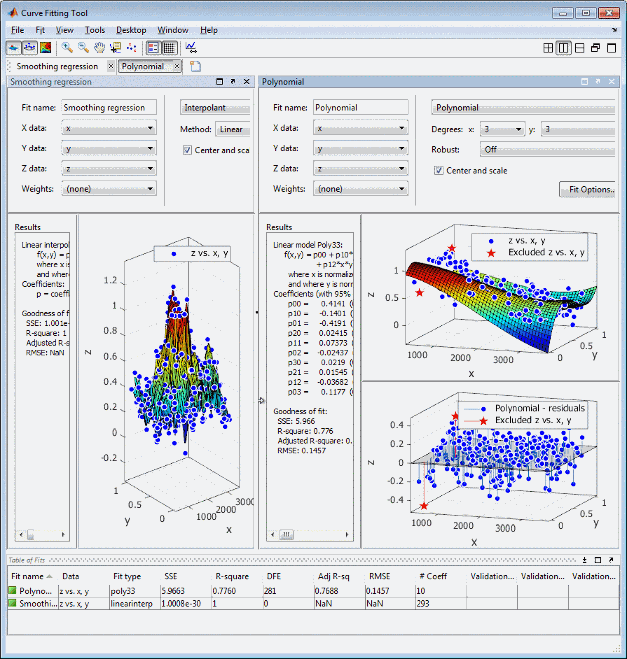
Рассмотрите информацию в Table of Fits. Сравните статистика качества подгонки для всех помещается в ваш сеанс, чтобы определить, который является лучшим.
Чтобы сохранить вашу интерактивную поверхность подходящий сеанс, выберите File> Save Session. Можно сохранить и перезагрузить сеансы, чтобы получить доступ к нескольким подгонкам. Файл сеанса содержит все подгонки и переменные на вашем сеансе и помнит ваше размещение.
После интерактивного создания и сравнения подгонок, можно сгенерировать код для всех подгонок и графики в сеансе приложения Curve Fitting. Выберите File> Generate Code.
Приложение Curve Fitting генерирует код от вашего сеанса и отображает файл в редакторе MATLAB. Файл включает все подгонки и графики в вашем текущем сеансе.
Сохраните файл с именем по умолчанию, createFits.m.
Можно воссоздать подгонки и графики путем вызова файла из командной строки (с исходными данными или новыми данными как входные параметры). В этом случае ваши исходные переменные все еще появляются в рабочей области.
Подсветите и оцените первую строку файла (исключая слово function). Или щелкните правой кнопкой и выберите Evaluate, нажмите F9, или скопируйте и вставьте следующее к командной строке:
[fitresult, gof] = createFits(x, y, z, xv, yv, zv)
Функция создает окно рисунка для каждой подгонки, которую вы имели на своем сеансе. Заметьте, что данные аппроксимации полиномом показывают и поверхность и графики невязок, что вы создали в интерактивном режиме в приложении Curve Fitting.
Если вы хотите вас, может использовать сгенерированный код в качестве отправной точки, чтобы изменить поверхностные подгонки и графики соответствовать вашим потребностям. Для списка методов можно использовать, видеть sfit.
Для получения дополнительной информации обо всех подходящих настройках и инструментах для сравнения подгонок, см.: