Следующие примеры показывают, как добавить глобальный комментарий в модель Simulink® так, чтобы текст комментария появился в сгенерированном файле или файлах, где вы хотите. Задайте имя символа шаблона с Simulink DocBlock, аннотацией Simulink или примечанием Stateflow®. Можно также использовать поддержку отсортированных примечаний, которая работает с аннотациями Simulink или примечаниями к Stateflow (но не DocBlocks). Для получения дополнительной информации о символах шаблона, смотрите Символы Шаблона и Правила.
Обработайте имена символа по шаблону, Description и ModifiedHistory также являются полями в диалоговом окне Model Properties. Если вы используете одно из этих имен символа для глобального текста комментария, и его поле Model Properties также имеет текст в нем, оба имени появляются в сгенерированных файлах.
С открытой моделью, из меню View, выбирают Library Browser.
Перетащите DocBlock от Model-Wide Utilities в Библиотеке Simulink в модель.
Дважды кликните DocBlock и введите комментарий, что вы хотите в редакторе. Сохраните и закройте редактор.
Щелкните правой кнопкой по DocBlock и выберите Mask > Mask Parameters.
В поле Code generation template symbol введите одно из следующего:
Abstract
Description
History
ModifiedHistory
Notes
Нажмите OK. Имена символа шаблона являются чувствительными к регистру.
Если вы используете DocBlock, чтобы добавить комментарии в ваш код, установите Document type на Text. Если вы установите Document type на RTF или HTML, ваши комментарии не появятся в коде.

В диалоговом окне Block Properties, на вкладке Block Annotation, выбирают %<ECoderFlag> и нажимают OK. Имя символа, которое вы ввели на предыдущем шаге теперь, появляется под DocBlock в модели.
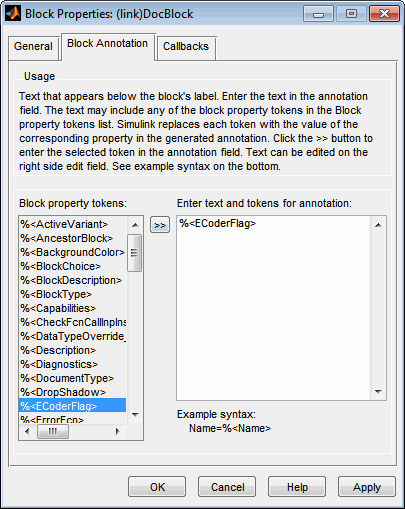
Сохраните модель. После того, как вы генерируете код, генератор кода помещает комментарий в каждый сгенерированный файл, шаблон которого имеет имя символа, которое вы ввели. Генератор кода помещает комментарий в сгенерированный файл в местоположении, которое соответствует туда, где имя символа расположено в файле шаблона.
Чтобы добавить больше комментариев в сгенерированные файлы, повторите шаги 1-7.
Дважды кликните незанятую область на модели, где вы хотите поместить комментарий. Смотрите Описывают Модели Используя Аннотации (Simulink).
Введите <S:Symbol_name>, сопровождаемый комментарием. Symbol_name является одним из следующего:
Abstract
Description
History
ModifiedHistory
Notes
Например, введите <S:Description>This is the description I want. Имена символа шаблона являются чувствительными к регистру. ("S" перед двоеточием указывает на "символ".), Если вы хотите, чтобы генератор кода отсортировал несколько комментариев для имени символа Notes, замените следующий шаг на Использование Отсортированные Примечания, чтобы Добавить Комментарии.
Щелкните вне прямоугольника и сохраните модель. После того, как вы генерируете код, генератор кода помещает комментарий в каждый сгенерированный файл, шаблон которого имеет имя символа, которое вы ввели. Генератор кода помещает комментарий в сгенерированный файл в местоположении, которое соответствует туда, где имя символа расположено в файле шаблона. Если вы хотите, чтобы генератор кода отсортировал несколько комментариев для имени символа Notes, замените следующий шаг на Использование Отсортированные Примечания, чтобы Добавить Комментарии.
Чтобы добавить один или несколько других комментариев в сгенерированные файлы, повторите шаги 1-3.
Щелкните правой кнопкой по незанятой области по диаграмме Stateflow, где вы хотите поместить комментарий.
Выберите значок аннотации из палитры.
Введите <S:Symbol_name>, сопровождаемый комментарием. Symbol_name является одним из следующего:
Abstract
Description
History
ModifiedHistory
Notes
Например, введите <S:Description>This is the description I want. Имена символа шаблона являются чувствительными к регистру. Если вы хотите, чтобы генератор кода отсортировал несколько комментариев для имени символа Notes, замените следующий шаг на Использование Отсортированные Примечания, чтобы Добавить Комментарии.
Щелкните вне примечания и сохраните модель. После того, как вы генерируете код, генератор кода помещает комментарий в каждый сгенерированный файл, шаблон которого имеет имя символа, которое вы ввели. Генератор кода помещает комментарий в сгенерированный файл в местоположении, которое соответствует туда, где имя символа расположено в файле шаблона.
Чтобы добавить один или несколько других комментариев в сгенерированные файлы, повторите шаги 1-4.
Поддержка отсортированных примечаний позволяет вам добавлять автоматически отсортированные комментарии в сгенерированные файлы. Генератор кода помещает эти комментарии в каждый сгенерированный файл в местоположении, которое соответствует туда, где символ Notes расположен в файле шаблона.
Генератор кода использует следующий порядок сортировки:
Числа перед буквами.
Среди чисел, 0 является первым.
Среди букв верхние регистры перед нижними регистрами.
Можно использовать отсортированные примечания с аннотацией Simulink или примечание к Stateflow, но не с DocBlock.
В аннотации Simulink или примечании к Stateflow, введите <S:NoteY>, сопровождаемый первым комментарием. Y является номером или буквой.
Повторитесь для как много дополнительных комментариев, которые вы хотите. Замените Y на последующий номер или букву.
Фигура иллюстрирует отсортированные примечания по модели, и куда генератор кода помещает каждое примечание в сгенерированный файл.
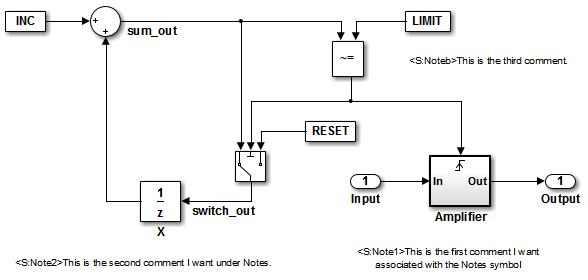
Соответствующий фрагмент из сгенерированного файла для этой модели:
** NOTES ** Note1: This is the first comment I want associated with the Notes symbol. Note2: This is the second comment I want under Notes. Noteb: This is the third comment. **