Активация выполняется после того, как вы успешно установили программное обеспечение и готовы использовать его. Обычно, инсталлятор продолжает к активации как часть процесса полной установки. Эта тема описывает процесс активации. Если вы еще не установили MATLAB®, сначала выполните процедуру в продуктах Установки Онлайн (Установка, Лицензирование и Активация).
Могут также быть случаи, когда вас просят активировать программное обеспечение, которое не было установлено вами. Если так, выполните эту процедуру, если у вас есть интернет-соединение. Если вы не делаете, следуете инструкциям в, Активируют Установку Оффлайн (Установка, Лицензирование и Активация).
Чтобы запустить приложение активации, используйте один из следующих методов:
Оставьте флажок Activate MATLAB выбранным на диалоговом окне Installation Complete в конце установки.
Начните установку MATLAB, который не был активирован.
Если у вас есть выполнение MATLAB, на вкладке Home, в разделе Resources, выберите Help> Licensing> Activate Software.
Перейдите к своей папке установки MATLAB и откройте приложение активации.
Windows — Дважды кликает файл activate_matlab.exe в папке matlabroot/bin/$ARCHmatlabroot является вашей папкой установки MATLAB, и $ARCH является специфичной для платформы подпапкой, например: matlabroot\bin\win64
Linux и macOS — Выполните скрипт activate_matlab.sh в папке matlabroot/bin
macOS — Дважды кликните значок приложения активации в пакете приложения MATLAB. Чтобы просмотреть содержимое пакета приложения MATLAB, щелкните правой кнопкой (или Ctrl+click) по пакету и выберите Show Package Contents.
Activation является процессом, который проверяет лицензированное использование продуктов MathWorks®. Этот процесс подтверждает лицензию и гарантирует, что это не используется на большем количестве компьютеров или большим количеством пользователей, чем позволенный параметром лицензии, который вы получили.
Если вы позволяете инсталлятору запустить приложение активации, и вы были зарегистрированы к вашему MathWorks Account во время установки, ваш сеанс входа в систему продолжается в процесс активации. Нажмите Next, чтобы возобновить активацию.
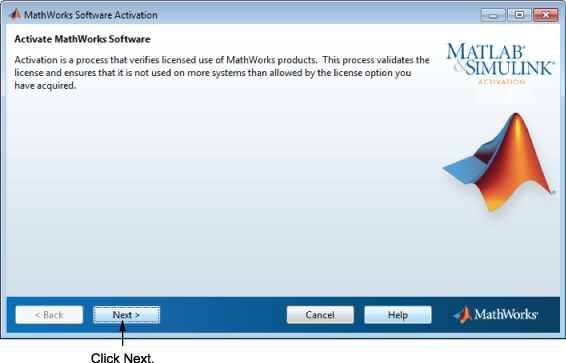
Если бы вы не были зарегистрированы к вашему MathWorks Account во время установки, или вы запустили приложение активации независимо, необходимо выбрать, активироваться ли автоматически или вручную. Если вы соединяетесь с Интернетом, оставляете опцию Activate automatically using the Internet (recommended) выбранной. При активации сразу после того, как установка является самым быстрым способом начать использовать MATLAB.
Если вы не соединяетесь с Интернетом, выберите Activate manually without the Internet. Если вы выбираете эту опцию, вам нужен Файл лицензии, чтобы активироваться вручную. Ваш Файл лицензии идентифицирует продукты, которые можно запустить. Свяжитесь с Администратором лицензии, чтобы получить файл, если у вас уже нет его.
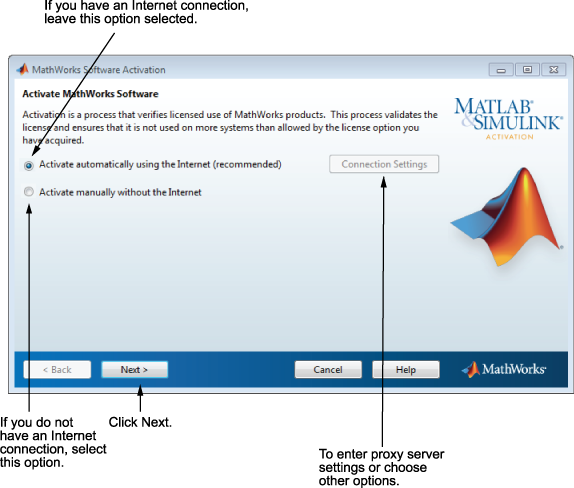
В системах Windows приложение активации использует ваши системные настройки прокси по умолчанию.
Если ваше Интернет-соединение требует прокси-сервера, нажмите кнопку Connection Settings. Можно ввести имя сервера и информацию порта в диалоговом окне Proxy Settings, и получить доступ к другим опциям активации. MathWorks поддерживает несколько типов настроек прокси: Стандартная аутентификация и Дайджест-аутентификация.
Если вы сразу продолжили активацию после установки, и вы вошли в свой аккаунт во время установки, приложение активации пропускает этот шаг.
Введите адрес электронной почты и пароль вашего MathWorks Account и нажмите Next. Приложение активации связывается с MathWorks, чтобы получить лицензии, сопоставленные с вашей учетной записью. Если вы включили Двухступенчатую Верификацию на своей учетной записи, код подтверждения отправляется в ваш первичный метод.
Если у вас нет MathWorks Account, выберите опцию I need to create an Account (requires an Activation Key) и нажмите Next.
Если у вас уже есть Файл лицензии, выберите опцию Enter the full path to your license file, including the file name, задайте полный путь к файлу и нажмите Next. Ваш Файл лицензии идентифицирует продукты, которые можно запустить. Свяжитесь с администратором своей лицензии, чтобы получить этот Файл лицензии. После определения Файла лицензии приложение активации пропускает все последующие шаги в процессе и переходит непосредственно к диалоговому окну Activation Complete.
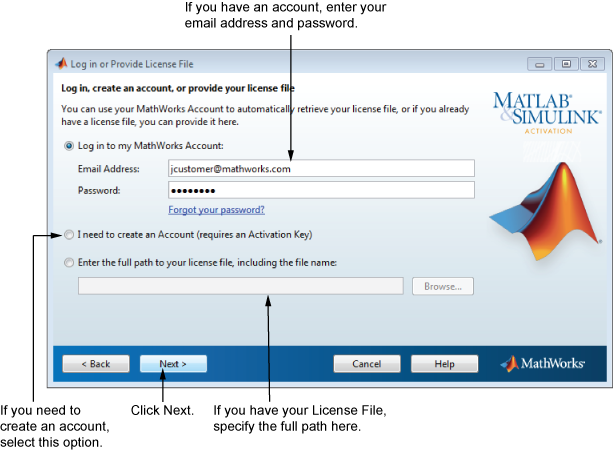
Чтобы создать учетную запись, введите свой адрес электронной почты, имя, фамилию и пароль. Необходимо также обеспечить Ключ Активации. Недавно созданная учетная запись не имеет никаких лицензий сопоставленными с ним. Ключ Активации идентифицирует лицензию, которую вы хотите активировать.
Ввод тире или пробелов для Ключа Активации является дополнительным.
Администратор на лицензии может получить ключ путем посещения Центра Лицензии в веб-сайте MathWorks.
Нажмите Next, чтобы создать вашу учетную запись.
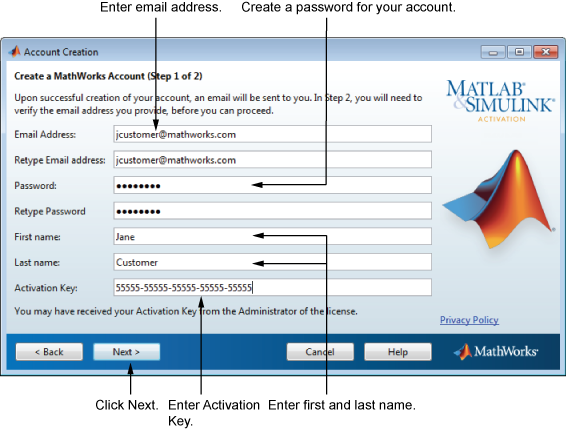
Когда вы создаете новый MathWorks Account, необходимо проверить адрес электронной почты, прежде чем можно будет возобновить активацию. Прежде чем вы нажмете Next в диалоговом окне Email Verification Required, перейдите к своей почтовой программе, откройте сообщение от MathWorks и щелкните по ссылке верификации. Затем возвратитесь к этому диалоговому окну и нажмите Next.
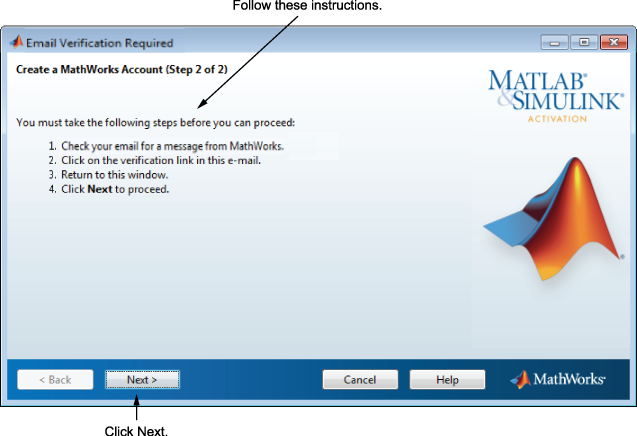
Если у вас будет Двухступенчатая включенная Верификация (в вашем MathWorks Account), вам предложат ввести код подтверждения, отправленный в ваш первичный метод, когда вы регистрировались к своему MathWorks Account. Если вам не включили Двухступенчатую Верификацию, можно пропустить этот шаг и перейти к Шагу 5: Выберите Лицензию (Установка, Лицензирование и Активация).
Если вы сразу продолжили активацию после установки, и вы проверили свой аккаунт во время установки, приложение активации пропускает этот шаг.
Введите код подтверждения, отправленный в ваш первичный метод.
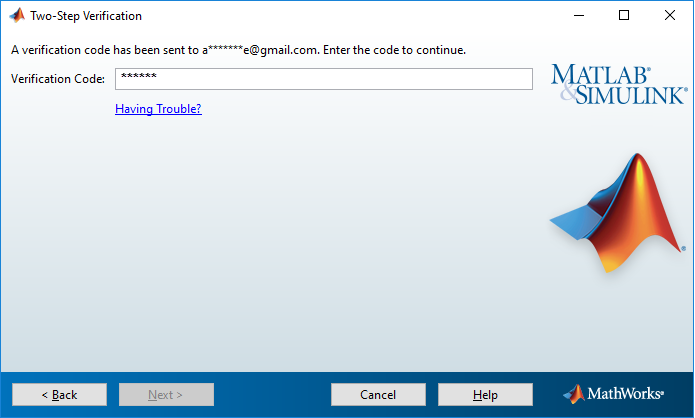
Если вы сразу продолжили активацию после того, как установка, приложение активации принимает, что вы хотите активировать лицензию, вы только установили и пропускаете этот шаг. Аналогично, если вы создали учетную запись на предыдущем шаге и задали Ключ Активации, приложение активации пропускает этот шаг.
Выберите лицензию из списка лицензий, сопоставленных с вашим MathWorks Account, и нажмите Next. Список содержит следующую информацию о лицензиях:
Если вы хотите активировать продукты на лицензии, которая не сопоставлена с вашим MathWorks Account, выберите опцию Enter an Activation Key for a license not listed, введите Ключ Активации и нажмите Next. Activation Key является уникальным кодом, который идентифицирует лицензию. Можно использовать ключ, чтобы активировать лицензию или сопоставить лицензию с учетной записью. Спросите администратора лицензии на Ключ Активации.
Ввод тире или пробелов для Ключа Активации является дополнительным.
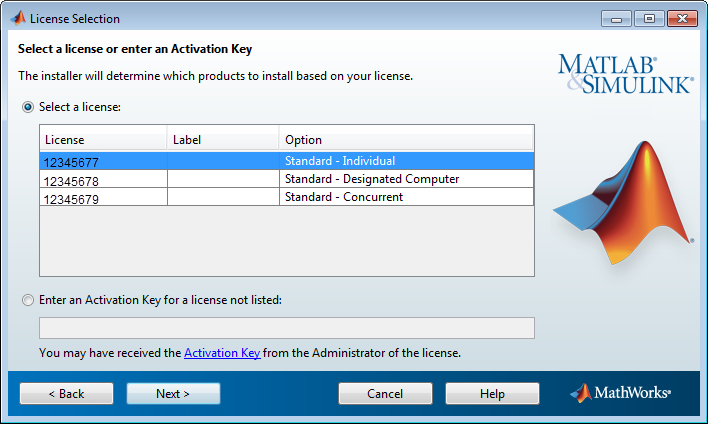
Приложение активации пропускает этот шаг, когда лицензия является Обозначенной Компьютерной Лицензией.
Если бы вы выбрали Individual License, необходимо задать operating system user name человека, который будет использовать программное обеспечение. Отдельное использование Ограничений лицензии программного обеспечения конкретному пользователю на конкретном компьютере. MathWorks использует имя пользователя операционной системы, чтобы идентифицировать этого человека. Имя пользователя операционной системы является ID, через который пользователь получает доступ к компьютеру. Этот ID также известен как компьютерное имя для входа в систему. Чтобы использовать программное обеспечение MathWorks, вы должны регистрироваться в компьютер как имя пользователя, которое вы задаете.
По умолчанию приложение активации заполняет имя пользователя человека, запускающего приложение активации. Чтобы принять это значение по умолчанию, нажмите Next. Если вы использовали свою учетную запись администратора, чтобы установить программное обеспечение, но будете использовать другую учетную запись, чтобы получить доступ к программному обеспечению, можно указать, что имя пользователя здесь, то нажмите Next.
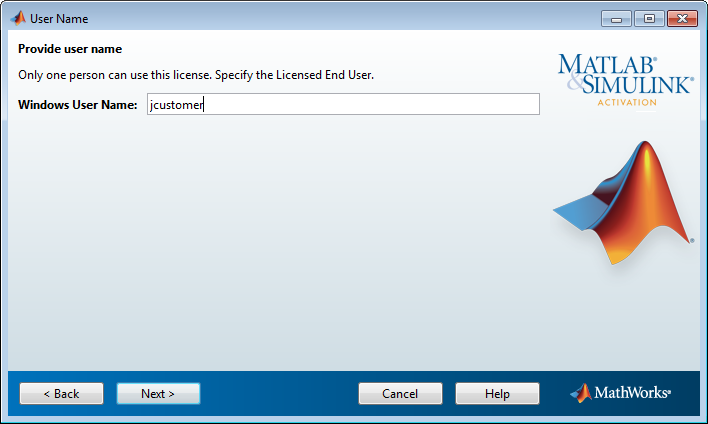
Если вся отображенная информация правильна, нажмите Confirm.
В зависимости от метода установки, которую вы используете и ваша операционная система, информация о подтверждении может отличаться от примера, показанного здесь.
Чтобы активировать установку, MathWorks создает Файл лицензии что:
Ограничивает использование только компьютером с установкой
Ограничивает использование конкретным пользователем, если вы активировали Отдельную Лицензию
Установщик затем копирует этот Файл лицензии на ваш компьютер. Этот Файл лицензии позволяет вам запустить Продукты Mathworks на своем компьютере. MathWorks также ведет учет активации в системах MathWorks.
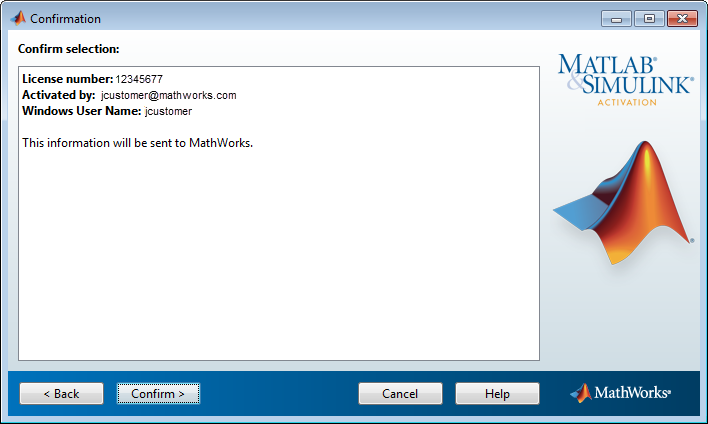
После активации вашей установки нажмите Finish, чтобы выйти из процесса активации.
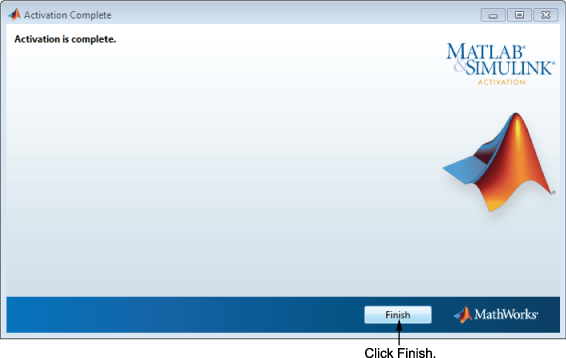
Теперь, когда MATLAB и любые сопроводительные тулбоксы были установлены, вы готовы начать использовать программное обеспечение MathWorks. Смотрите одну из следующих тем, чтобы начать:
Запустите MATLAB на платформах Linux (MATLAB)
Запустите MATLAB на macOS Платформах (MATLAB)