В проекте можно использовать анализ влияния, чтобы узнать влияние изменения конкретных файлов. Исследуйте зависимости визуально и исследуйте структуру своего проекта. Анализируйте выбранные или измененные файлы, чтобы найти их необходимые файлы и файлы, на которые они влияют. Анализ влияния может показать вам, как изменение влияет на другие файлы, прежде чем вы внесете изменение. Например, вы можете:
Исследуйте потенциальное влияние изменения в требованиях путем нахождения файлов проекта соединенными с документом требований.
Исследуйте влияние массива изменений путем нахождения восходящих и нисходящих зависимостей измененных файлов прежде, чем фиксировать изменения. Нахождение этих зависимостей может помочь вам идентифицировать проект и тестовые файлы, которые нуждаются в модификации и помогают вам найти тесты, которые необходимо запустить.
После выполнения анализа зависимостей можно открыть или маркировать файлы, экспортировать результаты как переменные рабочей области, изображения или перезагружаемые файлы, или отправить файлы за пользовательской обработкой задачи. Экспорт результатов включает последующую обработку или архивацию результатов анализа влияния. Можно добавить экспортируемый список файлов к отчетам или артефактам, которые описывают влияние изменения.
Для примера, показывающего, как выполнить анализ влияния уровня файла, чтобы найти и запустить тесты, затронутые измененными файлами, смотрите, Выполняют Анализ Влияния с Проектом.
Чтобы исследовать зависимости, запустите анализ зависимостей на своем проекте.
В проекте, в панели Views, выбирают Dependency Analysis. Если вы хотите анализировать зависимости внешних тулбоксов, выберите Options> Analyze External Toolboxes.
Нажмите Analyze.
![]()
График Impact View отображает структуру всех анализируемых зависимостей в проекте. Файлы проекта, которые не являются обнаруживаемыми зависимостями анализируемых файлов, не появляются на графике.

После того, как вы запустите первый анализ зависимостей своего проекта, нажатие по Analyze снова производит инкрементные обновления. Если вы хотите анализировать изменения во внешних тулбоксах, выключите опцию инкрементного обновления.
После выполнения анализа зависимостей представление Impact показывает:
График вашей структуры проекта и ее зависимостей от файла, показывая, как файлы, такие как модели, библиотеки, функции, файлы данных, и источник и производные файлы относятся друг к другу.
Необходимые продукты и тулбоксы.
Отношения между источником и производными файлами (такими как .m и файлы .p, .slx и .slxp, .ssc и .sscp, .c и файлы .mex), и между C/C++ исходные и заголовочные файлы. Вы видите, какой код сгенерирован каждой моделью, и найдите, какой код должен быть регенерирован, если вы изменяете модель.
Предупреждения о проблемных файлах, таких как недостающие файлы, файлы не в проекте, несохраненных изменениях и устаревших производных файлах.
Для следующих шагов:
Чтобы попробовать анализ зависимостей на файлах в качестве примера, смотрите, Выполняют Анализ Влияния с Проектом.
После рабочего анализа зависимостей в проекте представление Impact показывает необходимые тулбоксы для целого проекта или для выбранных файлов. Вы видите, каких продуктов новый член команды требует, чтобы использовать проект или найти, какой файл вводит зависимость от продукта.
После рабочего анализа зависимостей просмотрите необходимые продукты для целого проекта, перечисленного на правой панели.
Чтобы найти, какой файл вводит зависимость от продукта, наведите на название продукта и нажмите Find Usages.
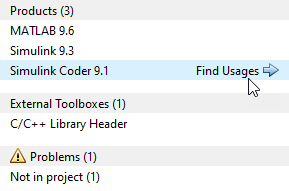
График обновляет, чтобы показать только файлы с помощью выбранного продукта.

Чтобы возвратиться к полному представлению проекта, кликните по стрелке, чтобы отменить фильтрацию и возвратиться к предыдущему представлению. Также очистите фильтр в поле поиска (например, Usages of “productname”).
Чтобы просмотреть требуемые продукты выбранных файлов, выберите некоторые файлы путем нажатия на график или легенду.
Если необходимый продукт отсутствует, список продуктов маркирует его Missing. Смотрите Результаты Зависимости от Проверки и проблемы Твердости.
После анализа зависимостей, чтобы узнать влияние конкретных файлов, в Impact View используют контекстное меню или используют средства управления в View и разделах Impact Analysis вкладки Dependency Analysis. Можно упростить график путем исследования зависимостей конкретных файлов.
Выберите файлы, чтобы исследовать использование одного из этих методов:
Выберите файлы в графике или выберите группы файлов путем нажатия на легенду. Например, выберите все образцовые файлы путем нажатия на Simulink Model в легенде File Type. Измените легенду, в разделе View панели инструментов, с помощью меню Group By, например, чтобы показать проблемные типы, состояние или метки.
Чтобы выбрать измененные файлы, проблемные файлы или внешние файлы, используют меню Select в разделе Impact Analysis панели инструментов.
Чтобы найти зависимости, щелкните правой кнопкой по выбранным файлам и используйте контекстное меню. Выберите Find All Dependencies, Find Impacted Files или Find Required Files.
Также выберите файлы и затем используйте вкладку Dependency Analysis. В разделе Impact Analysis выберите Find и затем задайте область значений зависимостей, которые вы хотите отобразить: All Dependencies of Selection, Files Impacted by Selection или Files Required by Selection.
График показывает выбранные файлы и их зависимости от файла.
Чтобы сбросить график, чтобы показать все анализируемые зависимости в проекте, на вкладке Dependency Analysis, в разделе Impact Analysis, выбирают Find> All Files. Также, если вы фильтруете файлы, кликните по стрелке, чтобы отменить фильтрацию и возвратиться к предыдущим представлениям.
Чтобы видеть блоки, которые имеют зависимости, расширьте отдельные файлы в графике путем нажатия на стрелки рядом с именами файлов.
График Влияния расширяет зависимый файл. Вы видите подсистемы, которые имеют зависимости. Можно просмотреть зависимые блоки, модели, библиотеки, блоки библиотеки и требования.
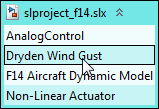
Чтобы подсветить зависимый блок в модели, дважды кликните имя блока в расширенном файле.
Чтобы расширить все файлы в графике, в разделе View, нажимают Expand All.
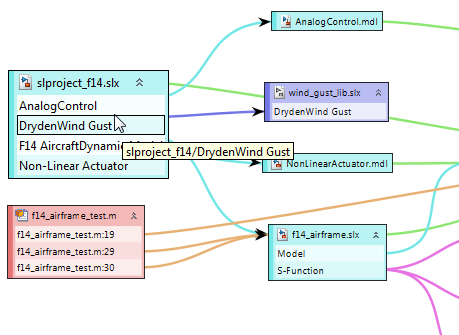
Можно найти файлы, на которые повлияли, для одного блока в библиотеке, или для одного требования. Чтобы найти определенные восходящие или нисходящие зависимости в блоке или уровне требования, щелкните правой кнопкой по блоку или требованию и используйте контекстное меню. Выберите Find All Dependencies, Find Impacted Files или Find Required Files.
Чтобы исследовать изменения в измененных файлах, щелкните правой кнопкой и выберите Compare to Ancestor или Compare to Revision. Смотрите Сравнивают Версии.
Для крупных проектов, просматривая результаты в таблице может быть легче перейти. Нажмите Impact View, чтобы переключиться на Table View. Смотрите Исследуют проблемные Файлы в Табличном представлении.
Подсветить или выбрать группы файлов:
Кликните по элементу легенды, чтобы выбрать все файлы того типа. Например, чтобы выбрать все образцовые файлы, в легенде File Type, нажимают Simulink Model. Выбранные файлы отображают синее поле.
Чтобы выбрать легенду, на вкладке Dependency Analysis, в разделе View, используют управление Group By. Выберите категорию, такую как тип файла, состояние проекта, состояние системы контроля версий, метки, проект и проблемный тип. Файлы в графике окрашены, чтобы указать на категорию легенды на каждом файле.
Например:
Если ваш проект находится под системой контроля версий, чтобы показать измененные файлы, выберите Group By> SVN (или Git).
Чтобы идентифицировать, являются ли файлы в вашем проекте или ссылочном проекте, выберите Group By> Project.
Выполнять операции файла:
Примите меры, чтобы разрешить проблемные файлы. Например, щелкните правой кнопкой по проблемному файлу и выберите Add to Project или Add External File. Для совета относительно решения проблемных файлов смотрите Результаты Зависимости от Проверки и проблемы Твердости.
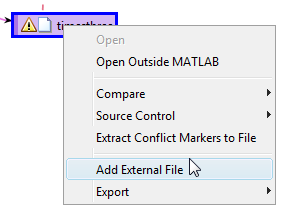
Наведите на файл, чтобы считать имя файла в подсказке на любом уровне изменения масштаба. Дважды кликните, чтобы открыть файл. Расширьте или сверните файлы в графике путем нажатия на стрелки рядом с именами файлов. Просмотрите зависимые блоки под расширенным файлом и дважды кликните зависимый блок, чтобы подсветить его в модели.
Щелкните правой кнопкой по файлам по графику, чтобы использовать команды, такие как Open, Compare или операции Source Control.
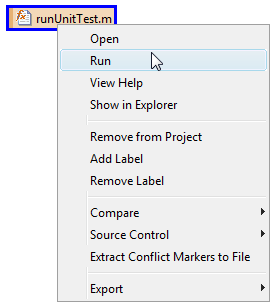
Можно выполнить операции файла на нескольких файлах. Чтобы соответствовать представлению к в настоящее время выбранным файлам, нажмите F.
Экспортируйте выбранные файлы с помощью меню Export. Можно переключиться на файлы или пользовательские представления задачи с файлами, выбранными, или отправить пути к файлам к переменной рабочей области. Можно также сохранить и перезагрузить размещения графика и сохранить график как файл изображения, с помощью Save As. Ваше размещение графика сохранено с проектом. Смотрите Сохраняют, Открывают и Сравнивают Результаты Анализа зависимостей.
Также можно работать с информацией о графике программно. Смотрите Автоматизируют Задачи Проекта Simulink Используя Скрипты.