Когда вы создаете свою оптимизацию, можно настроить начальные цели и граничное ограничение в рамках Создать Оптимизации от Образцового мастера. Можно добавить и отредактировать ограничения и цели в основном представлении CAGE Optimization.
Можно выполнить следующие задачи при помощи контекстного меню щелчка правой кнопкой или меню Optimization (если позволено алгоритмом — fmincon может только иметь одну цель):
Вы можете Add, Edit, Delete, или цели Rename и ограничения.
Для целей, если ваша объективная модель имеет граничную модель, можно выбрать Add modelname Boundary to Constraints. Этот ярлык позволяет вам настраивать граничное ограничение, не будучи должен открыть диалоговое окно Edit Constraint.
Для ограничений вы можете:
Выберите Duplicate, чтобы скопировать существующее ограничение.
Выберите Import, чтобы скопировать существующие ограничения с другой подходящей оптимизации (с общими свободными переменными) на вашем сеансе. Значения для любых новых переменных только импортируются, если число точек в оптимизации соответствует.
Выберите Disable, чтобы удалить ограничения, не удаляя их и использовать Enable, чтобы повторно применить их.
Для целей и ограничений, вы можете Select Application Point Set. Смотрите Используя Наборы Точки Приложения.
Дважды кликните, чтобы отредактировать существующие цели и ограничения в панелях Constraints или Objectives. Это открывает диалоговые окна Edit Objective или Edit Constraint.
Можно запустить два типа оптимизации, оптимизации точки и суммировать оптимизацию. Укажите, что оптимизация ищет оптимальные значения каждой целевой функции при каждой точке набора рабочей точки. Оптимизация суммы находит оптимальное значение взвешенной суммы каждой целевой функции. Взвешенная сумма взята по каждой точке, и веса могут быть отредактированы.
Можно настроить цели суммы или в Создать Оптимизации от Образцового мастера или в диалоговом окне Edit Objective.
Необходимо использовать диалоговое окно Edit Constraint, чтобы настроить образцовые ограничения суммы. Вы не можете настроить ограничения суммы от Создать Оптимизации от Образцового мастера или Мастера Оптимизации.
Можно также настроить линейный, 1-и 2D таблица и ограничения эллипсоида в диалоговом окне Edit Constraint, что касается проектов в части Model Browser продукта Model-Based Calibration Toolbox™.
Дважды кликните или щелкните правой кнопкой по целям открыть диалоговое окно Edit Objective.
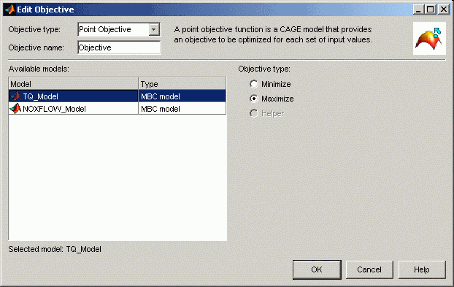
Можно выбрать Point objective или Sum objective от Objective type выпадающее меню. Используйте цели суммы только для оптимизации взвешенной суммы; в противном случае используйте цели точки.
Можно переименовать цель путем редактирования окна редактирования Objective name, чтобы помочь анализу в представлениях Оптимизации. Это может быть отключено для пользовательской оптимизации.
Предыдущий пример показывает средства управления целью точки. Выберите, какие модели от вашего сеанса вы хотите использовать для оптимизации, и хотите ли вы максимизировать или минимизировать образцовый вывод. Алгоритм fmincon для одной целей, таким образом, можно только максимизировать или минимизировать одну модель. Алгоритм NBI может оценить несколько целей. Например, вы можете хотеть максимизировать крутящий момент при минимизации эмиссии NOX.
Можно также включать модели 'helper' в пользовательскую оптимизацию, таким образом, можно просмотреть другую полезную информацию, чтобы помочь вам принять решения оптимизации (это не включено для NBI или fmincon).
Это те же опции, которые можно выбрать в Мастере Оптимизации. Смотрите Шаг 4 Мастера Оптимизации.
Для оптимизации взвешенной суммы цели обычно являются целями суммы. Смотрите следующий пример.
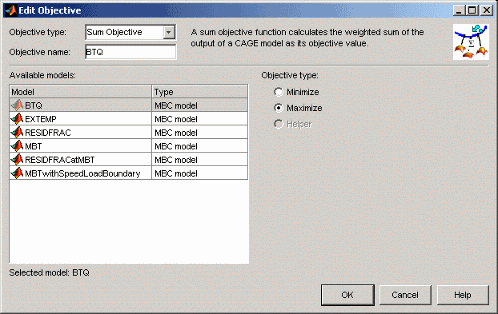
Что касается целей точки, выберите, какие модели от вашего сеанса вы хотите использовать для оптимизации, и хотите ли вы максимизировать или минимизировать образцовый вывод.
Можно отредактировать веса в представлении Optimization, чтобы сделать определенные рабочие точки более важными, дав больше гибкости решениям для других точек. Можно отредактировать веса в панели Fixed Variables.
Можно переименовать ограничение путем редактирования окна редактирования Constraint name, чтобы помочь анализу в представлениях Оптимизации. Это может быть отключено для пользовательской оптимизации.
Выберите Constraint type в выпадающем меню. Первые четыре варианта совпадают со следующими типами конструктивного ограничения:
Это те же ограничения, можно обратиться к проектам в части Model Browser продукта Model-Based Calibration Toolbox.
В контексте оптимизации можно выбрать ограничительные входные параметры на дополнительной вкладке Inputs. Можно выбрать любую переменную или модель как вход в ограничения. Значение по умолчанию выбирает свободные переменные, если это возможно. Модели обработаны как нелинейные функции, поэтому если вы примете решение подать модель в линейное ограничение, то это сделает то ограничение нелинейным. Вы не можете получить доступ к нему как к линейному ограничению в пользовательских скриптах оптимизации.
Для ограничений оптимизации можно также выбрать следующие типы ограничения:
Создать образцовое ограничение:
Выберите Input model в левом списке.
Можно использовать Evaluate quantity выпадающий список, чтобы выбрать Evaluation value, Boundary constraint или PEV value (образцовое ошибочное отклонение прогноза), чтобы задать ограничение.
Выберите кнопку подходящего варианта, чтобы или ввести значение в окно редактирования Constant или выбрать CAGE item из списка моделей или переменных.
Выберите оператор Constraint type, чтобы задать, должна ли оптимизация вывод быть ограничена быть больше, чем, меньше, чем, или равной постоянному значению или значению элемента, заданному справа.
Проверяйте отображенный Constraint description и нажмите OK.
Образцовые ограничительные настройки показывают в следующей фигуре.

Можно задать верхнюю и нижнюю границу, чтобы ограничить выражения (который может быть переменными, моделями или таблицами). Можно задать границы с константами, векторами, переменными, моделями или таблицами.
Выберите элемент CAGE, чтобы ограничить на вкладке Bound Expression. Используйте выпадающее меню, чтобы переключиться между переменными, моделями или таблицами, и затем выбрать элемент, чтобы ограничить. Для соответствующих моделей можно также принять решение ограничить или PEV или значение оценки.
На вкладке Lower Bound установите переключатель, чтобы выбрать, использовать ли константу, векторную, или элемент CAGE, чтобы задать связанное.
Для констант введите значение.
Для векторов можно ввести нижнюю границу для каждой точки в панели Значений Входной переменной в представлении Optimization после того, как вы закроете диалоговое окно Edit Constraint.
Для элементов CAGE используйте выпадающее меню, чтобы переключиться между переменными, моделями или таблицами, и затем выбрать элемент, чтобы задать нижнюю границу. Для соответствующих моделей можно также принять решение использовать или PEV или значение оценки.
Задайте верхнюю границу на вкладке Upper Bound таким же образом, как вы задали нижнюю границу на вкладке Lower Bound.
Проверяйте отображенный Constraint description и нажмите OK.
Для подробного объяснения ограничения области значений выходные параметры смотрите Ограничение Области значений Вывод.
Используйте их для оптимизации взвешенной суммы. Выберите модель, ограничение связало значение и оператор.
Вы можете иметь смесь точки и суммировать ограничения.
Табличные ограничения Градиента должны использоваться в оптимизации суммы. Если вы не используете пользовательскую оптимизацию для Табличных ограничений Градиента, используйте цель суммы. Вы не можете запустить оптимизацию точки, которая содержит табличные ограничения градиента.
Табличные ограничения Градиента позволяют вам ограничивать градиент свободной переменной или модели по сетке фиксированных переменных.
Выберите свободную переменную или модель, чтобы ограничить.
Задайте одну или две фиксированных переменные и сетку точек или вручную или путем выбора табличных осей.
Введите значения в окна редактирования Maximum change и Axis value change, чтобы задать максимальное изменение в свободной переменной или модели на количество изменения фиксированной переменной между ячейками. Например, введите 5 и 1000, чтобы задать 5 изменений максимума степеней в углу бегунка на 1 000 об/мин.
Чтобы установить верхние пределы или нижние пределы в табличном ограничении градиента, задайте два вектора - строки элемента в окне редактирования Maximum change. например, [-5 20].
Используйте Inf, если вы только хотите указать, что нижняя или верхняя граница, например, вводит [0 Inf], чтобы задать табличный градиент> 0, и [-Inf 0], чтобы задать табличный градиент <0.
Проверяйте отображенный Constraint description и нажмите OK.