CAGE имеет дополнительные инструменты для анализа оптимизации больше чем с одним решением для каждой рабочей точки. Оптимизация с несколькими решениями является многоцелевой оптимизацией, модальной оптимизацией и мультизапускает оптимизацию. Используйте оптимизацию выходные инструменты узла, чтобы просмотреть все решения и избранные решения. Инструменты для просмотра и выбора решений описаны в этих разделах:
Табличное представление Среза Парето показывает таблицу всех решений при одном выполнении.
Выбрал Solution Slice, для сбора и экспорта только решений, которые вы решили, оптимальны при каждом выполнении.
Можно экспортировать выбранные решения или все решения набора данных, и можно ограничить экспорт в приемлемые решения только. Смотрите Экспорт Выбранные Решения.
Проверяйте сообщения и выходные флаги для каждого решения, показанного в таблице Optimization Results и панели информации о Решении.
Для совета относительно многоцелевой оптимизации смотрите Анализирующие Многоцелевые Результаты оптимизации.
Для совета относительно модальной оптимизации смотрите Анализирующие Модальные Результаты оптимизации.
Для совета относительно оптимизации мультизапуска смотрите Анализ Результаты оптимизации MultiStart.
Табличное представление Среза Парето ![]() (нажатие кнопки) для оптимизации, где существует больше чем одно решение при каждом выполнении (многоцелевой, мультизапустите или модальный). Срез Парето показывает таблицу всех решений при одном выполнении; можно просмотреть выполнения путем прокрутки с помощью стрелок или окна редактирования наверху.
(нажатие кнопки) для оптимизации, где существует больше чем одно решение при каждом выполнении (многоцелевой, мультизапустите или модальный). Срез Парето показывает таблицу всех решений при одном выполнении; можно просмотреть выполнения путем прокрутки с помощью стрелок или окна редактирования наверху.
Чтобы собрать лучшие решения через различные выполнения, необходимо выбрать решение для каждого выполнения, и выборы хранятся в Выбранном срезе Решения.
Выбрать решение для каждого выполнения:
Решите, какое решение вы хотите использовать для в настоящее время выбранного выполнения. Используйте эти инструменты, чтобы помочь вам:
Используйте таблицу Pareto Slice и контур Результатов и поверхностные представления наряду с Объективными Графиками Среза, чтобы выбрать лучшее решение для выполнения. Если у вас есть ограничения, можно также использовать Ограничительные Графики Среза и Ограничительную Сводную таблицу, чтобы помочь вам решить который решение выбрать для каждого выполнения.
Для многоцелевой оптимизации отобразите Графики Парето (нажатие кнопки ![]() на панели инструментов) , который показывает доступные решения с текущим выбором, подсвеченным в красном.
на панели инструментов) , который показывает доступные решения с текущим выбором, подсвеченным в красном.
Для модальной оптимизации смотрите Анализирующие Модальные Результаты оптимизации.
Когда вы решили, какое решение вы хотите использовать для в настоящее время выбранного выполнения, можно выбрать его как лучше всего путем редактирования управления Selected solution выше таблицы, или путем нажатия на Select Solution ( ![]() ) на панели инструментов. Можно также выбрать лучшие решения с панелью инструментов на представлении Solution Slice, видеть Срез Решения: Таблица Результатов оптимизации.
) на панели инструментов. Можно также выбрать лучшие решения с панелью инструментов на представлении Solution Slice, видеть Срез Решения: Таблица Результатов оптимизации.
Просмотрите выполнения путем прокрутки и выберите лучшее решение для каждого. Эти выборы собраны в Выбранном Срезе Решений, где можно просмотреть их, используйте их, чтобы заполнить таблицы или экспортировать в набор данных. Можно также импортировать их к оптимизации. Смотрите Выбранный Срез Решения.
Прежде чем вы запустите оптимизацию NBI, можно задать, сколько решений вы хотите, чтобы оптимизация нашла, с помощью кнопки на панели инструментов Set Up и Run Optimization.
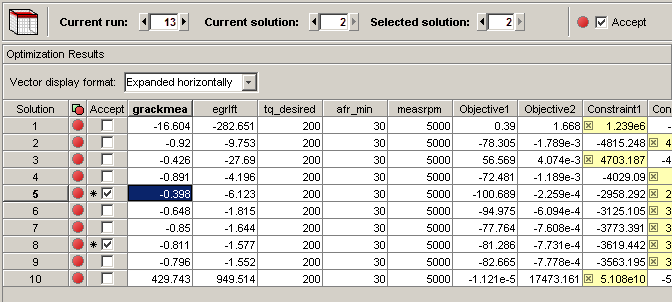
Как в других табличных представлениях, можно использовать флажки Accept, чтобы выбрать выбор строк в рамках таблицы. В этом табличном представлении можно только использовать это, чтобы выбрать решения в рамках одного выполнения. Каждое различное решение имеет флажок и цветной значок для состояния “Acceptable”. Можно заменить эти выборы с помощью флажков, если вы хотите выбрать решения в рамках выполнения, для использования при экспорте в набор данных, импорте к другой оптимизации, или для дальнейшего использования. Смотрите Приемлемые решения Выбора.
В многоцелевом, модальном или мультизапускают оптимизацию, существует больше чем одно возможное оптимальное решение при каждом выполнении. Можно использовать представление Selected Solution, чтобы собрать, просмотреть, и экспортировать те решения, которые вы решили, оптимальны при каждом выполнении.
Нажмите Selected Solution на панели инструментов![]() , чтобы просмотреть представление Selected Solution.
, чтобы просмотреть представление Selected Solution.
CAGE выбирает решения в зависимости от типа оптимизации можно следующим образом:
Модальная оптимизация и оптимизация MultiStart выбирают решение для каждого выполнения автоматически, что можно просмотреть и измениться вручную, если вы хотите.
Для многоцелевой оптимизации необходимо выбрать решения вручную, чтобы решить приемлемый компромисс между конкурирующими целями.
Можно использовать Выбранный срез Решения, или альтернативно можно принять решение экспортировать все решения набора данных. Смотрите Экспорт Выбранные Решения
Можно использовать графики и табличные представления, чтобы помочь вам выбрать лучшие решения для каждого выполнения. Эти решения сохранены в представлении Selected Solution. Можно затем экспортировать выбранную оптимизацию вывод для каждой точки от представления Selected Solution до набора данных или использовать оптимизацию вывод, чтобы заполнить таблицы или импортировать к другой оптимизации.
Если вы хотите вас, может инициализировать представление Selected Solutions с конкретным решением для всех выполнений. Выберите Solution> Selected Solution> Initialize.
Диалоговое окно Create Selected Solution появляется.
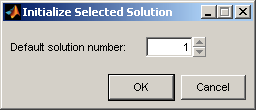
1 по умолчанию инициализирует первое решение для каждого выполнения как выбранное решение. Можно отредактировать номер решения здесь, если вы хотите. Например, если вы выбираете 4, решение номер 4 инициализируется как лучшее решение для каждого выполнения. Нажать ОК.
Используйте табличные представления и графики в графиках (Объективный Срез, Передняя сторона Парето и Ограничительные графики Среза), чтобы помочь вам выбрать лучшее решение для каждого выполнения. Используйте процедуру, описанную в Табличном представлении Среза Парето, чтобы выбрать решение для каждого выполнения. Повторитесь, пока вы не выбрали решения для всех выполнений.
Можно также изменить выбранное решение в Выбранном представлении среза Решения путем редактирования управления Selected solution выше таблицы. Необходимо использовать таблицу Pareto Slice и другие представления, чтобы исследовать все решения.
Эти решения сохранены в представлении Selected Solutions. Это представление собирает все ваши выбранные решения вместе в одном месте. Например, вы можете хотеть выбрать решение 7 для первого показа и решение 6 для второго, и так далее. Можно затем использовать выбранную оптимизацию вывод для каждой точки, чтобы заполнить таблицы (см. Заполняющие Таблицы от Результатов оптимизации), или выберите![]() панель инструментов Export to Data Set и пункт меню Solution (см. Экспорт в Набор данных), или используйте эти решения в качестве отправных точек в другой оптимизации (см. Импорт от Вывода).
панель инструментов Export to Data Set и пункт меню Solution (см. Экспорт в Набор данных), или используйте эти решения в качестве отправных точек в другой оптимизации (см. Импорт от Вывода).
Пример представления Selected Solutions показывают. Это выглядит подобным представлению Solution Slice, кроме средств управления Selected solution наверху включены вместо Current solution. Можно изменить выбранное решение в этом представлении. Решение, выбранное как лучше всего (в этом или других представлениях) для в настоящее время выбранного выполнения, отображено и в текущих и в выбранных окнах редактирования решения.
Как в других табличных представлениях можно использовать флажки Accept, чтобы выбрать выбор строк в рамках таблицы. Смотрите Приемлемые решения Выбора.
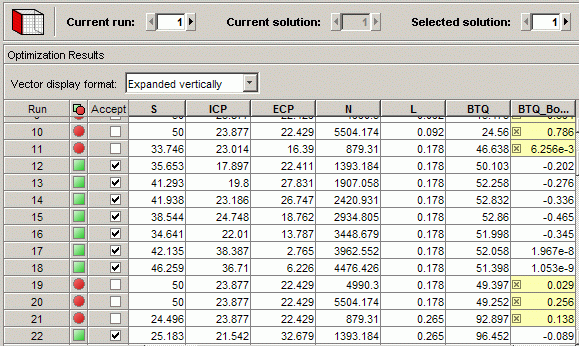
Для оптимизации с несколькими решениями (многоцелевой, модальный и мультизапускаются), можно принять решение экспортировать только выбранные решения или все решения набора данных. Можно ограничить экспорт в приемлемые решения только (заданный флажками Accept). Смотрите Приемлемые решения Выбора. Можно использовать Выбранный срез Решения, чтобы собрать только лучшее решение для каждого выполнения.
Выберите Solution> Export to Data Set или используйте кнопку на панели инструментов. Диалоговое окно Export to Data Set появляется. Для оптимизации с несколькими решениями это диалоговое окно обеспечивает дополнительное управление под названием Solutions to Export.
Используйте Solutions to Export выпадающий список, чтобы выбрать также:
Selected Solutions — это экспортирует ваши собранные решения в Выбранном Срезе Решения.
All Solutions — это экспортирует каждое решение от каждого выполнения.
Можно выбрать, экспортировать ли приемлемые решения только с флажком Use acceptable solutions only.
Для получения дополнительной информации об экспорте результатов оптимизации смотрите Экспорт в Набор данных.