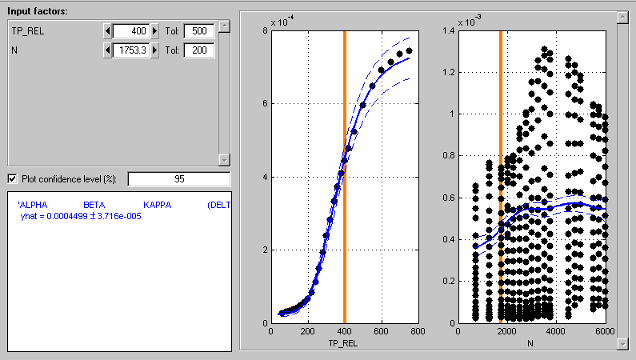Можно использовать окно Model Selection, чтобы помочь вам выбрать лучшую модель путем сравнения нескольких моделей кандидата на том же графике.
Выберите Model> Selection Figure, чтобы открыть окно Model Selection и сравнить дочерние узлы вашего текущего представления.
Можно выбрать среди следующего:
Локальные модели
Функции ответа
Подмодели функций ответа
Глобальные модели
Однако вы не можете выбрать между моделями ответа или планами тестирования.
Если вы нажимаете Create Two-Stage в панели Общих задач в локальном узле, и необходимо выбрать функции ответа, то тулбокс открывает окно Model Selection. Вам нужно правильное количество функций ответа, чтобы создать модель 2D этапа, таким образом, необходимо выбрать, который комбинация ответа показывает, чтобы использовать, чтобы создать модель 2D этапа. Сравните возможные модели 2D этапа и выберите лучшее.
После вычисления модели 2D этапа с MLE можно использовать окно Model Selection, чтобы сравнить модель MLE с предыдущей одномерной моделью, и можно выбрать лучшее.
Образцовый Выбор не может быть доступным, если вы не готовы выбрать среди дочерних узлов. Например, в узле ответа, дочерним узлам нужно было присвоить модели как лучше всего, прежде чем можно будет выбрать среди них. Кроме того, если функция ответа имеет дочерние вершины альтернативных моделей, необходимо выбрать лучшее, или Браузер не может сказать, чтобы использовать, чтобы вычислить ту функцию ответа.
Используйте окно Model Selection для визуального сравнения нескольких моделей. От уровня ответа можно сравнить несколько моделей 2D этапа. От локального уровня, если вы добавили новые опции ответа, можно сравнить различные модели 2D этапа (созданные использующие различные комбинации моделей функции ответа). Если вы добавили дочерние узлы в модели функции ответа, можно сравнить их всех использование окна Model Selection.
Когда модель выбрана как лучше всего, она копируется уровень в дереве вместе с выбросами для той образцовой подгонки.
Древовидный узел автоматически выбран как лучше всего, если это - единственный дочерний элемент.
Если лучший образцовый узел изменяется, родительский узел теряет лучшее состояние модели (но автоматический процесс выбора будет повторный выбор, что лучшая модель, если это будет единственный дочерний узел).
Можно присвоить модели как лучше всего в Model Browser, не будучи должен открыть окно Model Selection. Смотрите Сравнивают Альтернативные Модели.
В окне Model Selection нажмите кнопку the Assign Best в нижней части окна, чтобы отметить в настоящее время выбранную модель как лучше всего, или можно дважды кликнуть модель в списке.
Чтобы выбрать который модель выбрать как лучше всего, используйте графики и статистику в окне Model Selection, описанном в следующем разделе. Чтобы определить лучшую подгонку, необходимо исследовать и графические и числовые результаты подгонки. Когда вы больше не можете устранять подгонки путем исследования их графически, необходимо исследовать статистику. Для руководства о том, как использовать статистику для оценки моделей, см. Инструкции для Выбора Best Model Fit.
Можно отобразить несколько различных взглядов в окне Model Selection, в зависимости от типа моделей, которые вы сравниваете:
Можно измениться на любое доступное представление в окне Model Selection с помощью меню View или путем нажатия кнопок панели инструментов.
Информация о каждой модели кандидата отображена в списке в нижней части. Информация включает категории, такие как количество наблюдений и параметров и различной диагностической статистики, таких как RMSE, и НАЖМИТЕ RMSE. Можно нажать на заголовки столбцов в этом списке, чтобы отсортировать модели по той категории — например, нажав на заголовок столбца для видов PRESS RMSE, модели в порядке увеличения НАЖИМАЮТ RMSE. Когда эта статистическая величина является индикацией относительно предсказательной силы модели, это - полезная диагностическая статистическая величина, чтобы посмотреть на (ниже лучше), но не забыть также смотреть на другие факторы.
Чтобы распечатать текущее представление, используйте пункт меню File> Print или его горячую клавишу эквивалентный Ctrl +P. В представлении Поверхности Ответа можно также использовать контекстное меню щелчка правой кнопкой.
Чтобы закрыть окно Model Selection, используйте пункт меню File> Close или его горячую клавишу эквивалентный Ctrl +W. Образцовый Выбор предназначается, чтобы помочь вам выбрать лучшую модель путем сравнения нескольких моделей кандидата, поэтому когда вы закрываете окно, вас просят подтвердить модель, которую вы выбрали как лучше всего.
См. также Образцовое Окно Оценки, которое включает некоторые из тех же представлений, которые вы видите в окне Model Selection, и где можно использовать данные о валидации.
Поскольку 2D этап моделирует начальное представление, следующие:
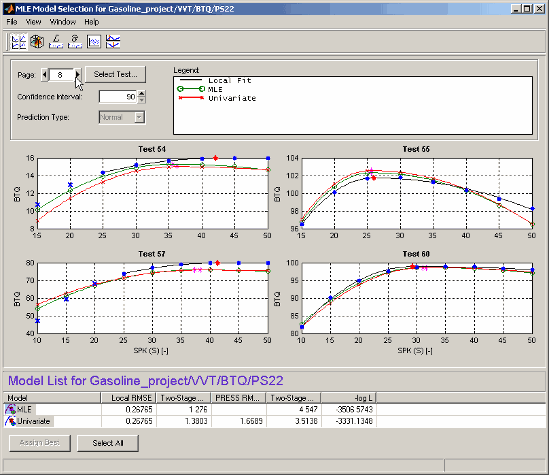
Тестовое представление показывает смоделированные данные (синие точки) и модели, которые были адаптированы к этим данным. Черная линия показывает локальную модель, которая была адаптирована к каждому тесту отдельно. Зеленая строка и красные линии в этом случае показывают модель 2D этапа MLE и Одномерную модель 2D этапа: вы видите кривые локальной модели, восстановленные с помощью значений функции ответа, принявших от глобальных моделей, и сравниваете подгонки.
Это представление позволяет вам сравнивать несколько моделей одновременно. Используя стандартное поведение мультивыбора Windows (Shift +click и Ctrl +click) в представлении списка, или путем нажатия кнопки Select All, можно просмотреть несколько моделей 2D этапа вместе. Максимум пяти моделей может быть выбран целиком. Легенда позволяет вам идентифицировать различные сюжетные линии.
Если локальный вход имеет больше чем один фактор, Предсказывал/Наблюдал, что Представление появляется вместо этого.
Нажатие на один из графиков (и удержание кнопки мыши вниз) отображают информацию о данных для того теста. Например:
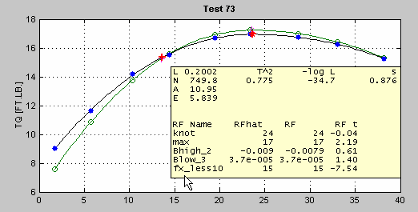
Здесь вы видите значения глобальных переменных для этого теста и некоторой диагностической статистики, описывающей образцовую подгонку. Также отображенный значения (для этого теста) функций ответа, использованных, чтобы создать эту модель 2D этапа и оценку модели 2D этапа этих функций ответа.
Средства управления позволяют навигацию между тестами.
Можно изменить размер доверительных интервалов; они отображены с помощью контекстного меню на самих графиках.
Тип прогноза позволяет выбор Normal или PRESS (Предсказанная Ошибочная Сумма квадратов) — несмотря на то, что не, если вы ввели это представление посредством образцовой оценки (а не образцового выбора). НАЖМИТЕ прогнозы дают индикацию относительно образцовой подгонки, если тот тест не использовался в подборе кривой модели. Для больше на НАЖАТИИ смотрите статистическую величину НАЖАТИЯ, Инструкции для Выбора Best Model Fit и Stepwise Regression.
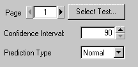
Для одноэтапной модели, или когда вы сравниваете различные модели для одной Функции Ответа, начальное представление следующие:
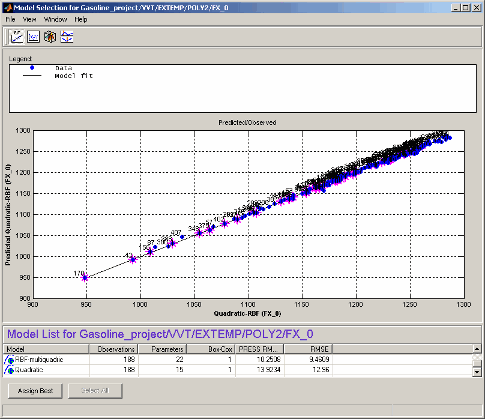
График показывает, что данные раньше соответствовали этой модели против ожидаемых значений, найденных путем оценки модели в этих точках данных. Прямая черная линия является графиком y=x. Если бы модель соответствовала данным точно, все синие точки легли бы на эту строку. Значение погрешности показывает 95%-й доверительный интервал образцовой подгонки.
Для одних входных параметров ответ построен непосредственно против входа.
Представление Predicted/Observed только позволяет один выбор моделей для отображения. Щелкните правой кнопкой, чтобы переключить тестовое отображение номера, как вы можете на большинстве графиков.
Это представление показывает образцовую поверхность во множестве путей.
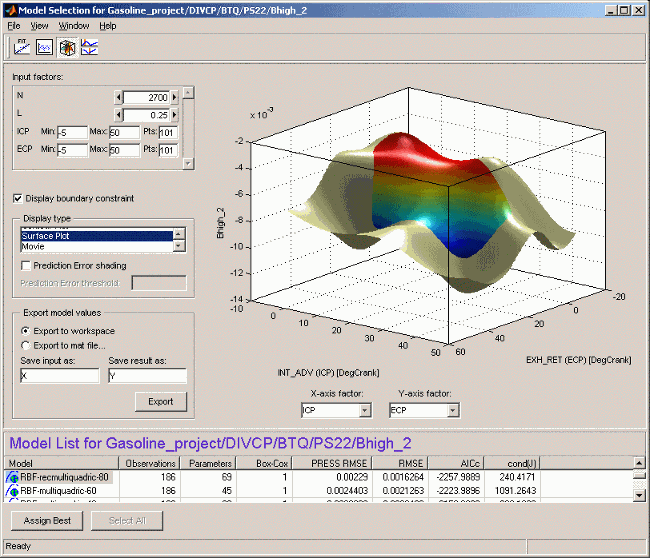
Представление по умолчанию является 3-D графиком образцовой поверхности, как в примере. Эта модель имеет пять зависимых факторов; вы видите их в средствах управления, наверху оставленных (существует полоса прокрутки, когда только четыре видны целиком в этом размере окна).
Можно выбрать, которые вводят факторы, чтобы отобразиться при помощи выпадающих меню ниже графика. Отменявшие входные факторы считаются постоянные, и можно изменить их значения с помощью средств управления, наверху оставленных представления (или путем нажатия на кнопки стрелки или путем ввода непосредственно в окне редактирования).
Display using (S - datum) — Если модель данной величины отображается, этот флажок появляется. Переменная данной величины здесь является углом искры, S. Когда вы выбираете это поле, модель отображена с точки зрения угла искры относительно данной величины. Соответствующее имя локальной переменной появляется здесь. См. Модели Данной величины.
Display boundary constraint — Если у вас есть граничные модели, можно отобразить их путем установки флажка. Области вне контура являются желтыми, как показано в примере. Области вне контура являются желтыми (или серыми в табличном представлении). Их показывают на всех типах дисплея (контур, 2D, поверхность, фильм и таблица).
Display Type — Изменяет образцовый график. Параметры экрана доступны для некоторых из этих представлений и описаны при соответствующем представлении. Выбор следующие:
Таблица, показывающая модель, оценена в серии входных значений фактора.
2D график против одного входного фактора.
2D график с несколькими строками на нем (названный многострочным графиком); это показывает изменение против двух входных факторов.
Контурный график.
Contours. кнопка открывает диалоговое окно Contour Values. Здесь можно определить номер, положение и окраску линий контура.
Fill Contour окрашивает каждый пробел между контурами различным цветом.
Contour Labels переключает числа значения контура на и прочь. Без меток цветная полоса, как показывают, дает вам шкалу.
Auto (значение по умолчанию) автоматически генерирует контуры через образцовую область значений.
N Contour Lines открывает окно редактирования, где можно ввести любой номер линий контура, вы хотите.
Specify values открывает окно редактирования, где можно ввести запуск и закончить значения, где вы хотите, чтобы линии контура казались, разделенными двоеточием. Например, ввод 5:15 дает вам 10 линий контура от 5 до 15. Можно также ввести интервал между запуском и закончить значения; например, 1:100:600 дает вам линии контура между 1 и 600 с промежутками в 100.
Поверхность (показанный в примере).
Prediction Error shading — Окрашивает поверхность с точки зрения ошибки прогноза (sqrt (Ошибочное Отклонение Прогноза)) модели в каждой точке. Цветная полоса появляется, чтобы показать значение, сопоставленное с каждым цветом.
Для моделей данной величины Ошибочная штриховка Прогноза только доступна, когда Display using ( локальный variable - datum) флажок не выбран.
Prediction Error threshold — Чтобы видеть хороший цветной контраст в области значений PE интереса, можно установить верхний предел окрашивающей области значений. Все значения выше этого порога окрашены как максимальный P.E.
Фильм: это - последовательность поверхностей, когда третье входное значение фактора изменяется.
Replay воспроизводит фильм.
Frame/second выбирает скорость воспроизведения фильма.
Количество кадров в фильме задано числом точек во входном управлении фактором (в массиве, наверху оставленном), который соответствует Time factor ниже графика.
Export model values позволяет в настоящее время отображенной образцовой поверхности быть сохраненной в файл MAT или в рабочую область MATLAB®.
Щелкните правой кнопкой по графику достигнуть контекстного меню и изменить много свойств отображения (подсветка, палитра и т.д.) и печать, чтобы фигурировать.
В рамках плана тестирования память сохраняется области оценки, типа графика и разрешения числа точек, в последний раз отображенного в представлении Поверхности Ответа.
Представление вероятности показывает два графика, относящиеся к логарифмической функции правдоподобия, оцененной в каждом тесте. Это полезно для идентификации проблемных тестов для оценки наибольшего правдоподобия (MLE).
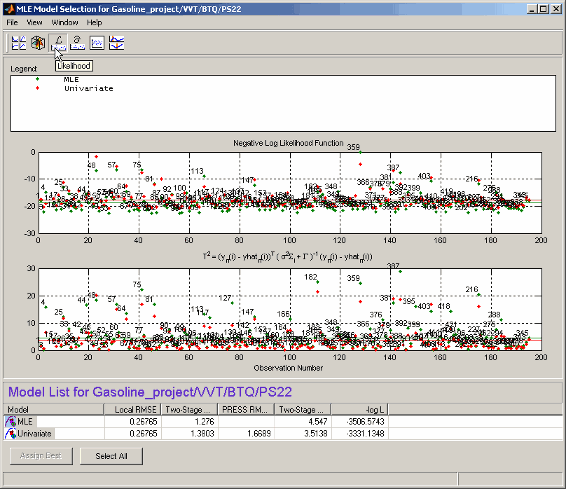
Каждый график имеет контекстное меню, которое позволяет тестовым числам быть отображенными на графиках и также предлагает автомасштабирование графиков. Вы можете также Print to Figure.
Представление вероятности позволяет нескольким моделям быть отображенными одновременно; нажмите кнопку Select All в нижней части окна или, в образцовом представлении списка, Shift +click или Ctrl +click, чтобы выбрать модели для отображения.
Верхний график показывает значения отрицательной логарифмической функции правдоподобия для каждого теста. Это показывает вклад каждого теста к полной отрицательной логарифмической функции правдоподобия для модели, по сравнению со средним значением, как обозначено горизонтальной зеленой строкой.
Более низкий график показывает значения статистической величины T-squared для каждого теста. Это - квадратичная невязка взвешенной суммы моделей функции ответа для каждого теста. Как выше, цель этого графика состоит в том, чтобы показать, как каждый тест способствует полной статистической величине T-squared для этой модели. Горизонтальная строка указывает на среднее значение.
Представление Root Mean Square Errors имеет три различных графика, каждый показ стандартные погрешности в модели, подходящей для каждого теста.

Каждый график имеет контекстное меню, которое позволяет тестовым числам быть отображенными на графиках, и вы можете Print to Figure.
Меню X variable позволяет вам использовать различные переменные в качестве оси X этих графиков.
Представление RMSE позволяет нескольким моделям быть отображенными одновременно; нажмите кнопку the Select All в нижней части окна или, в образцовом представлении списка, Shift +click или Ctrl +click, чтобы выбрать модели для отображения.
Local RMSE показывает среднеквадратическую ошибку в локальной модели, подходящей для каждого теста.
Two-Stage RMSE показывает среднеквадратическую ошибку в подгонке модели 2D этапа к данным для каждого теста. Необходимо ожидать, что это будет выше, чем локальный RMSE.
PRESS RMSE доступен, когда все модели функции ответа линейны. Этот график показывает среднеквадратическую ошибку в подгонке модели 2D этапа НАЖАТИЯ в каждом тесте.
Для получения информации о НАЖИМАЮТ, RMSE см. Инструкции для Выбора Best Model Fit.
Представление невязок показывает графики рассеивания номера наблюдения, предсказанного и наблюдаемого ответа, входных факторов и невязок.
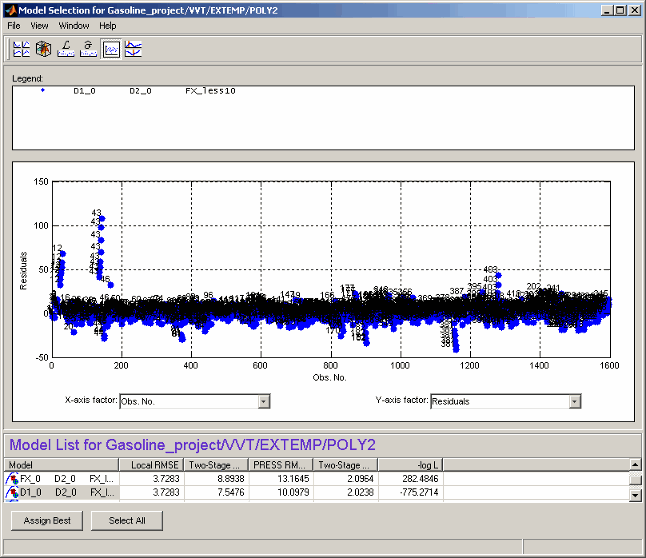
Это представление позволяет нескольким моделям быть отображенными одновременно; нажмите кнопку Select All в нижней части окна или, в образцовом представлении списка, Shift +click или Ctrl +click, чтобы выбрать модели для отображения.
Контекстное меню позволяет тестовому количеству каждой точки быть отображенным, когда только одна модель отображается, как показано.
Меню The X-axis factor и Y-axis factor позволяют вам отображать различную статистику.
Представление поперечного сечения показывает массив сечений через образцовую поверхность. Можно выбрать точку сечения в каждом факторе. Точки данных около сечений отображены, и можно изменить допуски, чтобы определить, сколько данных показывают. Единственное исключение - когда вы оцениваете модель без данных; в этом случае никакие точки данных не отображены.
Можно выбрать отдельные точки данных тестовым номером (использующий кнопку Select Data Point ). Можно дважды кликнуть точку данных в графике, чтобы взять отображение непосредственно к той точке. Можно принять решение использовать общий предел Оси Y для всех графиков с помощью флажка.
Если у вас есть граничные модели, можно принять решение отобразить их сюда использование флажка; области вне контура являются желтыми, как показано в примере.
В рамках плана тестирования память сохраняется точки, в последний раз отображенной в представлении Cross Section; когда вы вновь открыли представление, вы возвращаетесь к тому же вопросу.
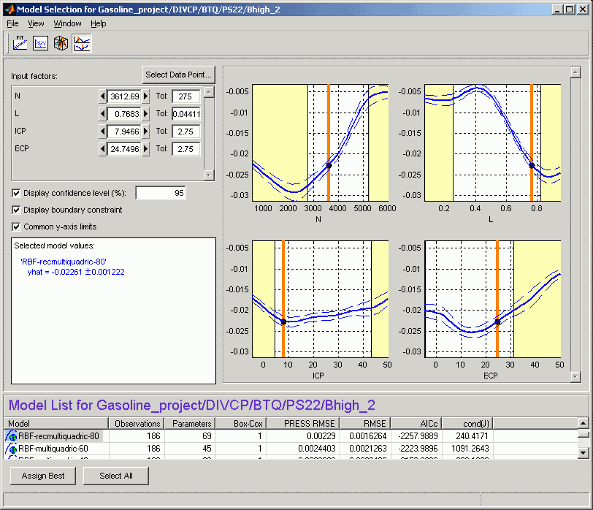
Количество графиков совпадает с количеством входных факторов к модели. График в S показывает значение модели для области значений значений S, в то время как другие входные факторы считаются постоянные. Их значения отображены в средствах управления, наверху оставленных, и обозначаются на графиках вертикальных оранжевых панелей.
Можно изменить значения входных факторов путем перетаскивания оранжевых панелей на графиках, использования кнопок на средствах управления, или путем ввода непосредственно в окна редактирования.
Например, изменение значения N к 1 000 (любым из этих способов) ничего не делает к графику N, но все другие факторные графики теперь показывают сечения через образцовую поверхность в N = 1000 (и значения других переменных, показанных в средствах управления).
На графиках пунктирные линии указывают на доверительный интервал вокруг модели. Вы задаете уверенность, сопоставленную с этими строками ограничения с помощью окна редактирования Display confidence level (%). Можно переключить доверительные интервалы на и от использования флажка на этом управлении.
Для каждой отображенной модели значение модели и доверительного интервала вокруг этого зарегистрировано в легенде в нижнем левом углу. Цвета текста совпадают с цветами графика. В показанном примере две модели выбраны для отображения, приводящего к синему (модель PS22) и зеленые легенды (POLY2 model) слева, чтобы соответствовать синим и зеленым графикам. Можно выбрать многоуровневые модели, чтобы отобразиться в списке в нижней части с помощью Ctrl +click или нажать Select All. Значения входных факторов (для которого оценена модель) могут быть найдены в средствах управления (в панели Input factors) и рассмотрены как оранжевые строки на графиках.
Точки данных отображены, когда они находятся в пределах предела допуска около каждого сечения. Можно установить допуск в окнах редактирования Tol.
Например, если N установлен в 1 000, и допуск к N установлен в 500, все точки данных со значениями между N = 500 и N = 1500 появляются на графиках других факторов.
Это означает, что изменение допуска в одном факторе влияет на точки данных, которые появляются на графиках всех других факторов. Это не влияет на графики того фактора.
Можно кликнуть по точкам данных в графиках видеть их значения. Несколько точек могут замаскировать друг друга; в этом случае значения всех совпадающих точек данных отображены. Дважды кликните, чтобы переместить отображение непосредственно в точку данных.
Следующий пример иллюстрирует, как уровень терпимости определяет, какие точки данных отображены. Допуск к TP_REL (500) включает все точки в набор данных (это - экстремальный пример). График для N поэтому показывает точки данных для всех тестов. Обратите внимание на то, что вы видите структуру данных, когда каждый тест показывает вертикальной строкой точек.
Вы видите, что оранжевая строка на графике N проходит через тест. Эта оранжевая строка показывает значение N для графика поперечного сечения TP_REL. Можно также считать значение в окне редактирования (N=1753.3). Допуск к N (200) только включает точки данных этого теста. Данные в смежных тестах выходят за пределы этого допуска. Поэтому график TP_REL показывает точки данных от одного теста только.
Увеличение допуска на N будет означать, что больше точек данных находится в пределах допуска и так появилось бы на графике TP_REL.