Diagnostic Feature Designer является приложением, которое позволяет вам разрабатывать функции и оценивать потенциальные индикаторы состояния с помощью многофункционального графического интерфейса.
Приложение работает с ансамблями данных. ensemble является набором наборов данных, созданных путем измерения или симуляции системы при переменных условиях. Отдельным набором данных, представляющим одну систему под одним набором условий, является member. процессы Diagnostic Feature Designer все члены ансамбля при выполнении одной операции.
Следующие серии примеров берут, вы через рабочий процесс Diagnostic Feature Designer, от ваших исходных данных импортируете к экспорту ваших выбранных функций.
Этот первый пример показывает, как импортировать данные в Diagnostic Feature Designer и визуализировать ваши импортированные данные.
Этот пример использует данные, сгенерированные от системной модели передачи в Использовании Simulink, чтобы Сгенерировать Данные об Отказе. Выходные параметры модели включают:
Измерения вибрации от контрольного преобразования регистра датчика колебания
Датчик тахометра, который выпускает импульс каждый раз вал, завершает вращение
Код отказа, указывающий на присутствие смоделированного отказа
Загрузите данные. Данные являются таблицей содержащие переменные, регистрируемые во время нескольких симуляций модели при переменных условиях. Шестнадцать участников были извлечены от журналов модели передачи, чтобы сформировать ансамбль. Четыре из этих участников представляют здоровые данные, и остающиеся 12 участников показывают переменные уровни дрейфа датчика.
load dfd_Tutorial dataTable
Просмотрите эту таблицу в своей рабочей области.
dataTable =
16×3 table
Vibration Tacho faultCode
__________________ __________________ _________
[6000×1 timetable] [6000×1 timetable] 0
[6000×1 timetable] [6000×1 timetable] 1
[6000×1 timetable] [6000×1 timetable] 1
[6000×1 timetable] [6000×1 timetable] 1
[6000×1 timetable] [6000×1 timetable] 1
[6000×1 timetable] [6000×1 timetable] 1
[6000×1 timetable] [6000×1 timetable] 1
[6000×1 timetable] [6000×1 timetable] 1
[6000×1 timetable] [6000×1 timetable] 0
[6000×1 timetable] [6000×1 timetable] 0
[6000×1 timetable] [6000×1 timetable] 0
[6000×1 timetable] [6000×1 timetable] 1
[6000×1 timetable] [6000×1 timetable] 1
[6000×1 timetable] [6000×1 timetable] 1
[6000×1 timetable] [6000×1 timetable] 1
[6000×1 timetable] [6000×1 timetable] 1 Vibration и Tacho каждый представлены расписанием, и все расписания имеют ту же длину. Третья переменная, faultCode, является условной переменной. faultCode имеет значение 0 для здорового и 1 для ухудшенного.Чтобы открыть Diagnostic Feature Designer, в вашем командном окне, введите:
diagnosticFeatureDesigner
Импортируйте набор данных, который вы ранее загрузили в свою рабочую область. В меню Import Data выберите Import Multi-Member Ensemble.
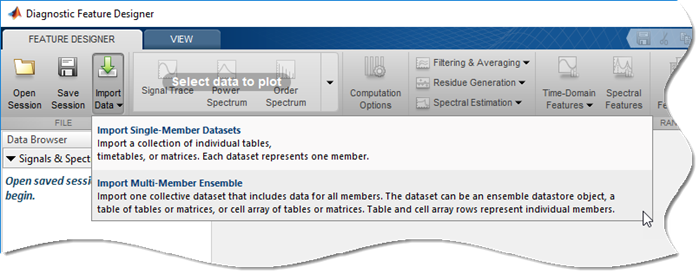
Подтвердите выбор для Ensemble variable и нажмите Next.
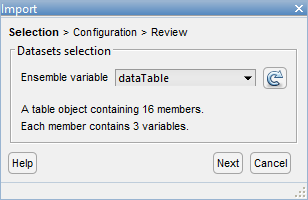
Рассмотрите список импортированных типов переменных и тип переменных.
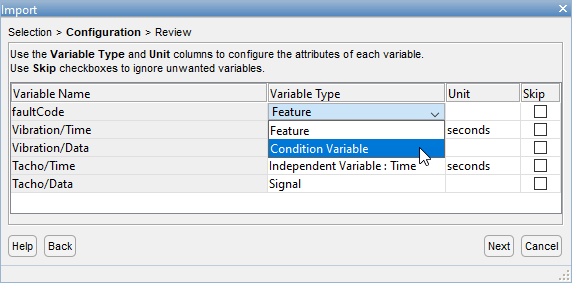
Приложение извлекло имена переменных из ваших таблиц-участников и встроило расписания. Например, в вашей исходной таблице, переменной Vibration является timetable, содержащий Time и Data. Именами переменных, следующими из импорта, является Vibration/Time и Vibration/Data.
Переменные, выведенные от вибрации и сигналов tacho, имеют правильные типы переменных. Эти переменные однозначны, потому что они происходят из расписаний.
faultCode имеет неправильный тип переменной Feature, когда это - Condition Variable. И функциями и условными переменными могут быть числовые скаляры. Обновите faultCode и нажмите Next.
Рассмотрите сигналы и независимые и условные переменные, которые применяются к сигналам. Отметьте имя ансамбля. Чтобы завершить процесс импорта, нажмите Import.
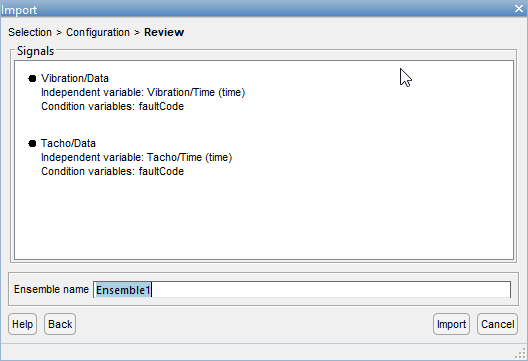
Ваши импортированные сигналы находятся теперь в области Signals & Spectra и вашем импортированном ансамбле, Ensemble1 находится в области Datasets.
Цветовой код рядом с сигналом представляет тот сигнал в графиках. Значок слева от сигнала указывает на тип переменной, который, для переменных вы импортировали, Signal.
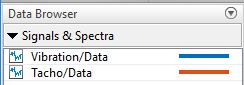
Отобразите информацию о своем наборе данных путем выбора его имени в области Datasets.
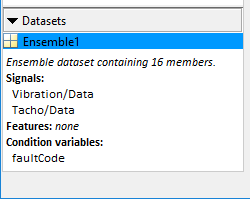
Теперь, когда ваши сигналы загружаются, строят их и просматривают всех ваших членов ансамбля вместе. Чтобы просмотреть ваш сигнал вибрации, в области Signals & Spectra, выбирают Vibration. Выбор переменной сигнала включает опцию Signal Trace в галерее графика. Нажмите Signal Trace.
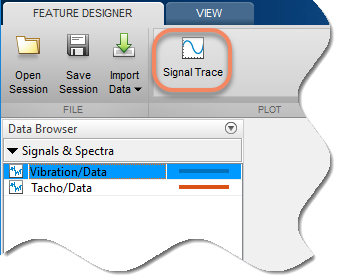
Область графического вывода отображает график трассировки сигнала всех 16 участников. Когда вы перемещаете курсор через данные, индикатор в правом нижнем углу идентифицирует участника, ваш курсор включен. Второй индикатор предоставляет кодовое обозначение отказа тому участнику.
Взаимодействуйте с графиком трассировки с помощью стандартных графических инструментов MATLAB®, таких как изменение масштаба и панорамирование. Доступ к этим инструментам путем наведения выше правого верхнего ребра графика. Можно также использовать специализированные опции на вкладке Signal Trace, которая появляется, когда вы выбираете график Signal Trace.
Исследуйте данные в своем графике с помощью опций во вкладке Signal Trace.
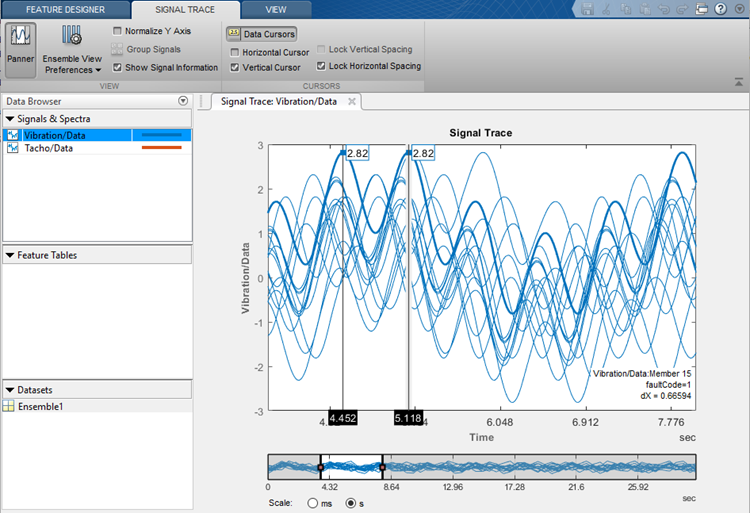
Измерьте расстояние между peaks для того из участников с высоким peaks.
Увеличьте масштаб вторых кластеров peaks. Нажмите Panner. В полосе регулятора панорамы переместите правильный указатель на приблизительно 8. Затем переместите окно регулятора панорамы так, чтобы левый указатель был приблизительно в 4. У вас должен теперь быть второй набор peaks в окне.
Наведите на первый высокий пик и отметьте членский номер. Второй высокий пик является продолжением той же членской трассировки.
Нажмите Data Cursors и выберите Vertical Cursor. Установите левый курсор на первый высокий пик и правильный курсор по второму пику для того участника. Правый нижний угол графика отображает разделение dX.
Выберите Lock Horizontal Spacing. Переключите пару курсора направо одним пиком для того же участника. Правильный курсор выравнивается с третьим членским пиком?
Восстановите полное окно путем кладения обратно указателей на ребра регулятора панорамы.
Покажите, у каких участников есть соответствие со значениями faultCode при помощи расцветки. Выберите Ensemble View Preferences > Group by "faultCode".
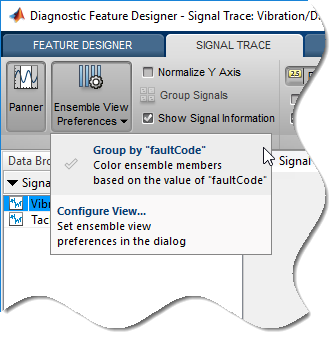
Получившаяся трассировка сигнала показывает вам, что весь самый высокий peaks вибрации сопоставлен с данными из неисправных систем. Однако не все неисправные системы имеют более высокий peaks.
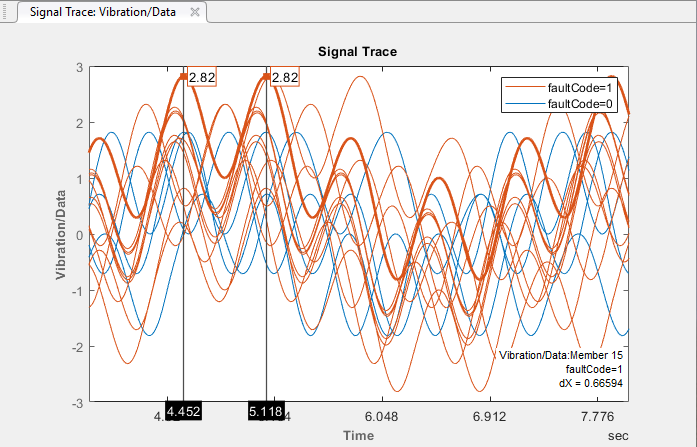
Сохраните свои данные о сеансе. Вам нужны эти данные, чтобы запустить Данные о Процессе и Исследовать Функции в примере Diagnostic Feature Designer.

Следующий шаг должен исследовать различные способы охарактеризовать ваши данные через функции. Пример Обрабатывает Данные и Исследует Функции в руководствах Diagnostic Feature Designer вы посредством процесса исследования функции.