Используйте Редактор Сигнала, чтобы создать и отредактировать входные сигналы, которые можно организовать для нескольких симуляций. Можно затем сохранить данные сигнала в MAT-файл для симуляции или сопоставлять с портами корневого уровня. Можно получить доступ к Редактору Сигнала следующими способами:
Функция signalEditor — Редактор Сигнала начинает с командной строки.
От Корневого Картопостроителя Inport — Чтобы создать MAT-файл для ваших новых данных сигнала, выберите Signals> New MAT-File. Чтобы соединиться в существующем файле данных сигнала из существующего сценария и отредактировать сигналы в том файле, используйте Signals> Edit MAT-File.
От блока Signal Editor
Редактор сигнала работает только с MAT-файлами.
Можно управлять сигналами этими способами:
Создайте и отредактируйте несколько сигналов в нескольких наборах данных.
Используйте обозначения сигнала, чтобы создать более сложные сигналы с помощью выражений MATLAB®.
Используйте существующие сценарии, чтобы получить существующие наборы данных, для которых можно отредактировать и создать сигналы.
Создайте и отредактируйте многомерные сигналы.
При редактировании данных сигнала:
Используйте табличное редактирование или MATLAB, чтобы изменить данные сигнала.
Измените свойства сигнала, такие как имя, интерполяция и модульные свойства.
Перетащите мышью сигналы изменить иерархии сигнала для шин и наборов данных.
Используйте обозначения сигнала и переменные, чтобы заменить данные сигнала.
Также можно импортировать данные из внешних источников и отредактировать их в Редакторе Сигнала. Для получения дополнительной информации смотрите Ссылку в Данных сигнала от Среды Simulink Design Verifier и блока Signal Builder.
Обычно пользовательский интерфейс Редактора Сигнала является тем же самым независимо от того, как вы получаете доступ к нему. Вот различия в Корневом Редакторе Сигнала Картопостроителя Inport:
Раздел файла Save and Sync и команды SAVE сохраняют и синхронизируются с Корневым Картопостроителем Inport.
Раздел Insert команда Scenario всегда имеет опцию, Scenario from Model.
Если при запуске функцию с имени модели, функция signalEditor пользовательский интерфейс Редактора, Сигнала показывает вариант Scenario from Model в разделе Insert.
Пользовательский интерфейс Редактора Сигнала поддерживает все типы данных сигнала, что поддержки Simulink® и которые доступны для редактирования.
Можно использовать Signals> Edit MAT-File, чтобы соединиться в данных о MAT-файле из этих источников для редактирования.
Блоки Signal Builder, смотрите Ссылку в Данных из Signal Builder
Simulink Design Verifier™, смотрите Ссылку в Тестовых векторах от Среды Simulink Design Verifier.
Можно соединиться в и отредактировать данные, экспортированные из блока Signal Builder в MAT-файле или MATLAB. Используйте один из этих методов, чтобы экспортировать данные:
Блок Signal Builder File> Export Data> опция To MAT-file, затем соединитесь в MAT-файле.
Функция signalbuilder get с наборами данных, затем выполните любой из этих шагов:
Импортируйте наборы данных в рабочей области и сохраните в MAT-файл
Сохраните наборы данных в рабочей области к MAT-файлу и импортируйте MAT-файл
Для получения дополнительной информации об экспорте от блока Signal Builder смотрите Данные Exporting Signal Group.
Можно соединиться в и отредактировать тестовые векторы Simulink Design Verifier. Этот рабочий процесс требует лицензии Simulink Design Verifier.
Прежде, чем соединиться в, используйте
функцию sldvsimdata, чтобы преобразовать тестовую структуру Simulink Design Verifier в набор объектов Simulink.SimulationData.Dataset. Этот файл содержит структуру тестового вектора sldvData. Сохраните вывод в MAT-файл и затем импортируйте тот файл в Редактор Сигнала.
Используйте сценарии, чтобы сгруппировать и организовать входные параметрыРедактор сигнала использует сценарии, чтобы сгруппировать и организовать наборы входных параметров, чтобы быть сохраненным в MAT-файл для одной симуляции. Чтобы создать данные сигнала с помощью существующих наборов данных из существующих сценариев или создать пустой сценарий, в который можно добавить сигналы, используют меню Signal Editor Scenario.
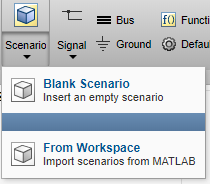
Действие Опция Создать сценарий из корневого импорта модели
Выберите Scenario> Scenario from Model. (Доступный только при доступе к Редактору Сигнала от Корневого Картопостроителя Inport.)
Можно также использовать функцию signaleditor с образцовым аргументом.
Примечание
При использовании этой опции получившийся сценарий содержит сигналы с типами данных и размерностями портов импорта.
Создать пустой сценарий и создать сигналы с нуля
Выберите Scenario> Blank Scenario.
Импортировать сценарии из рабочего пространства MATLAB
Выберите Scenario> From Workspace.
После того, как у вас есть свой сценарий:
Чтобы начать вставлять сигналы, используйте другие опции в разделе Insert. Для получения дополнительной информации смотрите, Создают Сигналы и Данные сигнала.
Чтобы изменить порядок сигнала в иерархии или изменить название сигнала, смотрите, Изменяют Названия Сигнала и Порядки Иерархии.
Вставьте сигналы
Чтобы вставить сигналы в сценарии, выберите сценарий, затем кликните по типу сигнала от раздела Insert.
Signal
Используйте кнопку разделения Signal, чтобы задать, как вы хотите задать данные сигнала:
Blank Signal — Добавьте данные сигнала непосредственно в таблицу (см. работу с Данными о Базовом сигнале).
Author Signal — Данные сигнала автора с помощью обозначений сигнала и переменных (Создают Сигналы с Выражениями MATLAB и Переменными).
Bus
Ground
Function Call
Если вы нуждаетесь в сигнале вызова функции для корневого импорта с явным периодическим шагом расчета, вставляете наземный сигнал вместо этого. Simulink затем выполняет вызов функции автоматически.
Новые сигналы появляются в разделе Scenarios and Signals.
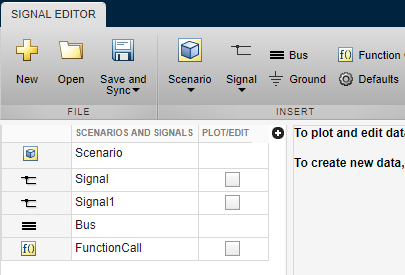
Можно также вставить несколько сигналов того же типа. Для получения дополнительной информации смотрите, Создают Сигналы с Теми же Свойствами.
Чтобы изменить порядок сигнала в иерархии или изменить название сигнала, смотрите, Изменяют Названия Сигнала и Порядки Иерархии.
Отредактировать свойства сигнала:
Для табличного редактирования смотрите работу с Данными о Базовом сигнале.
Чтобы заменить данные сигнала или отредактировать использование обозначения сигнала выражения MATLAB, смотрите Данные сигнала Замены с Выражениями MATLAB.
смотрите.
Создайте сигналы и данные сигналаСоздайте данные сигнала или из существующих данных модели (сценарии) или запуститесь с пустого сценария. К сценарию добавьте сигналы и данные:
Добавление данных сигнала непосредственно в таблицу (Работа с Данными о Базовом сигнале).
Авторские данные сигнала с помощью обозначений сигнала и переменных (Создают Сигналы с Выражениями MATLAB и Переменными).
После вставки сигнала просмотрите и отобразите данные на графике путем нажатия на флажок Plot/Edit.
Если данные не строят как ожидалось, используйте кнопку Fit to window в разделе Zoom & Pan. Для многомерных сигналов также убедитесь, что у вас есть правильный график, выбранный для данных о столбце, которые вы редактируете.
Исследуйте графики с помощью Measure и разделов Zoom & Pan по панели инструментов.
В разделе Measure используйте кнопку Data Cursors, чтобы отобразить один или два курсора для графика. Эти курсоры отображают T и значения Y точки данных в графике. Чтобы просмотреть точку данных, кликните по точке на сюжетной линии.
В разделе Zoom & Pan выберите, как вы хотите масштабировать и панорамировать графики сигнала. Изменение масштаба только для выбранной оси.
| Тип изменения масштаба или панорамирования | Кнопка, чтобы щелкнуть |
|---|---|
Увеличьте масштаб вдоль T и осей Y. |
|
Увеличьте масштаб вдоль оси времени. После выбора значка, на графике, перетаскивают мышь, чтобы выбрать область, чтобы увеличиться. |
|
Увеличьте масштаб вдоль оси значения данных. После выбора значка, на графике, перетаскивают мышь, чтобы выбрать область, чтобы увеличиться. |
|
Уменьшите масштаб из графика. |
|
Соответствуйте графику к графику. После выбора значка кликните по графику, чтобы увеличить график заполнить график. |
|
Панорамируйте график, вниз, оставленный, или право. Выберите значок. На графике удержите левую кнопку мыши и переместите мышь в область графика, который вы хотите просмотреть. |
|
Работа с данными о базовом сигналеЧтобы добавить и отредактировать данные о базовом сигнале, выберите сигнал и кликните по связанному флажку Plot/Edit. График отображений сигнала. В соответствии с графиком сигнала табличный редактор.
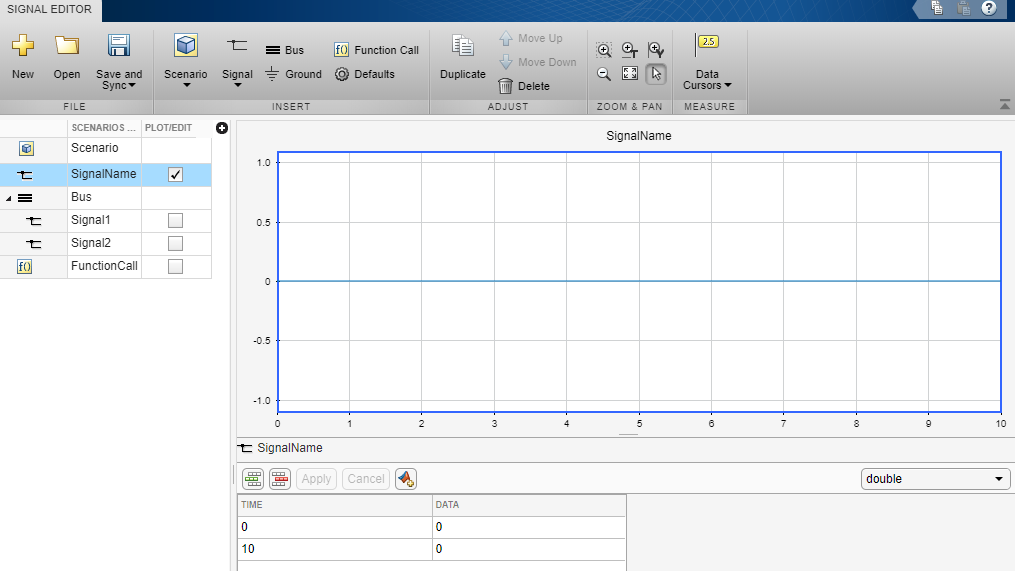
Чтобы вставить или удалить строку данных для сигнала, используйте![]() или
или![]() , соответственно.
, соответственно.
Чтобы изменить тип данных для данных сигнала, выберите тип из выпадающего.
Примечание
Вы не можете изменить типы данных на или от типа данных с фиксированной точкой.
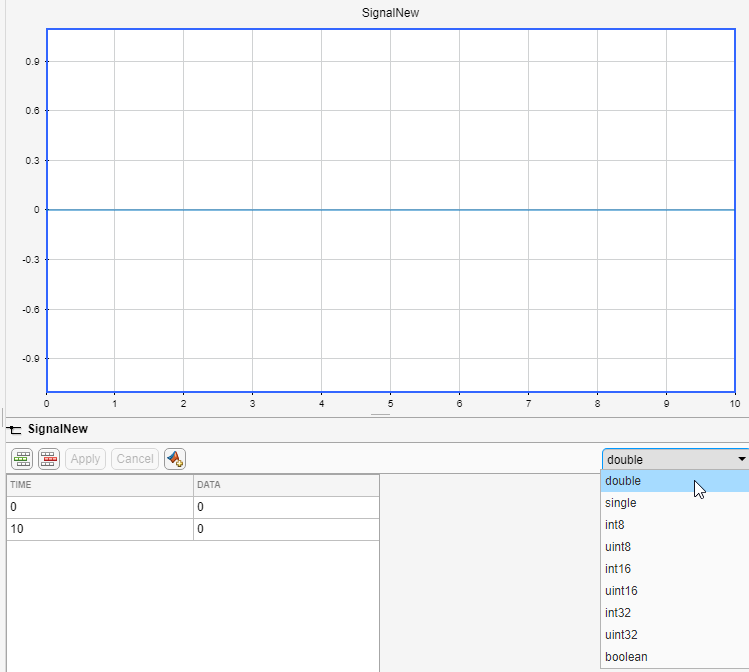
Чтобы изменить время или данные для каждого сигнала, отредактируйте связанный столбец строки данных, затем нажмите Apply, чтобы обновить график сигнала.
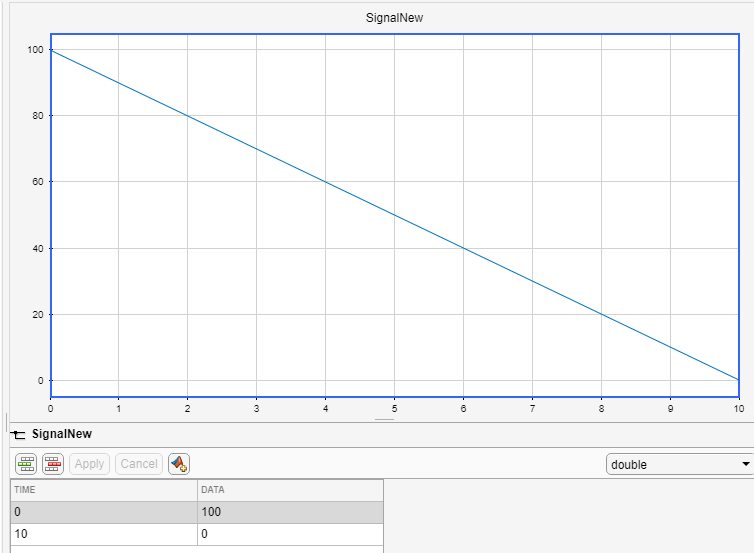
Примечание
Если данные являются данными фиксированной точки, наводящий на данные в таблице отображает сводные данные данных
Идеальное Значение — Требуемое значение.
Значение фиксированной точки — Значение, следующее из кастинга идеального значения как значение фиксированной точки.
Абсолютная погрешность — Абсолютная погрешность значения.
Относительная погрешность — Различие между значением броска и исходным значением.
Дополнительная информация об ошибке, такой как, является ли ошибка переполнением или потерей значимости.
Чтобы изменить размер графика или табличной области, переместите разделитель вверх и вниз.

Чтобы создать многомерные сигналы, используйте один из этих методов. Для получения дополнительной информации смотрите, Добавляют и Редактирование Многомерные Сигналы.
В диалоговом окне Default Properties for Insertion введите размерность, больше, чем 1 в параметре Dimensions.
В диалоговом окне Author и Insert введите выражение MATLAB, которое создает многомерные сигналы в параметре Data
Вместо того, чтобы использовать табличный редактор, чтобы задать данные сигнала, можно использовать выражения MATLAB.
Создайте сигналы с выражениями MATLAB и переменнымиЧтобы добавить использование сигналов выражения MATLAB и переменные, выберите Signal Editor Signal> опция Author Signal.
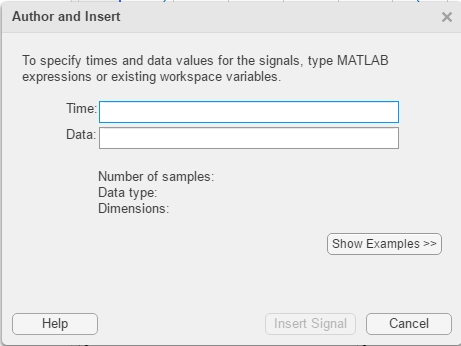
Время Введите область значений времени для данных.
Данные Введите выражение MATLAB для сигнала.
Тип данных Выберите или введите тип данных сигнала.
double
single
int8
uint8
int16
uin16
int32
uint32
boolean
fixdt(1,16)
fixdt(1,16,0)
fixdt(1,16,2^0,0)
string
Enum: <class name>
Если вы вводите свое время и данные и затем выбираете тип данных с фиксированной точкой, Редактор Сигнала отображает предложенный тип данных фиксированной точки для ваших данных.
Помочь вам выбрать тип данных с фиксированной точкой, нажать кнопку Show Histogram (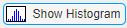 ). Нажатие на эту кнопку отображает график данных сигнала с помощью выбранного типа данных с фиксированной точкой. Отображения графика:
). Нажатие на эту кнопку отображает график данных сигнала с помощью выбранного типа данных с фиксированной точкой. Отображения графика:
Столбец Информация Значения Отрицательные, положительные, и нулевые значения сигналов. Потенциальное переполнение Интервалы значения сигналов, которые могут переполниться. В области значений Интервалы значения сигналов, которые являются в допустимом диапазоне. Потенциальные потери значимости Интервалы значения сигналов, которые могут потерять значимость.
Чтобы видеть различие, которое тип данных может иметь на гистограмме, выберите:
Заданный пользователь
Бинарное масштабирование
Slope & Bias Scaling
Для получения дополнительной информации см. График Гистограммы Сигнала (Fixed-Point Designer).
Чтобы применить предложенный тип данных с фиксированной точкой к вашим данным, нажмите Use proposed data type button ( ).
).
Когда вы нажимаете Insert Signal, интерфейс оценивает сигнал, обновляет информацию сигнала в диалоговом окне и добавляет сигнал в раздел Scenarios and Signals. Кроме того, количество выборок, типа данных сигнала и размерности сигнала также появляется.
Чтобы видеть пример Time и записи Data, нажмите кнопку Show Examples. Чтобы экспериментировать с сигналами от этих обозначений сигнала в качестве примера, нажмите кнопку Apply Example для связанного примера. Можно также изменить примеры перед вставкой.
Например, чтобы создать синусоиду, нажмите кнопку Apply Example рядом с тем примером и нажмите кнопку Insert Signal. Заметьте, что диалоговое окно отображается количество выборок, типа данных сигнала и размерностей сигнала.
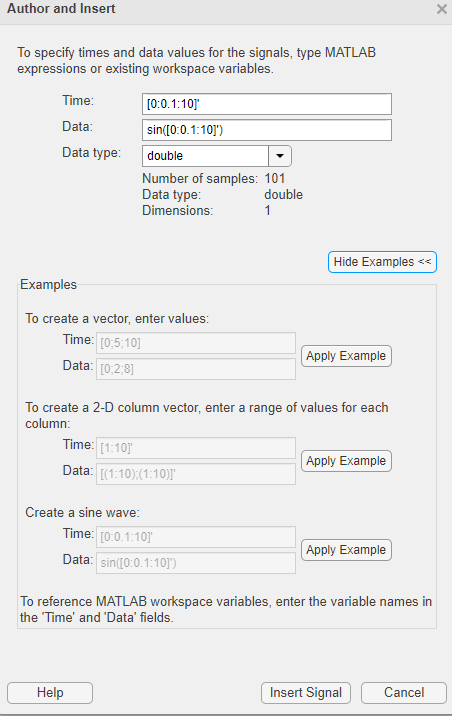
Чтобы просмотреть сигнал, отмените диалоговое окно Author и Insert, перейдите к разделу Scenarios and Signals и нажмите кнопку Plot/Edit для нового сигнала. Если сигнал имеет действительные и мнимые части, оба отображения частей в одном графике.
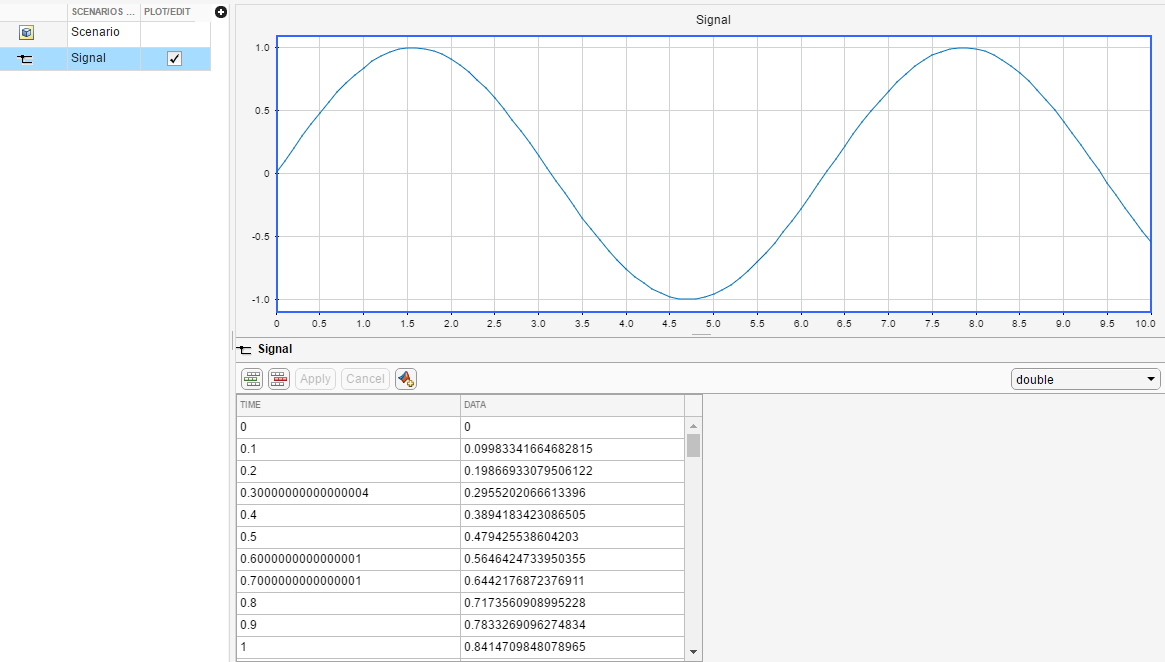
Исследуйте графики с помощью Measure и разделов Zoom & Pan по панели инструментов.
Если данные не строят как ожидалось, используйте кнопку Fit to window в разделе Zoom & Pan. Для многомерных сигналов также убедитесь, что у вас есть правильный график, выбранный для данных о столбце, которые вы редактируете.
В разделе Measure используйте кнопку Data Cursors, чтобы отобразить один или два курсора для графика. Эти курсоры отображают T и значения Y точки данных в графике. Чтобы просмотреть точку данных, кликните по точке на сюжетной линии.
В разделе Zoom & Pan выберите, как вы хотите масштабировать и панорамировать графики сигнала. Изменение масштаба только для выбранной оси.
Тип изменения масштаба или панорамирования Кнопка, чтобы щелкнуть Увеличьте масштаб вдоль T и осей Y.

Увеличьте масштаб вдоль оси времени. После выбора значка, на графике, перетаскивают мышь, чтобы выбрать область, чтобы увеличиться.

Увеличьте масштаб вдоль оси значения данных. После выбора значка, на графике, перетаскивают мышь, чтобы выбрать область, чтобы увеличиться.

Уменьшите масштаб из графика.

Соответствуйте графику к графику. После выбора значка кликните по графику, чтобы увеличить график заполнить график.

Панорамируйте график, вниз, оставленный, или право. Выберите значок. На графике удержите левую кнопку мыши и переместите мышь в область графика, который вы хотите просмотреть.

Совет
Чтобы произвести сигналы с линейно распределенными значениями в течение времени, используйте функцию linspace, например:
Время linspace(0,10,101)
Данные [0:0.1:10]
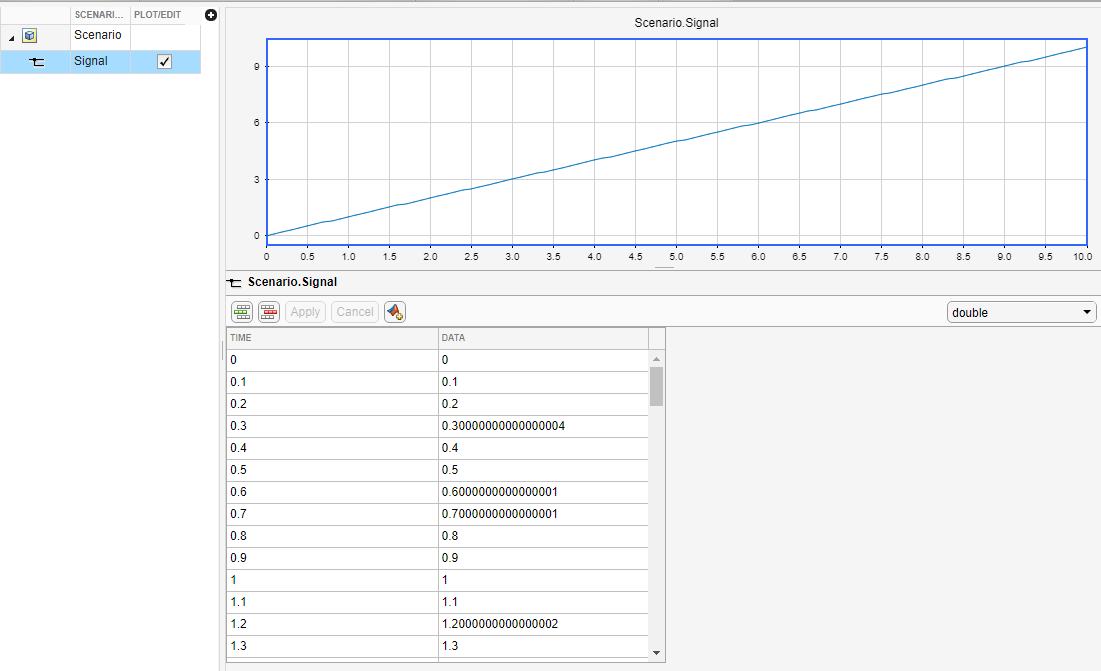
Чтобы отредактировать данные сигнала, не используя выражения MATLAB, смотрите работу с Данными о Базовом сигнале.
Создайте данные сигнала от руки Используя мышь или сенсорный экранДанные сигнала от руки являются данными, которые вы добавляете графически. Редактор сигнала позволяет вам добавлять данные сигнала от руки с помощью мыши или сенсорного экрана (при наличии и поддерживаемый).
Чтобы добавить данные сигнала от руки, выберите Signal Editor Signal> опция Draw Signal. Вкладка Draw открывается.
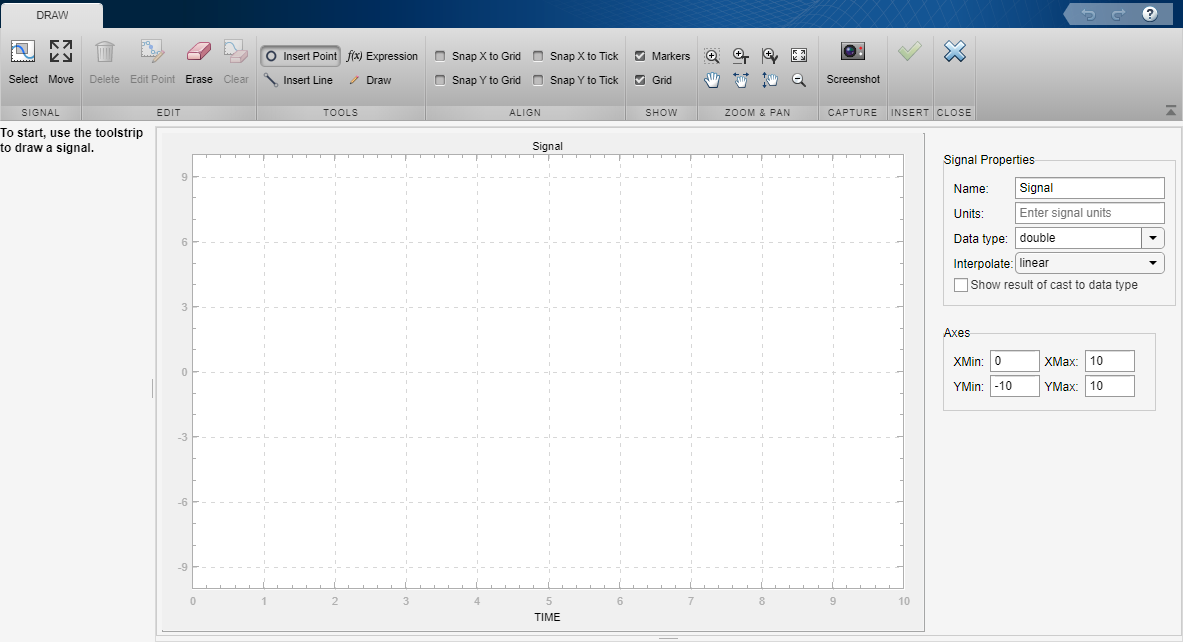
Можно провести собственные сигнальные линии или точки, использовать выражение MATLAB, чтобы ввести данные, строки сигнала движения или точки через холст, взять изображение строк холста и добавить данные в Редактор Сигнала.
Создать данные сигнала, в разделе Tools:
Вставьте одну точку данных путем нажатия на Insert Point (![]() Ctrl+P) и затем нажатия в области графика. Если вы добавляете дополнительные точки, инструмент соединяет точки. Это действие является поддерживаемым сенсорным экраном.
Ctrl+P) и затем нажатия в области графика. Если вы добавляете дополнительные точки, инструмент соединяет точки. Это действие является поддерживаемым сенсорным экраном.
Вставьте сигнальную линию путем нажатия на Insert Line (![]() Ctrl+L) и затем нажатия в области графика. Чтобы расширить строку, нажмите на конечные точки строки и чертите расширение. Это действие является поддерживаемым сенсорным экраном.
Ctrl+L) и затем нажатия в области графика. Чтобы расширить строку, нажмите на конечные точки строки и чертите расширение. Это действие является поддерживаемым сенсорным экраном.
Совет
Когда вы вставляете сигналы или сигнальные линии, холст добавляет заштрихованную область, связанную крайними левыми и самыми правыми конечными точками. В то время как в режиме Insert Line, вы не можете добавить больше точек в этой заштрихованной области. Вы добавляете дополнительные точки строки вне заштрихованной области.
Чертите сигнал, от руки путем нажатия на Draw (Ctrl+D) и рисования в холсте. Это действие является поддерживаемым сенсорным экраном.
Чертите использование сигнала выражения MATLAB путем нажатия на Expression (![]() Ctrl+E). Введите временные стоимости и значения данных, которые создают точки сигнала, которые являются скалярами или векторами чье соответствие числа точек моменты времени.
Ctrl+E). Введите временные стоимости и значения данных, которые создают точки сигнала, которые являются скалярами или векторами чье соответствие числа точек моменты времени.
Выбрать или данные о сигнале движения, в разделе Signal:
Выберите точку или строку путем нажатия на Select (![]() Ctrl+T) и затем выбора точки или области, которая будет выбрана. Это действие является поддерживаемым сенсорным экраном.
Ctrl+T) и затем выбора точки или области, которая будет выбрана. Это действие является поддерживаемым сенсорным экраном.
Переместите точку или строку путем нажатия на Move (![]() Ctrl+M). Это действие является поддерживаемым сенсорным экраном.
Ctrl+M). Это действие является поддерживаемым сенсорным экраном.
Отредактировать или удалить данные сигнала, в разделе Edit:
Измените данные точки путем нажатия на Edit Point (![]() ). В диалоговом окне Edit Point введите новый Time и значения Data. Эти значения должны быть скаляром.
). В диалоговом окне Edit Point введите новый Time и значения Data. Эти значения должны быть скаляром.
Чтобы работать с холстом, используйте инструменты в Align, Show и разделах Zoom.
Привяжите график холста к различным сеткам с помощью инструментов в разделе Align. Моментальный снимок к сетке помогает вам лучше управлять точностью данных при рисовании сигналов. Например, полагайте, что моментальный снимок к x - сетка к однородно демонстрационным значениям сигналов или моментальный снимок к y - сетка управляет амплитудой сигнала пандуса.
Переключите отображение точек данных, линий сетки, и маркеров данных в холсте, исследуйте команды в разделах Show и Align. Чтобы увеличить масштаб и из холста, смотрите Zoom & Pan. Эти действия являются поддерживаемым сенсорным экраном. Для получения дополнительной информации смотрите, Создают Сигналы и Данные сигнала.
Чтобы работать со свойствами сигнала, используйте параметры в разделе Signal Properties. Например, чтобы видеть измененные значения вашего сигнала, когда вы изменяете типы данных в параметре Data type, выберите Show result of cast to data type. Исходная строка является синей, измененные значения представлены черной линией. Эта диаграмма иллюстрирует сигнальную линию с отрицательными двойными значениями, переделанными как uint8.
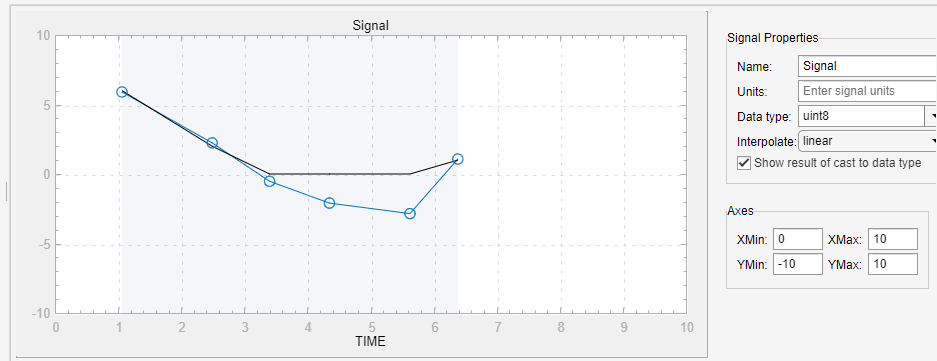
Чтобы получить изображение данных сигнала, в разделе Capture, нажимают Screenshot (![]() ). В Сохранении диалоговое окно снимка экрана задайте имя и графический тип для файла.
). В Сохранении диалоговое окно снимка экрана задайте имя и графический тип для файла.
По окончании, чертя сигнал в разделе Insert:
Чтобы добавить сигнал в Редактор Сигнала, нажмите Insert signal (![]() ).
).
Чтобы возвратиться к основному окну Signal Editor и проверять, что сигнал был добавлен, нажмите Close draw tab (![]() ).
).
Чтобы наблюдать чертившие данные сигнала В Редакторе Сигнала, кликните по имени сигнала в иерархии.
Для примера того, как добавить сигнал пандуса от руки, смотрите, Чертят Пандус Используя Привязку к Сетке для Точности.
Поменяйте имена сигнала и порядки иерархииВ разделе Scenarios and Signals можно поменять имена сигнала и порядок иерархии, создать копии сигналов и удалить сигналы. Simulink игнорирует продвижение и конечные пробелы на имена сигнала.
Чтобы изменить название сигнала, дважды кликните имя и измените его.
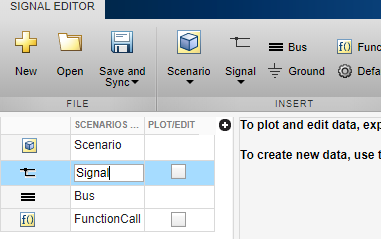
Чтобы изменить модуль или интерполяцию сигнала, кликните по знаку "плюс" и кликните по флажкам Unit или Interpolation.
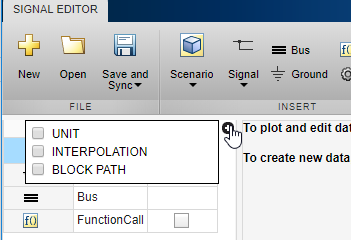
Панель обновляет со столбцами Interpolation и Unit.
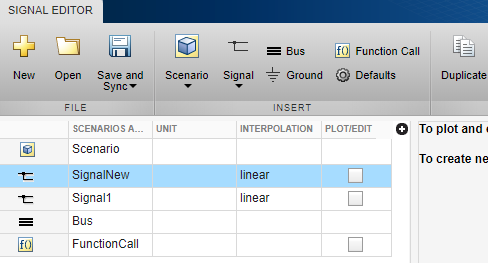
В столбце Unit введите соответствующее модульное выражение. Для предложенного списка модульных выражений смотрите позволенные модули.
В столбце Interpolation, из выпадающего списка, выбирают linear или zero order hold.
Примечание
Интерполяция влияет только на графический вывод сигналов в пользовательском интерфейсе Редактора Сигнала.
Чтобы изменить порядок сигнала в иерархии, перетащите мышью его. Например, можно перетащить мышью сигналы в шину.
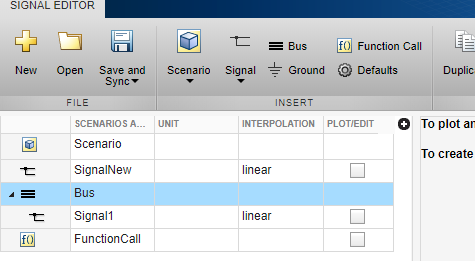
Также используйте кнопки Move Up и Move Down в разделе Adjust.
Чтобы скопировать сигнал и вставить его в соответствии с оригиналом, щелкните правой кнопкой по нему и выберите Duplicate Signal.
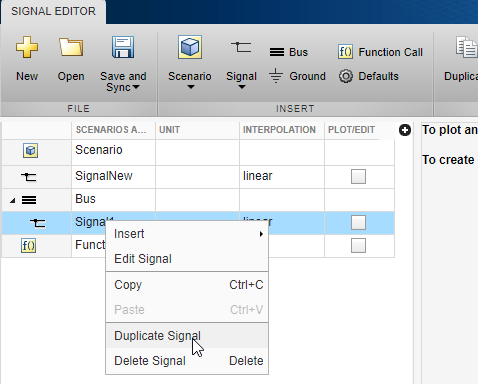
Также используйте кнопку Duplicate в разделе Adjust. Можно также настроить свойства по умолчанию сигнала, который вы копируете. Для получения дополнительной информации смотрите, Создают Сигналы с Теми же Свойствами.
Чтобы скопировать сигнал и вставить его в другом месте в иерархии, выберите Copy и затем Paste.
Создайте сигналы с теми же свойствамиЧтобы создать сигналы того же предварительно определенного типа, используйте кнопку Duplicate в разделе Adjust. Чтобы изменить предопределенный тип сигнала, кликните по значку Defaults . Диалоговое окно Default Properties for Insertion отображается.
. Диалоговое окно Default Properties for Insertion отображается.
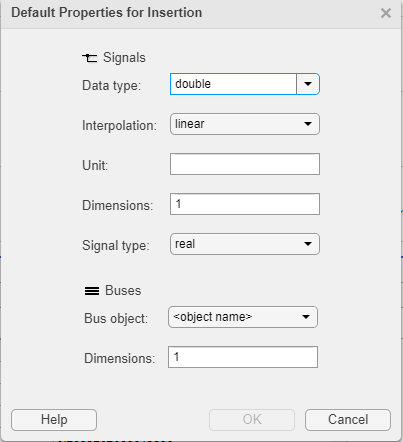
Тип данных Из выпадающего списка выберите тип данных сигнала.
Перечисление Когда вы выбираете тип данных Enum, этот параметр отображения. Введите имя класса своего перечисления.
Если вы задаете класс перечисления, который содержит то же целочисленное значение многократно, например:
classdef(Enumeration) hEnumColors_duplicateValues < Simulink.IntEnumType
enumeration
Red(118)
Yellow(-14)
Blue(90)
Green(87)
White(-14)
Black(198)
Brown(90)
Pink(118)
Purple(90)
end
methods (Static = true)
function retVal = getDefaultValue()
retVal = hEnumColors_duplicateValues.Blue;
end
end
end
Редактор Сигнала обрабатывает первую перечислимую величину (Red (118)) как каноническое значение и приравнивает все последующие экземпляры того же базового целочисленного 118 к перечислимому имени Red. Другими словами, Pink равняется Red.
Интерполяция Из выпадающего списка выберите linear или zero order hold.
Unit — Введите соответствующее модульное выражение. Для предложенного списка модульных выражений смотрите Позволенные Модули.
Размерности Введите номер размерностей для сигнала.
Signal type — Из выпадающего списка выберите real или complex.
Bus object — Из выпадающего списка выберите объект шины, для которого можно задать размерности. Если вы оставляете параметр Bus object в <object name> по умолчанию, Редактор Сигнала добавляет пустые шины.
Размерности Введите номер размерностей для объекта шины.
Замените данные сигнала на выражения MATLABМожно заменить использование данных сигнала выражения MATLAB в любое время, независимо от того, как вы создали исходные данные сигнала. Чтобы заменить данные сигнала, выберите тот сигнал в разделе Scenarios and Signals, и затем нажмите кнопку замены ( ). Используйте диалоговое окно Author и Replace Signal Data, как будто вы вставляли новое выражение с диалоговым окном Author и Insert. Для получения дополнительной информации смотрите, Создают Сигналы с Выражениями MATLAB и Переменными.
). Используйте диалоговое окно Author и Replace Signal Data, как будто вы вставляли новое выражение с диалоговым окном Author и Insert. Для получения дополнительной информации смотрите, Создают Сигналы с Выражениями MATLAB и Переменными.
Примечание
Вы не можете изменить типы данных на или от типа данных с фиксированной точкой.
Совет
Когда заменяющий сигнал, размерность сигнала и сложность нового сигнала должны совпасть с заменяемым сигналом.
Совет
Чтобы произвести сигналы с линейно распределенными значениями в течение времени, используйте функцию linspace. Например, использование:
Время linspace(0,10,11)
Данные [0:10]
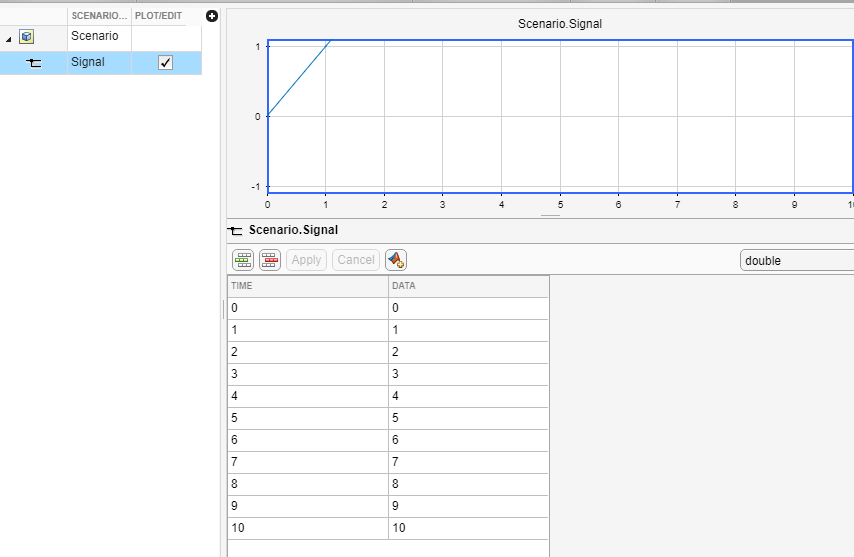
Добавьте и отредактируйте многомерные сигналыЧтобы добавить многомерные сигналы, используйте любую из этих опций:
Измените свойство Dimensions в диалоговом окне Default Properties for Insertion, и затем используйте Insert> Blank Signal, чтобы вставить новый сигнал.
Введите многомерные данные сигнала в диалоговое окно Author и Insert параметр Data, такие как [(1:10)' (1:10)'].
Когда вы кликаете по флажку Plot/Edit для сигнала, табличная область отображает сигнал со столбцами для каждой размерности. Можно отредактировать данные индивидуально в табличной области или нажать кнопку замены![]() , чтобы заменить сигнал на выражение MATLAB. Используйте диалоговое окно Author и Replace Signal Data, как будто вы вставляете новое выражение с диалоговым окном Author и Insert. Для получения дополнительной информации смотрите, Создают Сигналы с Выражениями MATLAB и Переменными.
, чтобы заменить сигнал на выражение MATLAB. Используйте диалоговое окно Author и Replace Signal Data, как будто вы вставляете новое выражение с диалоговым окном Author и Insert. Для получения дополнительной информации смотрите, Создают Сигналы с Выражениями MATLAB и Переменными.
Совет
Когда заменяющий сигнал, размерность сигнала и сложность нового сигнала должны совпасть с заменяемым сигналом.
Например, чтобы создать данные сигнала с двумя столбцами и время от 1 до 10:
В Редакторе Сигнала выберите Signal> Author Signal.
Введите данные сигнала с двумя столбцами и время от 1 до 10:
Время [1:10]
Данные [(1:10)' (1:10)']
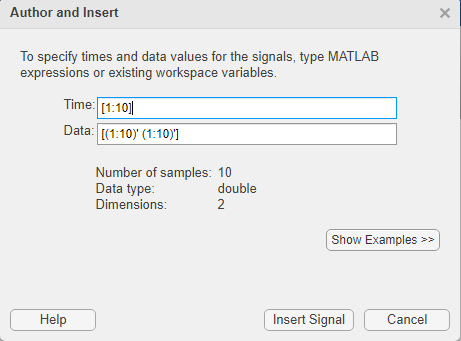
Нажмите Insert Signal.
Иерархия обновляет с новыми данными сигнала.
Расширьте новый сигнал и кликните по флажкам Plot/Edit для новых данных сигнала. Наблюдайте связанные графики и табличные данные для сигнала.
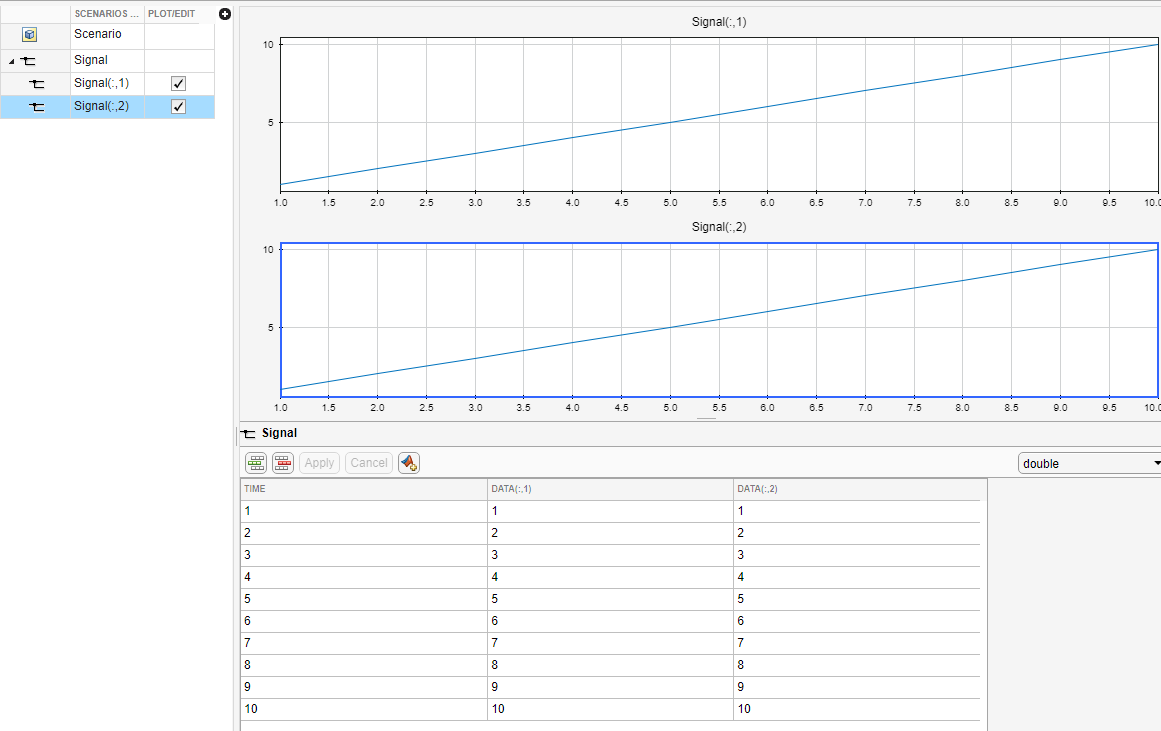
Совет
Если данные не строят как ожидалось, используйте кнопку Fit to window в разделе Zoom & Pan. Для многомерных сигналов также убедитесь, что у вас есть правильный график, выбранный для данных о столбце, которые вы редактируете.
Можно отредактировать данные напрямую в таблице.
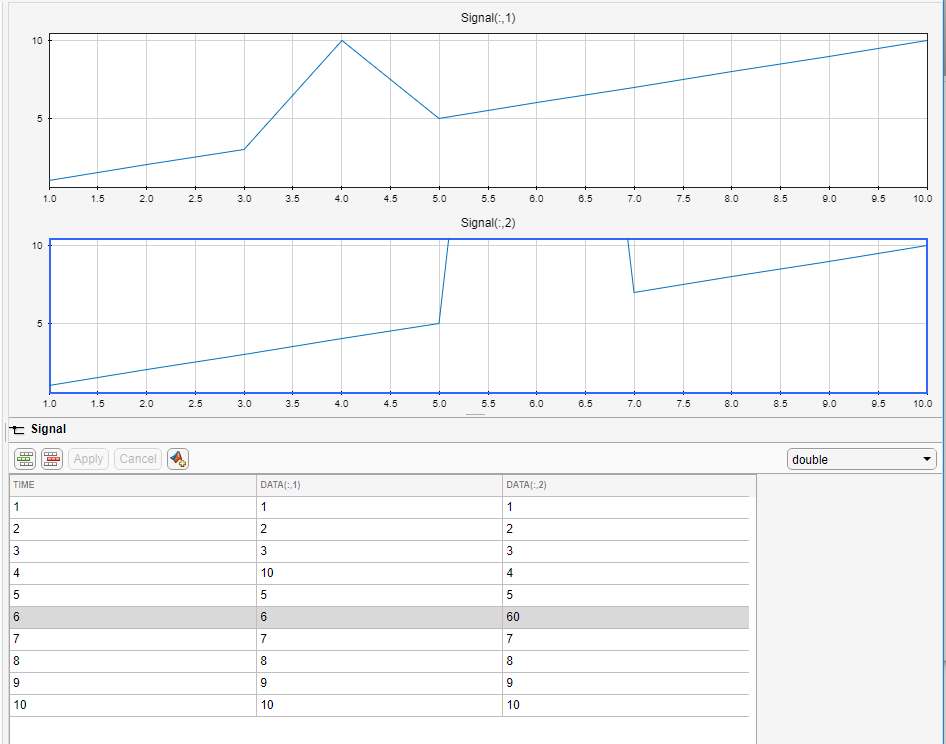
Или можно заменить данные полностью на новое выражение путем нажатия кнопки Replace и ввода новой области значений времени и данных в диалоговом окне Author и Replace Signal Data.
Добавьте сигналы в сценарииЭтот пример описывает, как создать сценарий, который будет соединен с от инструмента Root Inport Mapper. Можно затем запустить Редактор Сигнала, чтобы управлять и добавить сигналы в этот сценарий.
В Окне Команды MATLAB создайте некоторые данные путем ввода:
ts = timeseries([0;20],[0;10]); В Редакторе Simulink создайте модель, которая содержит три блока Inport, три блока Усиления, блок Mux и блок Scope. Соедините эти блоки как показано:
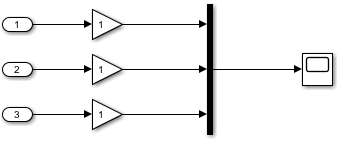
Установите усиление для блоков Усиления к 5, 10 и 15, соответственно.
Кликните по одному из блоков Inport, затем нажмите кнопку Connect Input.
Отображения инструмента Root Inport Mapper.
В разделе Root Inport Mapper Link выберите From Workspace.
В окне From Workspace введите имя, чтобы сохранить MAT-файл, затем нажать OK.
В разделе Scenario Редактора Сигнала нажмите Signals> Edit MAT-File.
В окне Edit Signal File выберите новый MAT-файл и нажмите OK.
Отображения Редактора Сигнала.
Добавьте сигнал, Signal, к сценарию. Щелкните правой кнопкой по сценарию и выберите Insert> Blank Signal.
Это действие добавляет Signal с этими свойствами по умолчанию.
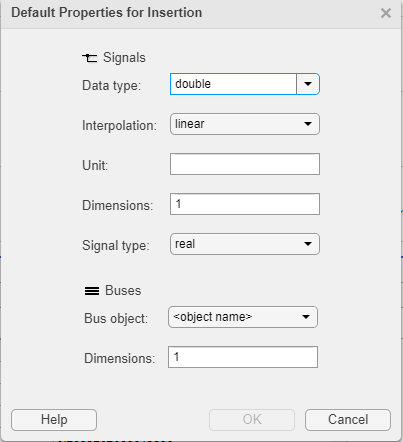
Также вставьте сигналы путем нажатия на тип сигнала от раздела Insert или использования кнопки разделения Signal, чтобы создать сигнал с помощью обозначений сигнала.
Измените свойства по умолчанию сигналов, которые вы хотите добавить. В разделе Insert выберите Defaults. В диалоговом окне Default Properties for Insertion измените тип данных на boolean, затем щелкните правой кнопкой по сценарию и выберите Insert> Blank Signal.
Это действие добавляет Signal1 с типом данных boolean.
Чтобы проверять, что типом данных является boolean, кликните по флажку графика для Signal1.
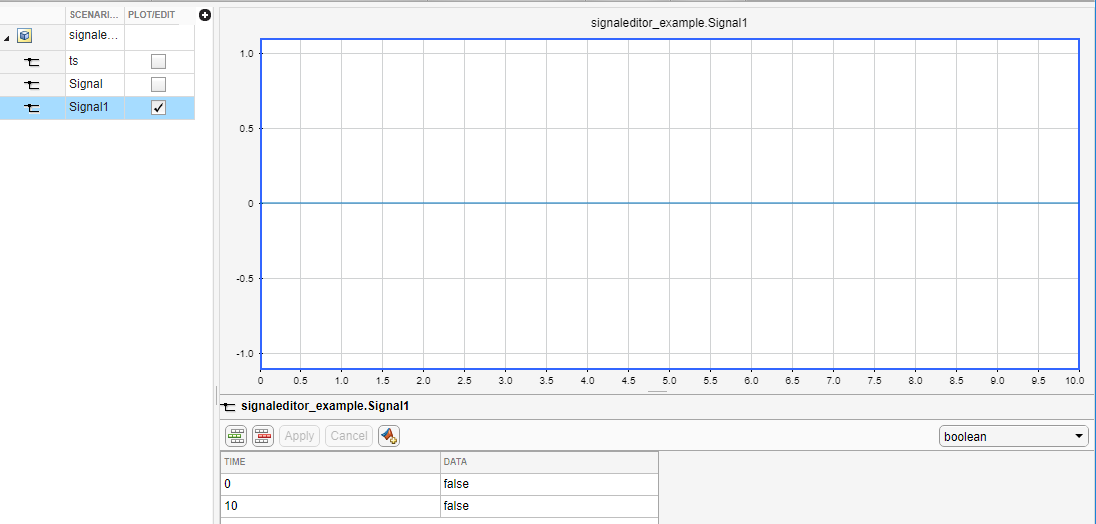
Работа с данными в сигналахЭтот пример описывает, как добавить и удалить данные к сигналам в соединенном сценарии. Чтобы создать модель и данные, чтобы работать с, смотрите, Добавляют Сигналы к Сценариям.
В Редакторе Сигнала, в разделе Scenarios and Signals, кликают по флажку графика для ts сигнала.
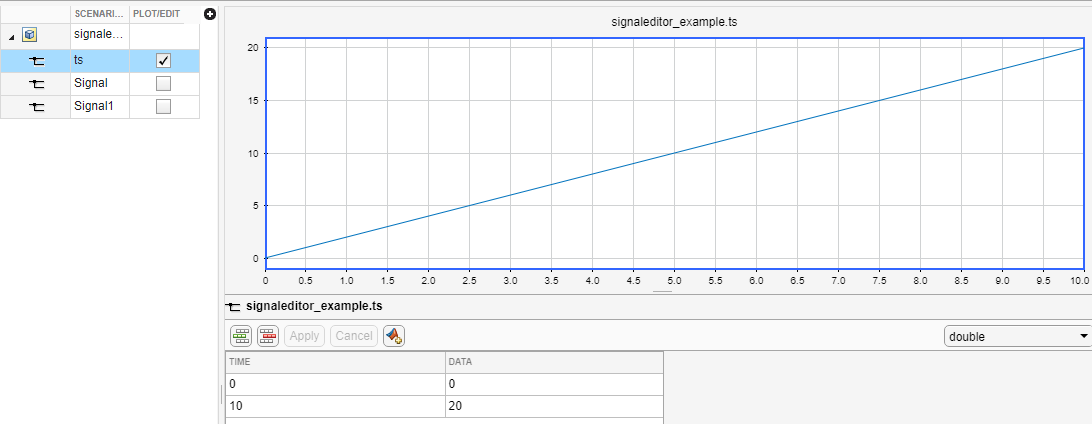
Добавьте некоторые данные в ts сигнала.
Кликните по добавить значку строки![]() и добавьте некоторые сигналы. Чтобы добавить строку сигнала между другими сигналами, кликните по сигналу прежде и кликните по добавить значку строки.
и добавьте некоторые сигналы. Чтобы добавить строку сигнала между другими сигналами, кликните по сигналу прежде и кликните по добавить значку строки.
Когда сделано, нажмите Apply. Нажатие на Apply обновляет график.
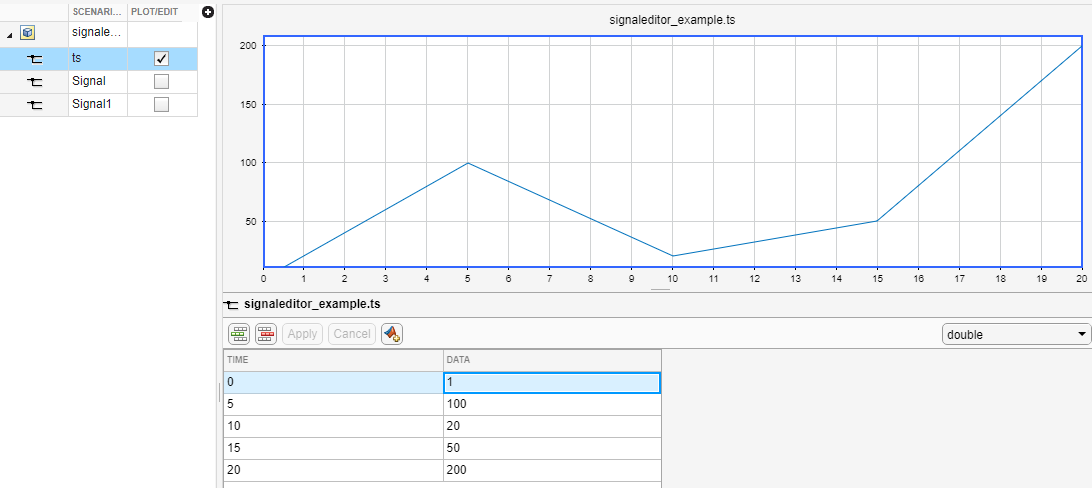
Удалите время 20 строк из сигнала. Выберите 20 и нажатие кнопки![]() .
.
Также, если вы хотите заменить все данные сигнала для ts с сигналом, заданным с обозначениями сигнала, нажать кнопку замены![]() и использовать диалоговое окно Author и Replace Signal Data, чтобы задать новые данные.
и использовать диалоговое окно Author и Replace Signal Data, чтобы задать новые данные.
Чертите пандус Используя привязку к сетке для точностиЭтот пример описывает, как создать сигнал пандуса путем выбора некоторых точек в холсте.
В Редакторе Сигнала выберите Signal> Draw Signal.
Чтобы выстроить в линию значения данных сигнала вдоль горизонтальных и вертикальных строк, выберите Snap X to Grid и Snap Y to Grid.
В холсте добавьте три точки:
Две горизонтали точек друг другу
Один набор точки направо под углом к другим сигналам
В разделе Signal Properties, в Name, изменяют название сигнала на Ramp и нажимают Enter.
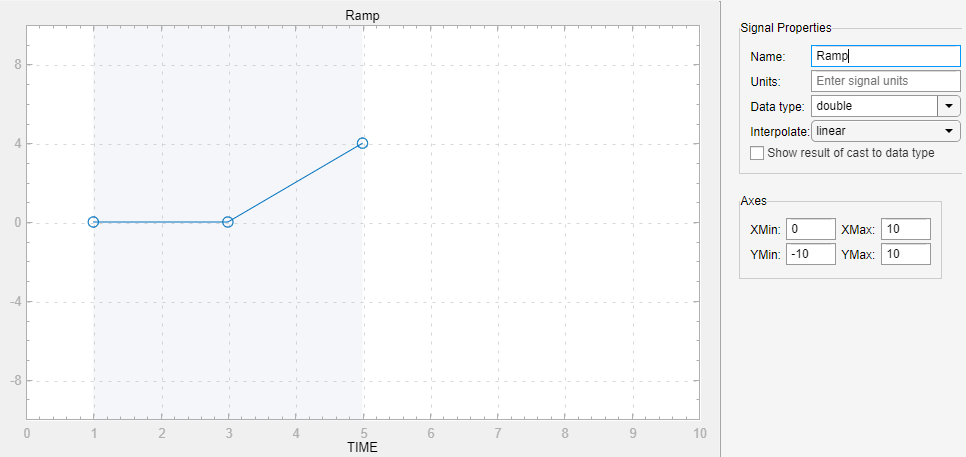
Добавить сигнал в Редактор Сигнала, в разделе Insert, нажатии кнопки![]() .
.
Чтобы возвратиться к основному окну Signal Editor и проверять, что сигнал был добавлен, щелкнуть![]() .
.
Чтобы наблюдать чертившие данные сигнала В Редакторе Сигнала, кликните по флажку Plot/Edit для имени сигнала Ramp в иерархии.
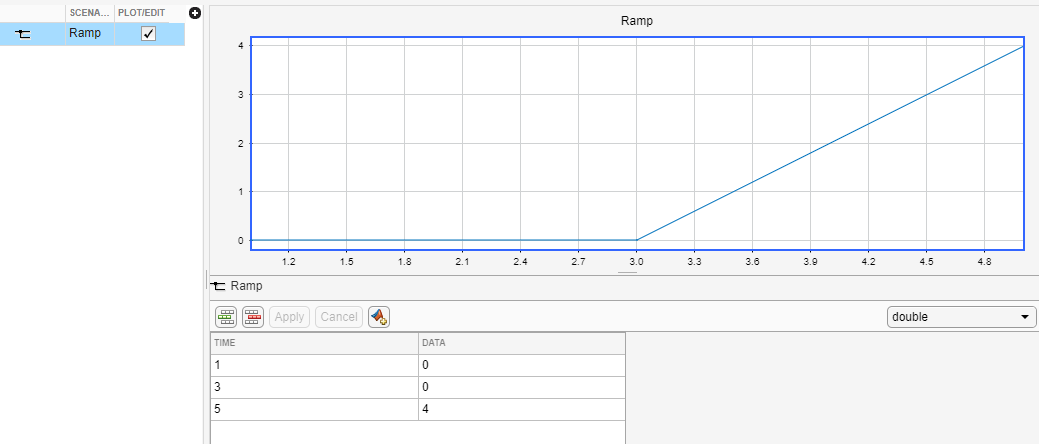
Сохраните и отправьте изменения в корневом инструменте картопостроителя InportКогда вы будете сделаны, добавляя и изменяя сигналы и сценарии, используйте кнопку Save and Sync, чтобы сохранить изменения в MAT-файле. Редактор Сигнала также отправляет данные в Корневой Инструмент Картопостроителя Inport:
Если инструменту Root Inport Mapper загрузили сценарий, обновления инструмента Root Inport Mapper с новыми данными.
Если инструменту Root Inport Mapper сопоставили сценарии, и ваши изменения влияют на отображение, инструмент Root Inport Mapper не сопоставляет сценарий.
Смотрите также
Редактор сигнала | linspace | signalBuilderToSignalEditor | signalEditor
Похожие темы
- Корень карты данные сигнала Inport
- Просмотрите и осмотрите данные сигнала
- Импортируйте данные сигнала для корневого отображения Inport
- Экспортирование данных группы сигнала
- Сопоставьте данные сигнала, чтобы базироваться Inports
- Корневой Inport отображение сценариев
- Создайте данные сигнала для корневого отображения Inport