Эта тема объясняет способы использовать и управлять графиками ответа линеаризовавших систем в Linear Analysis Tool.
Чтобы просмотреть характеристики системы, такие как запасы устойчивости, перерегулирование или время установления на графике ответа Linear Analysis Tool, щелкает правой кнопкой по графику и выбирает Characteristics. Затем выберите характеристику системы, которую вы хотите просмотреть.
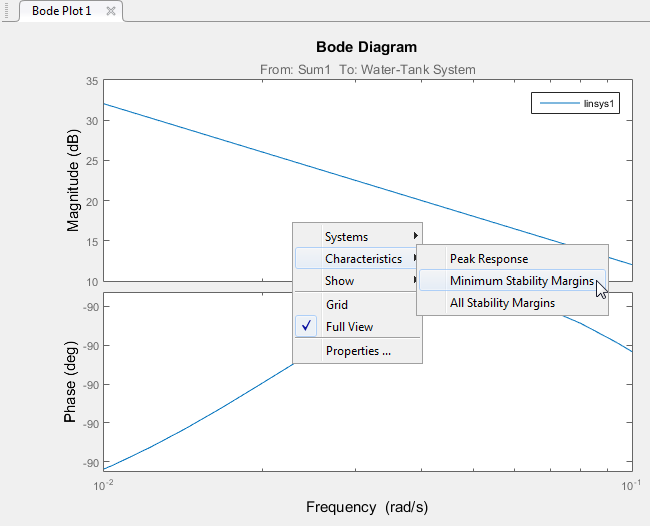
Для большинства характеристик маркер данных появляется на графике. Кликните по маркеру, чтобы показать всплывающую подсказку, которая содержит информацию о характеристике системы.
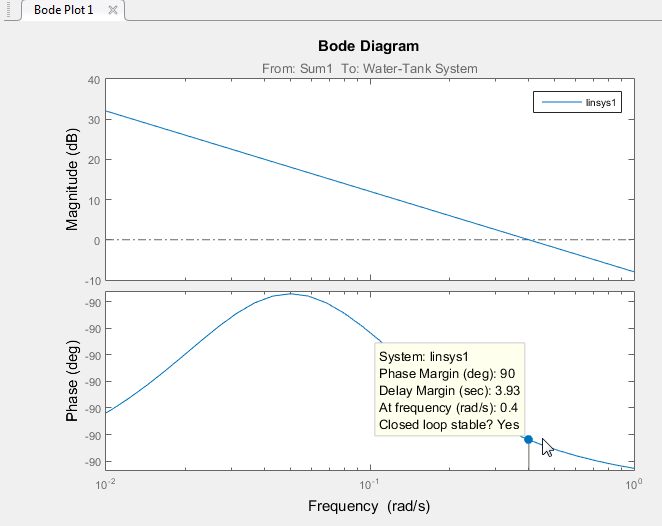
В Linear Analysis Tool, когда вы линеаризовали или оценили систему, генерируют дополнительные графики ответа системы можно следующим образом:
В Linear Analysis Tool кликните по вкладке Plots and Results. В Линейной Аналитической Рабочей области или MATLAB® Workspace, выберите систему, которую вы хотите построить.
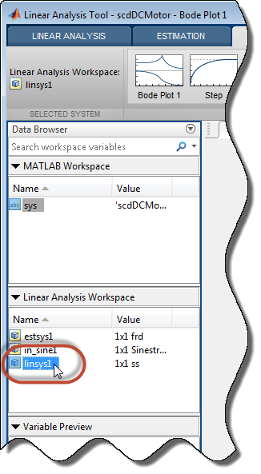
В разделе Plots вкладки кликните по типу графика, который вы хотите сгенерировать.

Щелкните![]() , чтобы расширить представление галереи.
, чтобы расширить представление галереи.
Linear Analysis Tool генерирует новый график типа, который вы выбираете.
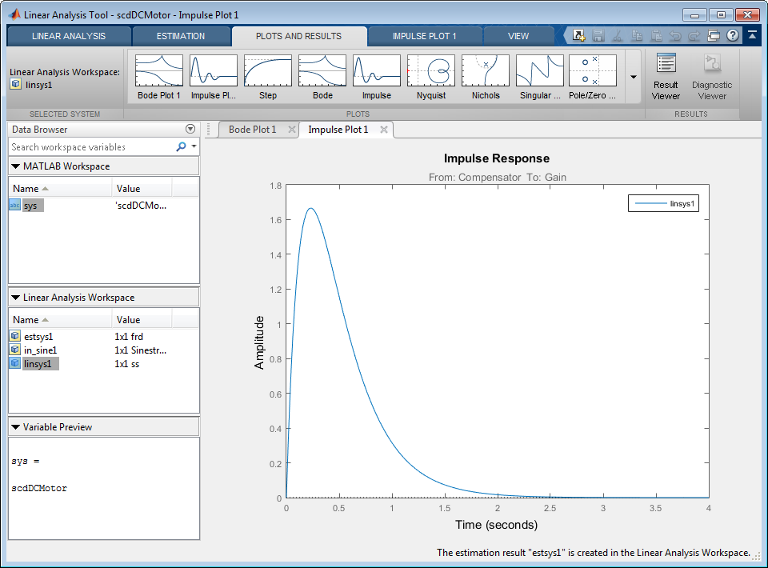
К нескольким графикам одновременно, выберите размещение во вкладке View.
Когда вы вычисляете новую линеаризацию или оценку частотной характеристики, во вкладке Linear Analysis, нажимаете кнопку, соответствующую существующему графику добавить новую линейную систему в тот график.
Например, предположите, что вы линеаризовали модель в рабочей точке по умолчанию для модели и имеете график шага результата, Step Plot 1. Предположим далее, что вы задали новую рабочую точку, время снимка состояния линеаризации. Чтобы линеаризовать в новой рабочей точке и добавить результат в Step Plot 1, нажмите![]() Step Plot 1. Linear Analysis Tool вычисляет новую линеаризацию и добавляет переходной процесс новой системы,
Step Plot 1. Linear Analysis Tool вычисляет новую линеаризацию и добавляет переходной процесс новой системы, linsys2, к существующему переходному процессу.
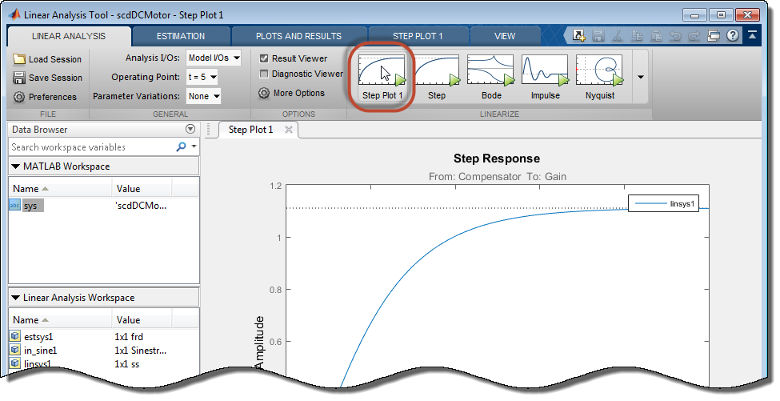
Существует два способа добавить линейную систему от рабочего пространства MATLAB или Линейной Аналитической Рабочей области к существующему графику в Linear Analysis Tool.
Перетащите линейную систему на график от рабочего пространства MATLAB или Линейной Аналитической Рабочей области.
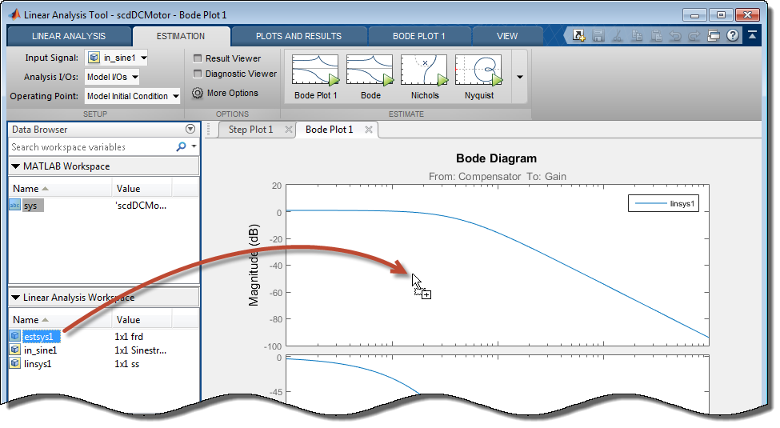
На вкладке Plots and Results, в Линейной Аналитической Рабочей области, выбирают систему, которую вы хотите добавить в существующий график. Затем в разделе Plots вкладки нажмите кнопку, соответствующую существующему графику, который вы хотите обновить.
Например, предположите, что у вас есть Диаграмма Боде ответа линейной системы, Bode Plot 1. Предположим далее, что у вас есть предполагаемый ответ в Линейной Аналитической Рабочей области, estsys1. Чтобы добавить ответ estsys1 к существующей Диаграмме Боде, выберите estsys1 и нажмите![]() Bode Plot 1.
Bode Plot 1.
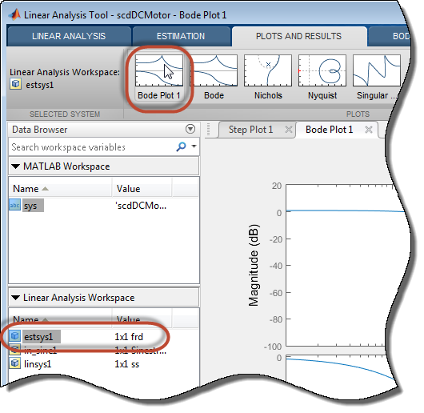
Щелкните![]() , чтобы расширить представление галереи.
, чтобы расширить представление галереи.
Чтобы изменить характеристики существующего графика, такие как заголовок, подписи по осям или стили текста, дважды кликают график открыть редактор свойств. Отредактируйте свойства графика, как желаемый. Графики обновляются, когда вы вносите изменения. Нажмите Close, когда вы будете закончены.
Экспортировать график от Linear Analysis Tool до окна фигуры MATLAB:
Выберите график, который вы хотите экспортировать. Вкладка появляется с тем же именем как график.
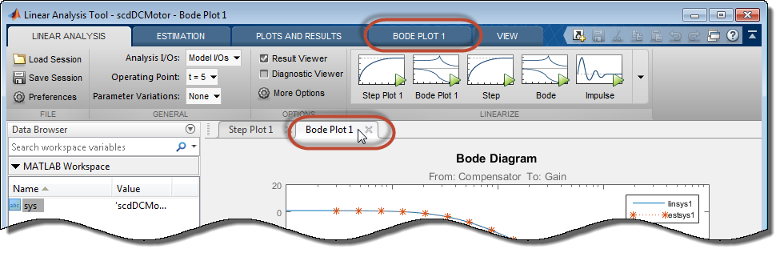
Кликните по новой вкладке. В разделе Print нажмите![]() Print to Figure.
Print to Figure.
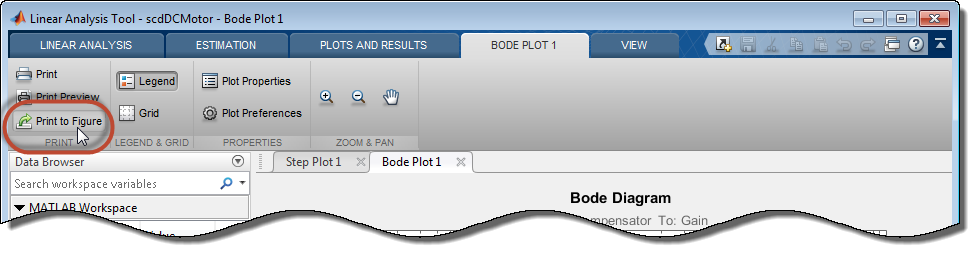
Окно фигуры MATLAB открывается содержащий график.