Можно использовать менеджера по Тесту, чтобы создать MAT-файл и файлы данных Microsoft® Excel®, чтобы использовать в качестве входных параметров к тестам. Вы генерируете шаблон, который содержит имена сигнала и времена, и затем введите данные.
Создание файла данных также добавляет файл в список доступных входных файлов для теста. После того, как вы добавите входные данные, можно затем выбрать файл, чтобы использовать в тесте.
Можно создать файлы для входных данных только для тестов, которые запускаются в текущем релизе. Чтобы выбрать релиз, в тесте, используют список Select releases for simulation.
Можно отредактировать входные файлы. После того, как вы создадите шаблон, выберите файл из списка входных файлов и нажмите Edit. MAT-файлы открываются в редакторе сигнала. Файлы Excel открываются в Excel.
Установка флажка Add an iteration that runs this input добавляет итерацию в тест под Table Iterations и присваивает входной файл ему. После того, как вы создаете входной файл, продолжаете задавать итерацию. Для получения дополнительной информации об итерациях смотрите Тестовые Итерации.
Можно сгенерировать тестовую электронную таблицу шаблона из модели или обвязки (система под тестом [SUT]). Можно затем завершить электронную таблицу с внешними данными и импортировать его в Simulink® Test™ как тест.
Создать Тест от мастера электронной таблицы анализирует SUT для тестовых атрибутов и автоматически генерирует электронную таблицу шаблона и тест:
Входные параметры — Входные параметры характеризуются корневыми входными портами
Параметры — Названный параметрами в модели
Сигналы сравнения — Регистрируемые сигналы и выходные порты
Мастер позволяет вам фильтровать и редактировать атрибуты, необходимые для тестирования. Получившаяся электронная таблица имеет отдельные наборы столбца для входных параметров, параметров и сигналов сравнения. Если несколько итераций требуются, отдельный лист в том же файле сгенерирован для каждого сценария. Можно расширить электронную таблицу, чтобы добавить основанные на времени данные сигнала, допуски и переопределения параметра. Смотрите Данные о Тесте Формата в Excel для полного описания формата, читаемого Simulink Test.
Можно использовать модель coordinate_transform_test в качестве примера для процесса. Модель должна быть на пути MATLAB®.
Откройте менеджера по тесту, использующего Analysis > Test Manager.
Откройте мастер. От менеджера по Simulink Test выберите New > Test from Spreadsheet. Выберите Create a test template file for specifying data и следуйте за подсказками.
На странице Attributes выберите, какие категории атрибута должны быть включены в электронную таблицу. Например, если переопределения параметра не необходимы для тестов, очистите Параметры. Категории атрибута, показанные на странице, выведены от SUT. Сигналы сравнения всегда показывают.
Если тест требует всех атрибутов в категории, как, выберите Yes, include all attributes in the spreadsheet и нажмите Next. В противном случае выберите No, I want to filter and edit the attributes. Это показывает страницу с вкладкой для каждой категории атрибута.
Если вы фильтруете атрибуты в Parameters и вкладках Comparison, очистите атрибуты, которые не нужны. Например, можно удалить регистрируемый сигнал из этого списка, если он не должен использоваться для сравнения в тестах.
Опционально измените допуски на странице Comparison. Настройки допуска применяются ко всем сигналам в списке. Чтобы задать различные допуски к каждому сигналу, отредактируйте электронную таблицу после того, как это будет сгенерировано.
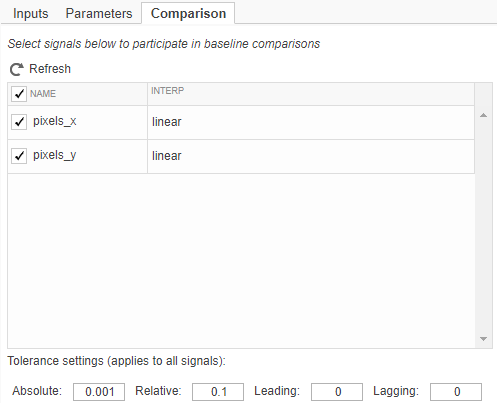
Если вы изменяете SUT во время процесса выбора, нажмите Refresh, чтобы синхронизировать списки атрибутов с SUT. Если выбор завершен, нажмите Next и сохраните после подсказок.
На странице Scenarios задайте количество сценариев тестирования и базового имени для листов в электронной таблице.
Если сигналы сравнения выбраны, мастер запускает модель, чтобы получить базовую линию. Убедитесь, что модель не запускается неопределенно путем установки конечного времени остановки. Мастер создает два файла:
Электронная таблица Excel — электронная таблица включает столбцы для входных параметров, параметров и сигналов сравнения. Входные параметры и сравнения имеют различные основы времени. Сгенерирован идентичный лист для каждого сценария тестирования. Завершите электронную таблицу вне MATLAB, чтобы исключительно задать каждый сценарий.
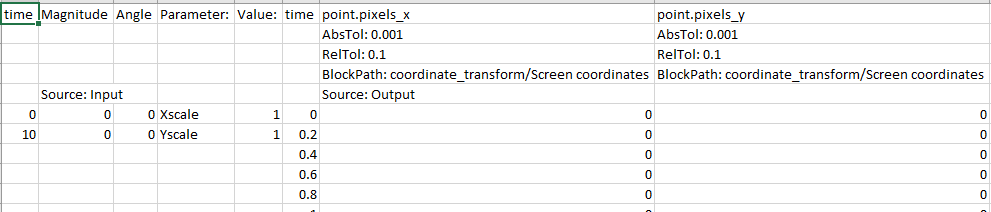
Тестовый файл — тест импортирует электронную таблицу Excel. Поля, заданные в электронной таблице, заблокированы к электронной таблице и не могут быть отредактированы в менеджере по Тесту.
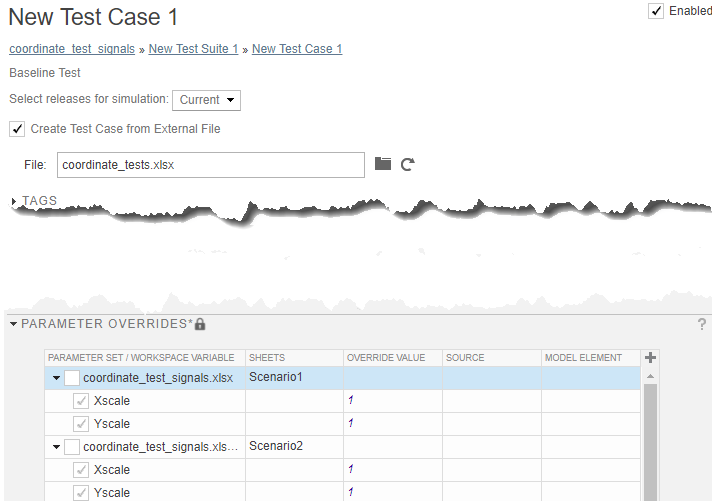
Чтобы изменить заблокированные поля, отредактируйте электронную таблицу вне MATLAB.If, вы изменяете параметр, необходимо получить базовую линию снова путем нажатия кнопки Capture.
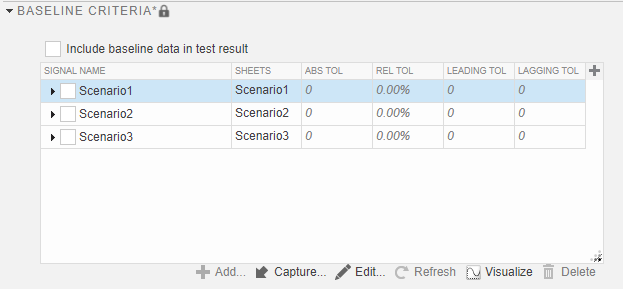
Можно задать данные сигнала в файле Microsoft Excel, чтобы использовать в качестве входа к тесту или в качестве базовых критериев (выходные параметры). Файл Excel включает время и данные сигнала. Чтобы поддержать область значений моделей и настроек, можно задать данные сигнала большинства типов данных. Для исключений смотрите Ограничения. Можно указать, являются ли сигналы скаляром, многомерным, или комплексным. Можно опционально задать тип данных, блок path и индекс порта, модули, тип интерполяции, и времена выполнения вызова функции.
Данные показывают основной формат файла Excel. Этот пример использует скалярные сигналы и тип данных по умолчанию, double, для всех сигналов.
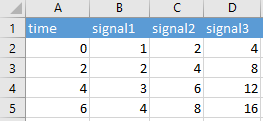
При определении времени и данных сигнала (и не времена выполнения вызова функции), столбец time является первым столбцом. Временные стоимости должны увеличиться в значении, и каждая ячейка должна содержать значение..
Включайте один столбец для каждого входного сигнала в первой строке. В каждом столбце включайте данные сигнала для каждого момента времени. Имена сигнала являются чувствительными к регистру.
Если элементы набора данных имеют различные временные векторы, электронная таблица может иметь больше чем один столбец времени. В этом случае столбцы справа от каждого столбца времени, до следующего столбца времени, задают сигналы вдоль того временного вектора. Столбцы сигнала должны иметь одинаковое число строк как столбец времени, для которого они задают значения. Данные показывают пример, который имеет столбец времени для каждого временного вектора.
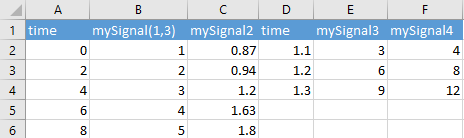
Когда вы импортируете данные, вы задаете режим отображения. Чтобы сопоставить сигнал использования или имена блока, добавьте блок или имена сигнала и спецификаторы в первой строке. Если вы сопоставляете блок path использования и имя, также задаете их в дополнительных строках (см. Блок Path и Индекс порта). Если вы сопоставляете номера портов использования, предупреждаете о карте столбцов к образцовым портам по порядку во время импорта, игнорируя блок или имена сигнала.
Можно сохранить вводы и выводы в том же файле Excel в том же листе. Задайте, являются ли сигналы для вводов или выводов в одной из дополнительных строк, с помощью Source:Input или Source:Output как метка. Держите вместе все входные параметры и все выходные параметры вместе.
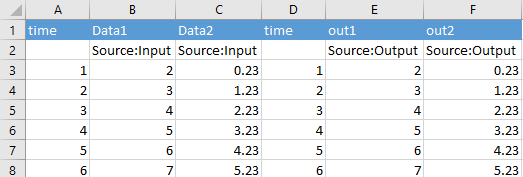
Чтобы импортировать файл как входные данные, используйте раздел Inputs теста, описанного в Запущенных Тестах Используя Внешние Данные. Чтобы использовать файл Excel в качестве ожидаемых выходных параметров, выберите его, чтобы добавить как базовые данные, в разделе Baseline Criteria теста, описанного в Базовых Критериях.
Когда вы получаете входные параметры и ожидали выходные параметры в менеджере по Тесту, можно сохранить вводы и выводы в тот же файл Excel. Оба набора данных сохранены в тот же лист, если вы не задаете различный лист. Сохранение входных параметров или ожидаемых выходных параметров добавляет файл в тест. Смотрите Базовые Критерии Получения.
Можно сохранить значения переопределения параметра в том же файле Excel в том же листе. Задайте имя параметра в столбце Parameter: и значения переопределения в столбце Value:. Каждая строка соответствует параметру. Введите векторные и параметры матрицы, как вы были бы в MATLAB. Можно также использовать выражения MATLAB для значений параметров. Значения читаются как строки и оценены во времени выполнения. Данные сигнала и данные о параметре запускаются на той же строке.
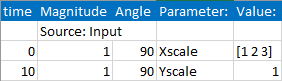
Столбец Parameter должен предшествовать столбцу Value, и требуются оба столбца. Для параметра в подсистеме маскированной добавьте третий столбец MaskBlockPath и введите путь к блоку.
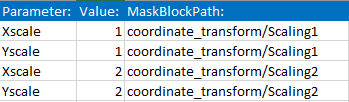
Можно задать допуски к сигналам сравнения в файле Excel. Возможно задать один или несколько типов допуска для каждого сигнала в любом порядке. Снабдите префиксом значение допуска один из: AbsTol:, RelTol:, LeadingTol:, LaggingTol:. Форматом является <ToleranceType>:<ToleranceValue>.
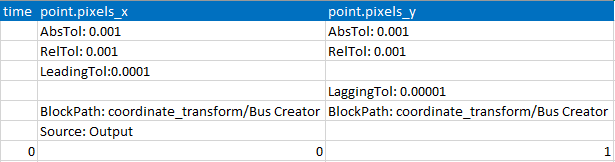
Допуски интерпретированы, когда с плавающей точкой удваивается. Каждый тип допуска должен быть в специализированной строке. Если строка, как объявляют, является определенным типом допуска, все столбцы в той строке должны иметь тот тип. Пустая ячейка обработана как допуск нуля. Для получения дополнительной информации о допусках смотрите, Сравнивают Образцовый Вывод С Базовыми Данными.
Когда вы выполняете эквивалентные тесты в менеджере по Тесту, вы сравниваете результаты двух симуляций. Если ваш файл входа Excel для эквивалентного теста, можно задать входные параметры для каждой симуляции. Задайте симуляцию в одной из дополнительных строк, с помощью Simulation:1 или Simulation: 2 как метка. Сохраните входные параметры для каждой симуляции вместе.
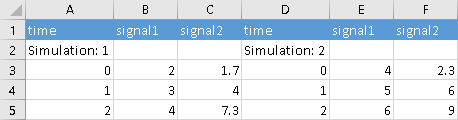
В дополнение к скалярным именам сигнала можно указать многомерный, комплексный, и соединить шиной сигналы или комбинацию их. Данные показывают некоторые примеры.
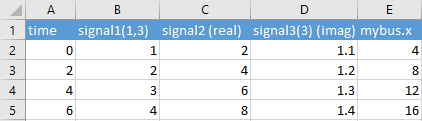
Задайте пути к блоку, и опционально, индекс порта в одной из дополнительных строк. Смотрите Блок Path и Индекс порта.
Базовое имя. Имена являются чувствительными к регистру.
Многомерные Сигналы. Используйте круглые скобки с размерностью сигнала после имени сигнала. Например:
mySignal(1,3)
Размерности на сигнале, что вы не задаете значение по умолчанию к нулям совпадающего типа данных и сложности как размерности, которые вы задаете.
Комплексные Сигналы. Для комплексных сигналов используйте (real) или (imag) с именем сигнала. Например:
mySignal (real)
mySignal (imag)
mySignal(1,3) (imag)
Если вы не задаете действительный дубликат к мнимому числу, значения по умолчанию действительного значения к нулям.
Соедините шиной Сигналы. Задайте сигналы шины в форме signalname.busElement.nestedElement для стольких вложенных элементов, сколько шина имеет. Например:
myBusSignal.x
busSignal2.x.z
Предположим, что блок myBus импорта является объектом шины с этой структурой:
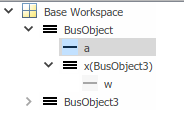
В этом случае задайте сигнал как myBus.a.w.
Данные показывают пример определения сигналов шины с типом данных шины (см. Тип данных). Тип данных BusObj также применяется к столбцам направо, потому что базовое имя для этих сигналов является тем же самым.
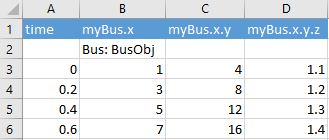
Блок Path и Индекс порта. Если вы хотите указать, что сигнал с помощью блока path, вводит его в одну из дополнительных строк в форме BlockPath:
path to block. Когда вы задаете блок path, можно также задать индекс порта блока. Индекс порта по умолчанию равняется 1. Введите индекс порта в строку после блока path в форме PortIndex:
port number. Например:
BlockPath: mymodel/myblock
PortIndex: 2

В дополнительных строках между именем сигнала и время и данные сигнала, можно включать любую комбинацию информации о сигнале:
Тип данных
Модули
Интерполяция
Блок path и индекс порта (см. Блок Path и Индекс порта),
Тип данных. Введите типы данных в строку после имени сигнала. Типом данных по умолчанию является double.
Можно смешать типы данных в той же строке, но необходимо использовать совпадающий тип данных для всех столбцов многомерного или комплексного сигнала.
Можно оставить столбцы справа от объявления типа данных пустыми, если тот тип данных применяется к данным сигнала в тех столбцах. Например, здесь тип данных, int16 применяется к столбцам B и C, потому что они - размерности того же сигнала.

Задайте встроенные типы данных MATLAB, поддержанные в Simulink в форме Type:
data type. Смотрите Типы данных, Поддержанные Simulink (Simulink). Например:
Type: int16
Type: uint32
Задайте тип данных перечисления в форме Enum:
class. Например:
Enum: school
Данные в ячейках соответствуют перечисляемым значениям. Например:
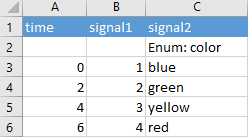
Размерности типа данных Enum, которые не имеют значения по умолчанию данных к перечислимой величине по умолчанию.
Укажите, что тип данных с фиксированной точкой с помощью префиксного Fixdt:, сопровождаемого по условию, вводит в одной из следующих форм:
Конструктор fixdt, например, Fixdt: fixdt(1,16).
Строка имени уникального типа данных, например, Fixdt: sfix16_B7. Чтобы узнать об определении имен типов данных, смотрите Тип данных с фиксированной точкой и Масштабирующееся Обозначение (Fixed-Point Designer).
Объект numerictype в базовом рабочем пространстве, например, Fixdt: mytype.
Задайте объект шины в форме Bus:
bus object с сигналом шины. Например:
Bus: BusObject1
Чтобы задать сигнал шины, смотрите Сигналы Шины.
Задайте тип данных псевдонима в форме Alias:
alias type. Чтобы узнать о типах данных псевдонима, смотрите Simulink.AliasType.
Модули. Опционально, включайте строку для модулей. Задайте модули в форме Unit:
units. Можно задать модули и физическое количество. Например:
Unit: g
Unit: kg@mass
Интерполяция. Опционально, включайте строку для интерполяции. Значение по умолчанию линейно. Задайте интерполяцию как Interp: zoh или Interp: linear.
Синхронизация. Опционально, включайте строку для синхронизации. Значением по умолчанию является union. Задайте синхронизацию как Sync: union или Sync: intersection.
Если модель содержит управляющие сигналы для подсистем вызова функций, добавьте столбцы для каждого перед первым столбцом time. Введите имя управляющего сигнала в заголовке столбца. Введите моменты времени когда это необходимо, чтобы выполнить вызов функции в столбце.
Времена выполнения вызова функции, которые вы задаете, независимы от времен в столбце time. Данные показывают, как отформатировать два блока вызова функции, которые выполняются неоднократно. Время и данные сигнала и информация о типе данных независимы от информации о вызове функции.
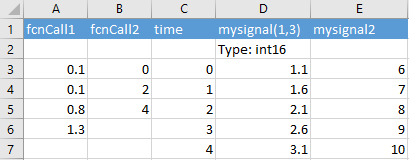
Массивы шин как тип данных не поддержаны.
В тесте, под System Under Test, задают модель, для входных данных которой вы хотите создать MAT-файл.
В разделе Inputs теста нажмите Create.
В диалоговом окне, набор формат файла к MAT-file. Задайте местоположение для MAT-файла и нажмите Create.
Редактор сигнала открывается.
В панели Scenarios and Signals редактора сигнала расширьте узел данных. Затем выберите сигнал, данные которого вы хотите добавить.
Задайте данные сигнала. Выберите тип данных из списка и введите время и данные сигнала для сигнала.
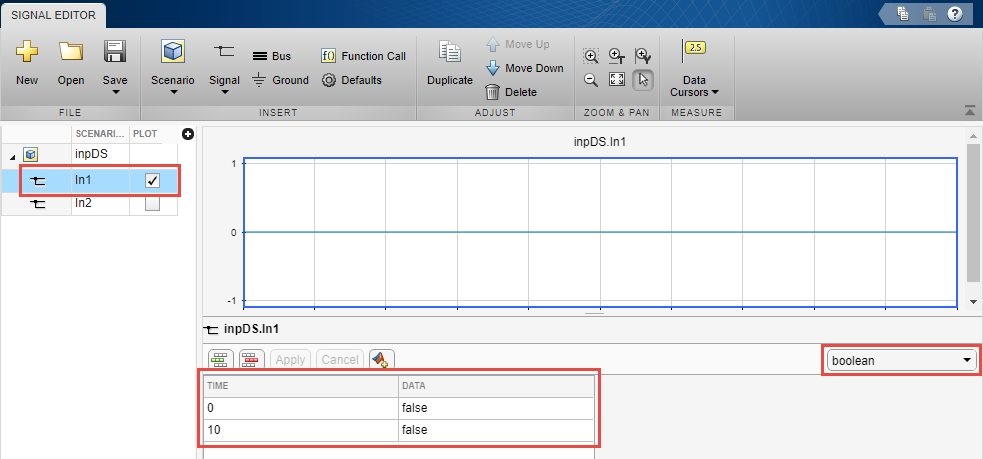
Чтобы обновить ваши данные сигнала, нажмите Apply.
После добавления данных сигнала нажмите Save.
sltest.testmanager.BaselineCriteria | sltest.testmanager.TestInput