В этом примере вы используете От Мультимедийного исходного блока Файла, чтобы импортировать видеопоток в модель Simulink® и К блоку приемника Видеодисплея, чтобы просмотреть его. Эта процедура принимает, что вы работаете над платформой Windows.
Можно открыть модель в качестве примера путем ввода в строке MATLAB®command.
Запустите свою модель.
Смотрите свое видео в К Окну просмотра видео, которое автоматически появляется, когда вы запускаете свою симуляцию.
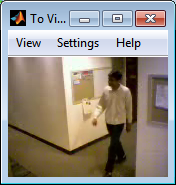
Вы теперь импортировали и отобразили мультимедийный файл в модели Simulink. В Экспорте в пример Видеофайлов можно управлять видеопотоком и экспортировать его в мультимедийный файл.
Для получения дополнительной информации о блоках, используемых в этом примере, смотрите страницы с описанием блока From Multimedia File и To Video Display.
Параметры блоков в этом примере были изменены от значений по умолчанию можно следующим образом:
| Блок | Параметр |
|---|---|
| Из мультимедийного файла | Используйте блок From Multimedia File, чтобы импортировать мультимедийный файл в модель:
По умолчанию параметр Number of times to play file устанавливается на |
| На видеодисплей | Используйте блок To Video Display, чтобы просмотреть мультимедийный файл.
Установите этот параметр из меню Settings средства просмотра отображения. |
Можно определить местоположение Model Configuration Parameters путем выбора Model Configuration Parameters из меню Simulation. В данном примере параметры на панели Solver, установлены можно следующим образом:
Stop time = 20
Type = Fixed-step
Solver = Discrete (no continuous states)