После того, как вы создаете представление адаптивного компонента программного обеспечения AUTOSAR в Редакторе Simulink®, конфигурируете элементы компонента программного обеспечения для использования в Simulink. Настройка сопоставляет адаптивные элементы компонента программного обеспечения AUTOSAR с элементами моделирования Simulink.
Программное обеспечение AUTOSAR Blockset уменьшает усилие по подготовке настройки путем обеспечения инструмента AUTOSAR Component Quick Start. При необходимости можно изменить начальную настройку при помощи редактора Отображений Кода и Словаря AUTOSAR.
Настройте начальную настройку адаптивного компонента программного обеспечения AUTOSAR при помощи инструмента AUTOSAR Component Quick Start.
Откройте свою сохраненную версию модели my_autosar_LaneGuidance в качестве примера.
Запустите инструмент AUTOSAR Component Quick Start. От вкладки Apps откройте приложение AUTOSAR Component Designer. Когда вы открываете приложение для несопоставленной модели, которая сконфигурирована с системным конечным файлом AUTOSAR, запусками инструмента AUTOSAR Component Quick Start.
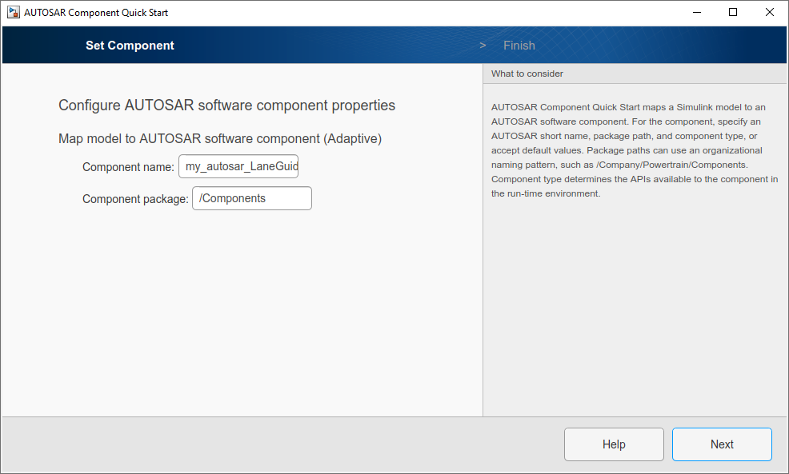
Совершенствуйтесь через шаги инструмента AUTOSAR Component Quick Start. Каждый шаг предлагает вам вход что использование инструмента конфигурировать свой компонент программного обеспечения AUTOSAR для окружения Simulink. Для этого примера используйте значения по умолчанию.
После того, как вы нажимаете Finish, инструмент:
Создает отображение между элементами адаптивного компонента программного обеспечения AUTOSAR и элементов модели Simulink.
Открывает модель в Редакторе Simulink перспектива AUTOSAR Кода. Перспектива Кода AUTOSAR отображает панель справки, панель Property Inspector, и непосредственно ниже модели, редактора Отображений Кода.
Отображает отображения компонента программного обеспечения AUTOSAR в редакторе Отображений Кода, который можно использовать, чтобы настроить настройку.
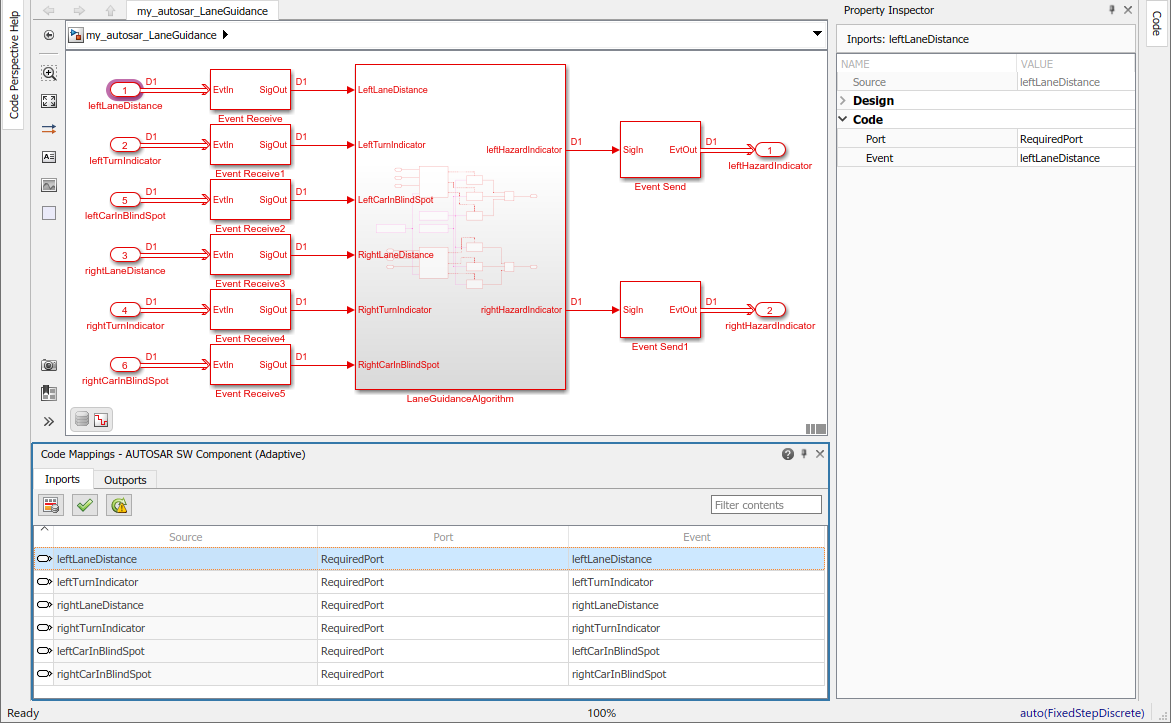
Сохраните модель.
Комплекты инструментальных средств Быстрого запуска Компонента AUTOSAR начальная настройка для адаптивного компонента программного обеспечения AUTOSAR. Чтобы совершенствовать или внести изменения в существующую настройку компонента, используйте редактор Отображений Кода и Словарь AUTOSAR.
В формате таблицы с вкладками редактор Отображений Кода отображает импорт модели Simulink и выходные порты. Сопоставьте импорт Simulink и выходные порты к адаптивным портам компонента программного обеспечения AUTOSAR в редакторе. AUTOSAR адаптивные порты компонента программного обеспечения заданы в стандарте AUTOSAR.
Если не уже открытая, открытая модель my_autosar_LaneGuidance.
В Model Data Editor проверяйте, необходимо ли реконфигурировать типы данных или другие атрибуты данных модели. Например, проверьте, что данные о событиях сконфигурированы правильно для проекта. Чтобы просмотреть данные в Model Data Editor, на вкладке AUTOSAR, выбирают Settings> Model Data Editor. Для этого примера не внесите изменения.
Чтобы выйти из Model Data Editor, удалите галочку рядом с пунктом меню Settings> Model Data Editor. Откройте редактор Отображений Кода.
В редакторе Отображений Кода исследуйте отображение импорта Simulink и выходных портов к портам AUTOSAR и событиям. В каждой вкладке можно выбрать элементы модели и изменить их отображение AUTOSAR и атрибуты. Модификации отражаются в сгенерированном arxml описания и код С.
Выберите вкладку Inports. Для каждого импорта Simulink редактор перечисляет соответствующий тип порта AUTOSAR и событие. Например, импорт Simulink leftLaneDistance сопоставлен с требуемым портом AUTOSAR и событием leftLaneDistance. Для этого примера не внесите изменения.
Если кнопка Update Code Mappings появляется с предупреждающим символом![]() , нажмите кнопку, чтобы обновить Отображения Кода, чтобы включать последние данные модели.
, нажмите кнопку, чтобы обновить Отображения Кода, чтобы включать последние данные модели.
Сконфигурируйте элементы компонента программного обеспечения AUTOSAR с точки зрения стандартной перспективы AUTOSAR при помощи Словаря AUTOSAR.
Если не уже открытая, открытая модель my_autosar_LaneGuidance.
Откройте Словарь AUTOSAR. В редакторе Отображений Кода нажмите AUTOSAR Dictionary button![]() . Словарь AUTOSAR открывается в представлении AUTOSAR, которое соответствует элементу Simulink, который вы в последний раз выбрали и сопоставили в редакторе Отображений Кода. Если вы выбрали и сопоставили импорт Simulink, словарь открывается в представлении RequiredPorts и отображает порт AUTOSAR, в который вы сопоставили импорт.
. Словарь AUTOSAR открывается в представлении AUTOSAR, которое соответствует элементу Simulink, который вы в последний раз выбрали и сопоставили в редакторе Отображений Кода. Если вы выбрали и сопоставили импорт Simulink, словарь открывается в представлении RequiredPorts и отображает порт AUTOSAR, в который вы сопоставили импорт.
В древовидном формате Словарь AUTOSAR отображает сопоставленный компонент программного обеспечения AUTOSAR и его элементы, сервисные интерфейсы и опции XML.
Используйте Словарь AUTOSAR, чтобы далее настроить настройки компонента. Например, можно использовать словарь для:
Расширьте сервисные узлы интерфейса, чтобы исследовать события AUTOSAR, созданные во время отображения компонента по умолчанию.
Задайте уникальное пространство имен для каждого сервисного интерфейса. Генератор кода использует заданные пространства имен при создании Кода С++ для модели.
Сконфигурируйте характеристики экспортируемого AUTOSAR XML.
На левой панели словаря расширьте древовидные узлы и исследуйте то, что задано для модели.
Для этого примера добавьте, что пространства имен для сервиса соединяют интерфейсом с ProvidedInterface и RequiredInterface.
На левой панели словаря расширьте узлы ProvidedInterface и Service Interfaces.
Выберите Namespaces.
На правой панели кликните по знаку "плюс".
Установите Name и Symbol к company.
Добавьте записи пространства имен для chassis и provided.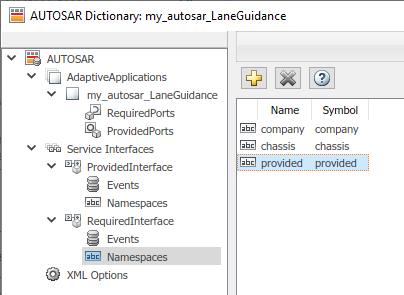
Добавьте company, chassis, и required записи пространства имен для узла RequiredInterface.
Закройте словарь.
После создания изменений конфигурации, в редакторе Отображений Кода, кнопка Update Code Mappings появляется с предупреждающим символом![]() , нажмите кнопку, чтобы обновить Отображения Кода, чтобы включать последние данные модели.
, нажмите кнопку, чтобы обновить Отображения Кода, чтобы включать последние данные модели.
Сохраните модель.
Затем симулируйте компонент программного обеспечения AUTOSAR.