Создайте окно рисунка
figure создает новое окно рисунка с помощью значений свойств по умолчанию. Получившаяся фигура является текущей фигурой.
figure( изменяет свойства фигуры, использующей один или несколько аргументов пары "имя-значение". Например, Name,Value)figure('Color','white') выбирает цвет фона белому.
figure( находит фигуру в который n)Number свойство равно n, и делает его текущей фигурой. Если никакая фигура не существует с тем значением свойства, MATLAB® создает новую фигуру и устанавливает его Number свойство к n.
Создайте фигуру и задайте Name свойство. По умолчанию получившийся заголовок включает номер фигуры.
figure('Name','Measured Data');
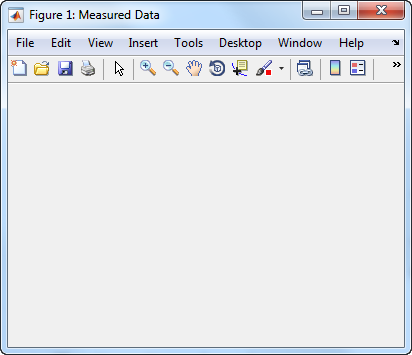
Задайте Name свойство снова, но на этот раз, установило NumberTitle свойство к 'off'. Получившийся заголовок не включает номер фигуры.
figure('Name','Measured Data','NumberTitle','off');

Создайте две фигуры, и затем постройте график. По умолчанию, plot команда предназначается для текущей фигуры.
f1 = figure; f2 = figure; plot([1 2 3],[2 4 6]);
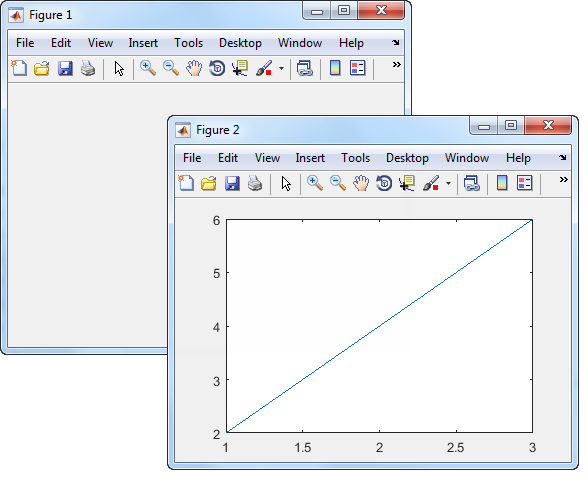
Установите текущую фигуру на f1, так, чтобы это была цель для следующего графика. Затем создайте график рассеивания.
figure(f1); scatter((1:20),rand(1,20));
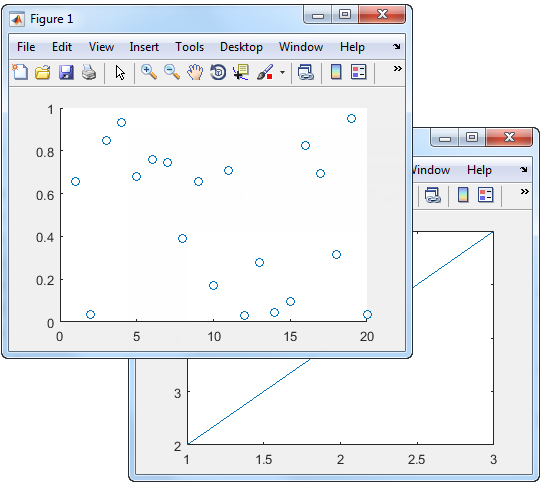
f — Плановый показательFigure объектПлановый показатель, заданный как Figure объект.
n — Номер планового показателяНомер планового показателя, заданный как скалярное целочисленное значение. Когда вы задаете этот аргумент, MATLAB ищет существующую фигуру, в которой свойство Number равно n. Если никакая фигура не существует с тем значением свойства, MATLAB создает новую фигуру и устанавливает его Number свойство к n. По умолчанию, Number значение свойства отображено в заголовке фигуры.
Типы данных: double
figure('Color','white') создает фигуру с белым фоном.Задайте дополнительные разделенные запятой пары Name,Value аргументы. Name имя аргумента и Value соответствующее значение. Name должен появиться в одинарных кавычках (' '). Можно задать несколько имен и аргументов пары значения как Name1,Value1,...,NameN,ValueN.
Перечисленные здесь свойства являются только подмножеством. Для полного списка смотрите Figure Properties.
'Name' Имя'' (значение по умолчанию) | вектор символов | представляет скаляр в виде строкиИмя фигуры, заданной как вектор символов или скаляр строки.
Пример: figure('Name','Results') определяет имя фигуры к 'Results'.
По умолчанию именем является 'Figure n', где n целое число. Когда вы задаете Name свойство, заголовок фигуры становится 'Figure n: name'. Если вы хотите только Name значение, чтобы появиться, установите IntegerHandle или NumberTitle к 'off'.
'Color' BackgroundColor 'r' | 'g' | 'b' | ...Цвет фона, заданный как триплет RGB, шестнадцатеричный цветовой код, название цвета или краткое название. Если вы задаете 'none', цвет фона кажется черным на экране, но если вы распечатываете фигуру, фоновая печать, как будто окно рисунка прозрачно.
Для пользовательского цвета задайте триплет RGB или шестнадцатеричный цветовой код.
Триплет RGB представляет собой трехэлементный вектор-строку, элементы которого определяют интенсивность красных, зеленых и синих компонентов цвета. Интенсивность должна быть в области значений [0,1]; например, [0.4 0.6 0.7].
Шестнадцатеричный цветовой код является вектором символов или скаляром строки, который запускается с символа хеша (#) сопровождаемый тремя или шестью шестнадцатеричными цифрами, которые могут лежать в диапазоне от 0 к F. Значения не являются чувствительными к регистру. Таким образом, цветовые коды '#FF8800', '#ff8800', '#F80', и '#f80' эквивалентны.
Кроме того, вы можете задать имена некоторых простых цветов. Эта таблица приводит опции именованного цвета, эквивалентные триплеты RGB и шестнадцатеричные цветовые коды.
| Название цвета | Краткое название | Триплет RGB | Шестнадцатеричный цветовой код | Внешний вид |
|---|---|---|---|---|
'red' | 'r' | [1 0 0] | '#FF0000' |
|
'green' | 'g' | [0 1 0] | '#00FF00' |
|
'blue' | 'b' | [0 0 1] | '#0000FF' |
|
'cyan'
| 'c' | [0 1 1] | '#00FFFF' |
|
'magenta' | 'm' | [1 0 1] | '#FF00FF' |
|
'yellow' | 'y' | [1 1 0] | '#FFFF00' |
|
'black' | 'k' | [0 0 0] | '#000000' |
|
'white' | 'w' | [1 1 1] | '#FFFFFF' |
|
'none' | Не применяется | Не применяется | Не применяется | Нет цвета |
Вот являются триплеты RGB и шестнадцатеричные цветовые коды для цветов по умолчанию использованием MATLAB во многих типах графиков.
| Триплет RGB | Шестнадцатеричный цветовой код | Внешний вид |
|---|---|---|
[0 0.4470 0.7410] | '#0072BD' |
|
[0.8500 0.3250 0.0980] | '#D95319' |
|
[0.9290 0.6940 0.1250] | '#EDB120' |
|
[0.4940 0.1840 0.5560] | '#7E2F8E' |
|
[0.4660 0.6740 0.1880] | '#77AC30' |
|
[0.3010 0.7450 0.9330] | '#4DBEEE' |
|
[0.6350 0.0780 0.1840] | '#A2142F' |
|
Типы данных: double | char
'Position' — Местоположение и размер области векторной и растровой графики[left bottom width height]Местоположение и размер области векторной и растровой графики, заданной как вектор формы [left bottom width height]. Эта область исключает границы фигуры, строку заголовка, панель меню и панели инструментов.
Эта таблица описывает каждый элемент в Position вектор.
| Элемент | Описание |
|---|---|
left | Расстояние от левого края главного дисплея к внутреннему левому краю окна. Это значение может быть отрицательным в системах, которые имеют больше чем один монитор. Если фигура прикрепляется, то это значение относительно панели фигуры в рабочем столе MATLAB. |
bottom | Расстояние от базового края главного дисплея к внутреннему базовому краю окна. Это значение может быть отрицательным в системах, которые имеют больше чем один монитор. Если фигура прикрепляется, то это значение относительно панели фигуры в рабочем столе MATLAB. |
width | Расстояние между правыми и левыми внутренними краями фигуры. |
height | Расстояние между верхними и нижними внутренними краями окна. |
Все измерения находятся в модулях, заданных Units свойство.
Вы не можете задать фигуру Position свойство, когда фигура прикрепляется.
В MATLAB Online™, bottom и left элементы Position вектор проигнорирован.
Чтобы поместить полное окно, включая границы, строку заголовка, панель меню, панели инструментов, использует OuterPosition свойство.
Операционная система Windows® осуществляет минимальную ширину окна и максимальный размер окна. Если вы зададите размер фигуры за пределами тех пределов, отображенная фигура будет соответствовать пределам вместо размера, который вы задали.
'Units' — Единицы измерения'pixels' (значение по умолчанию) | 'normalized' | 'inches' | 'centimeters' | 'points' | 'characters'Единицы измерения, заданные как одно из значений из этой таблицы.
| Модульное значение | Описание |
|---|---|
'pixels' (значение по умолчанию) | 'pixels'. Начиная в R2015b, расстояния в пикселях независимы от вашего системного разрешения по системам Макинтоша и Windows:
В системах Linux® размер пикселя определяется вашим системным разрешением. |
'normalized' | Эти модули нормированы относительно родительского контейнера. Нижний левый угол контейнера сопоставляет с (0,0) и верхний правый угол сопоставляет с (1,1). |
'inches' | 'inches'. |
'centimeters' | 'centimeters'. |
'points' | 'points'. Одна точка равняется 1/72-й из дюйма. |
'characters' | Эти модули основаны на шрифте uicontrol по умолчанию графического корневого объекта:
Чтобы получить доступ к шрифту uicontrol по умолчанию, используйте |
MATLAB измеряет все модули от левого нижнего угла родительского объекта.
Это свойство влияет на Position свойство. Если вы изменяете Units свойство, полагайте, что возвращение его значения к значению по умолчанию после завершения вашего расчета старается не влиять на другие функции, которые принимают значение по умолчанию.
Порядок, в котором вы задаете Units и Position свойства оказывают эти влияния:
Если вы задаете Units перед Position свойство, затем MATLAB устанавливает Position с помощью модулей вы задаете.
Если вы задаете Units свойство после Position свойство, MATLAB устанавливает положение с помощью Units по умолчанию. Затем MATLAB преобразует Position значение к эквивалентной стоимости в модулях вы задаете.
Текущая фигура является целью для графических команд, таких как axes и colormap. Как правило, это - последняя созданная фигура или последняя фигура, по которой кликают с мышью. gcf команда возвращает текущую фигуру.
Вы щелкнули по ссылке, которая соответствует команде MATLAB:
Выполните эту команду, введя её в командном окне MATLAB.
1. Если смысл перевода понятен, то лучше оставьте как есть и не придирайтесь к словам, синонимам и тому подобному. О вкусах не спорим.
2. Не дополняйте перевод комментариями “от себя”. В исправлении не должно появляться дополнительных смыслов и комментариев, отсутствующих в оригинале. Такие правки не получится интегрировать в алгоритме автоматического перевода.
3. Сохраняйте структуру оригинального текста - например, не разбивайте одно предложение на два.
4. Не имеет смысла однотипное исправление перевода какого-то термина во всех предложениях. Исправляйте только в одном месте. Когда Вашу правку одобрят, это исправление будет алгоритмически распространено и на другие части документации.
5. По иным вопросам, например если надо исправить заблокированное для перевода слово, обратитесь к редакторам через форму технической поддержки.