Как вы создаете и изменяете свою модель, помогает, когда можно изучить структуру модели и определить местоположение определенных элементов модели. Инструменты Editor Simulink® упрощают эти задачи. Используйте инструмент, который подходит для вашего размера модели и сложности.
Используйте Model Browser, чтобы просмотреть и переместиться по структуре вашей модели. Можно найти элемент с помощью Model Browser путем навигации к нему через иерархию модели. Этот подход работает хорошо на маленькую модель, со структурой которой вы знакомы. Смотрите Исследуют Иерархию модели Используя Model Browser.
На вкладке Modeling нажмите Find, чтобы определить местоположение элементов модели то соответствие критерии поиска. Можно искать в выбранной системе и опционально включать все системы ниже ее. Можно также сузить результаты на основе критериев поиска. Смотрите Поиск Элементов модели Используя Находку.
Используйте Model Explorer, чтобы искать иерархию модели с помощью усовершенствованных критериев. Можно использовать его, чтобы искать иерархию модели и поиск переменных. Model Explorer также позволяет вам искать в и применить изменение в элементах многоуровневой модели целиком. Смотрите, что Поиск Использует Model Explorer.
Используйте поиск всего проекта, чтобы искать через все ваши модели и вспомогательные файлы в одном месте. Можно найти соответствия в файлах модели, файлах MATLAB® и других файлах проекта, таких как PDF и Microsoft® файлы Word. Смотрите Поиск Всего проекта.
Используйте Model Browser, чтобы переместиться по иерархии модели с помощью древовидной структуры. Браузер помогает вам изучить организацию своей модели и исследовать системы в системах.
Чтобы отобразить Model Browser, в Редакторе Simulink, во вкладке Modeling, выбирают Environment> Model Browser. Можно переключить отображение Model Browser путем нажатия на управление Hide/Show Model Browser![]() .
.
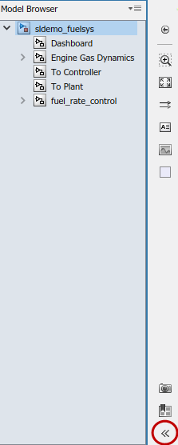
В Model Browser задайте, включать ли блоки, которые соединяются с библиотекой или подсистемами маскированными. Кликните![]() и выберите Library Links или Systems with Mask Parameters. Для получения информации об этих типах блоков смотрите Соединенные Блоки и Основы маскирования.
и выберите Library Links или Systems with Mask Parameters. Для получения информации об этих типах блоков смотрите Соединенные Блоки и Основы маскирования.
Можно искать в моделях Simulink путем нажатия на Find на вкладке Modeling. Используйте Находят, чтобы расположиться, перейти к и выбрать любой элемент, который совпадает со строкой поиска, которую вы вводите. Поиск может совпадать со строкой где угодно в элементе, такой как на имя и на значения параметров. Можно настроить поиск, чтобы посмотреть только в определенных типах элементов или когда определенные параметры устанавливаются определенный путь.
| Поиск по умолчанию | Параметры поиска |
|---|---|
| В существующей системе | Задайте, чтобы искать существующую систему и все системы ниже ее в иерархии модели. |
| Во всех элементах модели, включая все типы Simulink и объектов Stateflow® | Сузьте свой поиск, чтобы включать только элементы, вы интересуетесь, такие как блоки, аннотации или сигналы. |
| В параметрах | Задайте, чтобы не использовать значения параметров от поиска. |
| Нечувствительные к регистру, частичные соответствия | Ищите точное совпадение и используйте регулярные выражения. |
| В моделях, на которые ссылаются, но не в соединенных блоках или замаскированных системах | Можно выключить и включить каждую из этих опций. |
Поиск в текущем уровне модели sldemo_fuelsys для любого элемента модели, который содержит номер 2.
Откройте Property Inspector, чтобы видеть свойства и параметры текущего выбора. Во вкладке Modeling, под Design, нажимают Property Inspector.
Откройте модель sldemo_fuelsys.
На вкладке Modeling нажмите Find.
В поле поиска введите 2 и нажмите Enter.
Девять элементов модели кажутся подсвеченными. Первый найденный элемент, аннотация авторского права, имеет более сильную подсветку, чтобы показать, что это - текущее соответствие.
Чтобы переместиться в следующий элемент, кликните по стрелке вниз поля поиска. В этом примере текущая подсветка выделения перемещается в блок Constant. Имя блока не появляется в модели. Посмотрите в Property Inspector, чтобы видеть имя блока, Constant2.
Используйте стрелки вверх и вниз, чтобы переместиться через остальную часть найденных элементов.
Можно сузить поиск путем определения критериев поиска. Для примера смотрите, Задают Критерии поиска и сортировку Результатов.
На вкладке Modeling нажмите Find.
Введите строку поиска. В качестве альтернативы можно добавить строку поиска позже.
Нажмите View Details.
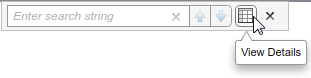
Нажмите кнопку Configure advanced search settings![]() .
.
В диалоговом окне Advanced Search Settings для каждого критерия вы хотите установить, нажать кнопку Add property and value![]() . Выберите свойство и введите значение для каждого критерия.
. Выберите свойство и введите значение для каждого критерия.
Установите любые другие настройки расширенного поиска, и затем нажмите OK.
Если вы ввели строку поиска, поиск выполняется. В качестве альтернативы можно ввести строку поиска после того, как вы зададите критерии или введете звездочку (*) искать любой элемент модели, который совпадает с усовершенствованными критериями.
Можно отменить поиск и просмотреть частичные результаты поиска. В интерфейсе Finder нажмите кнопку Stop Search.

Используя поле поиска, можно задать свойство и значение, чтобы искать. Введите строку поиска в форму Property:Value. Например, чтобы искать все параметры Constant value, значением которых является throttle_sw , введите Value:throttle_sw и нажмите Enter. Чтобы искать все блоки Константа, введите BlockType:Constant. Чтобы искать текст, который появляется в описании блока, используйте форму Description:textstring.
Поиск с помощью программируемого имени свойства. Чтобы найти программируемое имя, в Property Inspector, наводят на свойство.
Введите полное имя свойства, нечувствительное к регистру. Вы не можете использовать регулярные выражения или частичные соответствия для имени свойства.
По умолчанию поиск значения является нечувствительным к регистру и находит частичные соответствия. Используйте настройки расширенного поиска, чтобы сделать поиск чувствительным к регистру, задать дословные соответствия или поиск с помощью регулярных выражений.
Чтобы искать строку, которая имеет двоеточие и предотвращает текст перед двоеточием от того, чтобы быть обработанным как свойство, используйте один из этих подходов:
Выйдите из двоеточия с помощью обратной косой черты, например, Earth\: a planet.
Используйте одинарные или двойные кавычки вокруг выражения, например, 'Earth: a planet' или "Earth: a planet".
Можно задать критерии поиска и отсортировать результаты с помощью интерфейса Finder. В этом примере вы ищете все элементы, которые содержат строку fuel. Вы затем используете интерфейс Finder, чтобы сузить ваши результаты. Можно взаимодействовать с результатами поиска, в то время как поиск запускается. Однако можно отсортировать результаты только после того, как поиск будет завершен.
Используйте Model Browser с интерфейсом Finder, чтобы выбрать начальную точку для вашего поиска.
Откройте модель sldemo_fuelsys.
На вкладке Modeling нажмите Find. Рядом с полем поиска нажмите View Details.
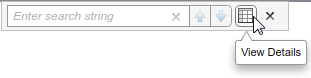
Чтобы расширить осциллограф поиска, в интерфейсе Finder, нажимают кнопку Click to search in current system and below![]() .
.
Ищите любые элементы, которые включают строку fuel. В поле поиска введите fuel и нажмите Enter.
Модель имеет много элементов с fuel на имя или на значение параметров или значение свойства, включая блоки, аннотации, сигналы (данные) и диаграммы Stateflow.
Используйте интерфейс Finder, чтобы сделать ваши результаты более значимыми. Например, можно отсортировать по любому из заголовков и дважды кликнуть элемент в списке, чтобы перейти в и выбрать элемент в модели. Кликните по элементу в списке, чтобы сделать его текущим соответствием в модели, если это отображено.
Когда поиск возвратит слишком много результатов, используйте настройки расширенного поиска. Рядом с полем поиска нажмите кнопку Configure advanced search settings![]() .
.
Ищите только блоки. В диалоговом окне Advanced Search Settings, под Object Type, снимают флажок Stateflow. Расширьте список Simulink и снимите флажки Annotations и Signals.
Сузьте поиск далее, чтобы посмотреть только в блоках, описание которых содержит слово input. Под Property : Value, из списка свойств, выбирают BlockDescription. В поле значения введите input, и затем нажмите кнопку Add property and value![]() . Нажмите OK.
. Нажмите OK.
Поиск возвращает меньше блоков. Можно добавить больше значений свойств, чтобы сузить поиск далее. Например, можно задать тип блоков, чтобы искать в. Откройте диалоговое окно Advanced Search Settings. Под Свойством: Значение, добавляет другая пара значения свойства. Установите свойство на BlockType и значение к MultiPortSwitch. Нажмите кнопку Add property and value и нажмите OK.
Один блок появляется в списке.
Очистите критерии расширенного поиска. Кликните по стреле на кнопке Configure advanced search settings и выберите Clear advanced settings.
Model Explorer помогает вам исследовать и изменить свою модель с помощью усовершенствованных методов. Используйте Model Explorer в искать:
Переменные в рабочих областях и словарях данных
Переменное использование в модели
Экземпляры типа блока
Параметры блоков и значения параметров
Можно объединить критерии поиска и итеративно уточнить результаты. Поиск в Model Explorer для элементов модели, начиная с узла вы выбираете в иерархии модели. Можно искать целую модель в конкретной системе, или в системе и всех системах ниже ее в иерархии. Для получения дополнительной информации на опциях, смотрите Средства управления Панелью поиска.
Используя ваши результаты поиска, можно применить изменения в нескольких элементах целиком.
Чтобы изменить алгоритмические параметры блоков, такие как параметр Gain блока Gain, рассмотрите использование Model Data Editor. Смотрите Конфигурируют Свойства данных при помощи Model Data Editor.
В этом примере вы ищете элементы модели, которые имеют параметр Integer rounding mode. Вы затем уточняете результаты, чтобы включать только блоки n-D Lookup table. Можно использовать результаты поиска узнать больше о том, как эти значения установлены или делают пакетные изменения в элементы модели найденными поиском.
Откройте модель sldemo_fuelsys.
Открытый Model Explorer. На вкладке Modeling нажмите Model Explorer.
По умолчанию Model Explorer ищет существующую систему и ниже. Можно использовать дерево иерархии модели в сочетании с кнопкой Show contents![]() , чтобы задать осциллограф поиска. Например, можно выбрать узел и установить поиск на current system only сохранять поиск только на том уровне. Установите поиск на current system and below искать существующую систему и все подсистемы в ней.
, чтобы задать осциллограф поиска. Например, можно выбрать узел и установить поиск на current system only сохранять поиск только на том уровне. Установите поиск на current system and below искать существующую систему и все подсистемы в ней.
В данном примере оставьте поисковый набор осциллографа, чтобы искать существующую систему и ниже, начиная с верхнего уровня модели. Задайте свои критерии поиска. В панели поиска, наборе:
Search к by Property Name
Property к Rounding
Rounding программируемое имя для параметра Integer rounding mode. Для списка этих имен смотрите Специфичные для блока Параметры.
Нажмите Search. В поле Search Results появляются 43 результата. Можно перейти к элементу путем щелчка по ссылке к пути.
Совершенствуйте поиск. В панели поиска нажмите Search Options и выберите Refine Search.
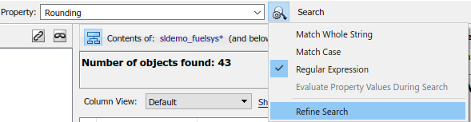
Метка кнопки поиска превращается в Refine. С этой меткой в действительности, дополнительные критерии поиска действуют на предыдущий набор результатов.
Установите Search на by Block Type и набор Type к Lookup_n-D. Нажмите Refine.
Поиск возвращает 5 элементов.
Чтобы работать далее со значениями, нажмите Show Details.
Свойством, на которое вы интересуетесь получением дополнительной информации или действием, является Rounding. Сначала добавьте столбец для него в результатах поиска. Выберите Rounding из списка (можно ввести его в поле Find Properties, чтобы определить местоположение его быстро), и нажимают кнопку Display property as column in view.
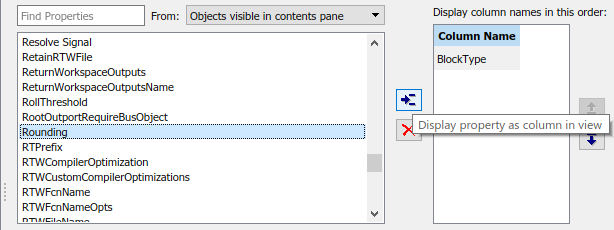
Столбец для Rounding появляется в результатах поиска. Для любого параметра или свойства, которое появляется в столбце, можно просмотреть, отсортировать и изменить значения для нескольких элементов. Например, чтобы изменить Rounding значения на всех блоках n-D Lookup Table, которые вы находите путем поиска, выберите все элементы в списке. В столбце Rounding кликните по одной ячейке и выберите новое значение из списка (например, Floor).
Чтобы просмотреть сводные данные параметров поиска, которые вы использовали, расширьте поле Number of objects found путем нажатия кнопки Show Search Details![]() .
.
Чтобы создать, измените, и просмотрите записи в словаре данных, используйте Model Explorer. Смотрите Редактирование и Управляйте Переменными Рабочей области при помощи Model Explorer и Представления и Отмены изменений к Данным о Словаре.
Для получения общей информации о Model Explorer и его использовании, смотрите Поиск и Редактирование Используя Model Explorer.