Используйте Model Explorer, чтобы просмотреть, изменить, и добавить элементы моделей Simulink®, графиков Stateflow® и переменных рабочей области. Model Explorer позволяет вам фокусироваться на определенных элементах (например, блоки, сигналы и свойства), не перейдя через модель или график.
Используйте Model Explorer, чтобы искать:
Переменные в рабочих областях и словарях данных
Переменное использование в модели
Экземпляры типа блока
Параметры блоков и значения параметров
Можно объединить критерии поиска и итеративно уточнить результаты. Поиск в Model Explorer для элементов модели, начиная с узла вы выбираете в иерархии модели. Можно искать целую модель в конкретной системе, или в системе и всех системах ниже ее в иерархии. Для получения дополнительной информации на опциях, смотрите Средства управления Панелью поиска.
Для примера, показывающего, как искать параметр, смотрите, что Поиск Использует Model Explorer.
Используя ваши результаты поиска, можно применить изменения в нескольких элементах целиком.
Управлять данными модели (параметры блоков, сигналы, и состояния) в доступной для поиска, поддающейся сортировке таблице, рассматривают использование Model Data Editor. Можно задать атрибуты данных, такие как значения параметров, имена сигнала и начальные значения для состояний. Смотрите Конфигурируют Свойства данных при помощи Model Data Editor.
Чтобы создать, измените, и просмотрите записи в словаре данных, используйте Model Explorer. Смотрите Редактирование и Управляйте Переменными Рабочей области при помощи Model Explorer и Представления и Отмены изменений к Данным о Словаре.
Чтобы открыть Model Explorer, используйте один из этих подходов:
От вкладки Simulink Editor Modeling нажмите Model Explorer.
В открытой модели в Редакторе Simulink щелкните правой кнопкой по блоку и из контекстного меню, выберите Explore.
В открытой диаграмме Stateflow щелкните правой кнопкой по области рисунка и из контекстного меню, выберите Explore.
В командной строке MATLAB® введите daexplr.
Используйте этот рабочий процесс, чтобы просмотреть и отредактировать свойства объектов:
Чтобы задать, отобразить ли только существующую систему или целую системную иерархию, выберите модель в панели Model Hierarchy.
Управляйте информацией модели отображения панели Contents:
Управляйте который столбцы свойства отобразить использование View> опция Column View.
Управляйте который типы объектов отобразить использование View> опция Row Filter.
Непосредственно управляйте заголовками столбцов
Идентифицируйте элементы модели с определенными значениями с помощью панели поиска.
Отредактируйте значения для элементов модели, или в панели Contents или в панели Dialog. Чтобы отредактировать переменные рабочей области, можно использовать Редактора переменных.
Откройте панель поиска с помощью опции View > Toolbars > Search Bar. Панель поиска включает эти средства управления:
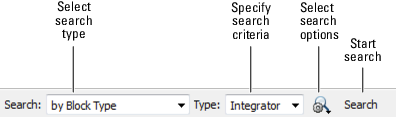
Используйте управление Search Type, чтобы задать тип объектов или свойств включать в поиск.
| Поисковая опция типа | Описание |
|---|---|
by Name | Ищет модель или график для всех объектов, которые имеют заданную строку от имени объекта. См. Строки поиска. |
by Property Name | Поиски возражают, которые имеют заданное свойство. Задайте целевое имя свойства из списка свойств, который возражает в области поиска, может иметь. |
by Property Value | Поиски возражают со значением свойства, которое совпадает со значением, которое вы задаете. Задайте имя свойства, значение, которое будет соответствующим, и тип соответствия (например, равняется, меньше, чем, или больше, чем). См. Строки поиска. |
by Block Type | Поиски блоков заданного типа блока. Выберите целевой тип блока из списка типов, содержавшихся в в настоящее время выбранной модели. |
by Stateflow Type | Поиски объектов Stateflow заданного типа. |
for Variable Usage | Поиски блокируются, которые используют переменные, заданные в рабочей области. Выберите базовое рабочее пространство или рабочее пространство модели (имя модели) и, опционально, имя переменной. См. Строки поиска. |
for Referenced Variables | Поиски переменных, что модель или использование блока. Задайте имя модели или блока в поле by System. Модель или блок должны быть в панели Model Hierarchy. |
for Unused Variables | Поиски переменных, которые задаются в рабочей области, но не используются любой моделью или блоком. Выберите имя рабочей области из выпадающего списка для поля in Workspace. |
for Library Links | Поиски библиотеки соединяются в текущей модели. |
by Class | Поиски объектов Simulink заданного класса. |
for Fixed Point Capable | Ищет модель все блоки та фиксированная точка поддержки расчеты. |
for Model References | Ищет модель ссылки на другие модели. |
by Dialog Prompt | Ищет модель все объекты, диалоговые окна которых содержат подсказку, которую вы задаете. См. Строки поиска. |
by String | Ищет модель все объекты, в которых строка вы задаете, происходит. См. Строки поиска. |
Используйте управление Search Options, чтобы задать осциллограф и как применить строки поиска.
| Параметр поиска | Описание |
|---|---|
| Match Whole String | Не позволяйте частичные соответствия строки (например, не позволяйте |
| Match Case | Рассматривает случай когда соответствующие строки (например, |
| Regular Expression | Полагает, что строка является соответствующей как регулярное выражение. |
| Evaluate Property Values During Search | Применяется только для поисковых запросов значением свойства. Если включено, Model Explorer оценивает значение каждого свойства как выражение MATLAB и сравнивает результат с поисковым значением. Если эта опция отключена (значение по умолчанию), Model Explorer сравнивает неоцененное значение свойства с поисковым значением. |
| Refine Search | Инициирует вторичный поиск, который обеспечивает дополнительные критерии поиска, чтобы совершенствовать начальные результаты поиска. Вторая поисковая операция ищет объекты, которые выполняют и оригиналу и новым критериям поиска. |
Для примера, показывающего, как искать параметр, смотрите, что Поиск Использует Model Explorer.
По умолчанию строки поиска являются нечувствительными к регистру и обработаны как регулярные выражения.
По умолчанию поиск позволяет частичные соответствия строки. Вы не можете использовать подстановочные символы в строках поиска. Например, если вы вводите *1 как строка поиска имени, вы не получаете результатов поиска, если нет элемент, имя которого запускает с этих двух символов *1. Если существует out1 элемент, результаты поиска не включают тот элемент.
По умолчанию Model Explorer открывается тремя панелями (Model Hierarchy, Contents и Dialog), и основная панель инструментов. Откройте панель поиска путем выбора View> Toolbars> Search Bar.
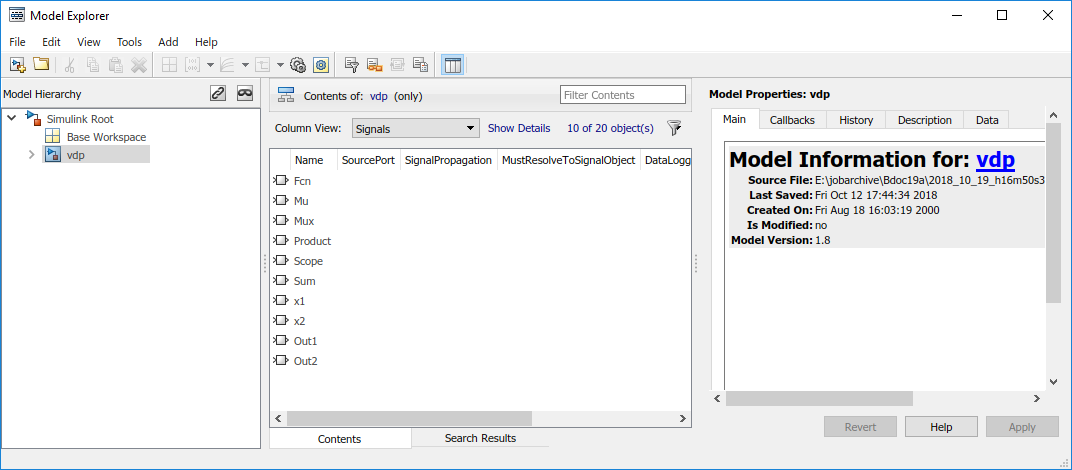
| Компонент | Цель | Документация |
|---|---|---|
| Основная панель инструментов | Выполните команды Model Explorer |
Большинство кнопок на панели инструментов выполняет действия, что можно также выполнить пункты меню Model Explorer использования, кроме выявить MATLAB или открыть Браузер Библиотеки Simulink. Если вам установили Simulink Requirements™, можно использовать дополнительные кнопки на панели инструментов, относящиеся к ссылкам требований. |
| Панель поиска | Выполните поиск в контексте выбранного узла в панели Model Hierarchy. | Средства управления панелью поиска |
| Панель Model Hierarchy | Переместитесь и исследуйте модель, график и узлы рабочей области | Model Explorer: панель иерархии модели |
| Панель Contents | Отобразите и измените объекты модели или объекты диаграммы | Model Explorer: панель содержимого |
| Панель Dialog | Просмотрите и измените детали свойств объектов | Model Explorer: диалоговая панель свойства |
Можно использовать Model Explorer, чтобы добавить много видов объектов к модели, графику или рабочей области. Типы объектов, которые можно добавить, зависят от узла, который вы выбираете в панели Model Hierarchy. Используйте кнопки на панели инструментов или меню Add, чтобы добавить объекты. Списки меню Add типы объектов можно добавить.
Когда вы исследуете модель или график, вы можете хотеть сузить содержимое, которое вы видите в Model Explorer к конкретным элементам модели или графика. Можно использовать несколько различных методов. Таблица суммирует методы для управления содержимым отображения Model Explorer и как содержимое появляется.
| Метод | Когда использовать | Документация |
|---|---|---|
Покажите частичное или целое содержимое иерархии модели | Управлять сколько из иерархической модели, чтобы отобразиться | |
Используйте опцию Горизонтального фильтра | Фокусироваться на или скрыться, определенное своего рода объект модели, такой как сигналы | |
Поиск | Найти объекты, которые не могут быть в настоящее время отображены | |
Отфильтруйте содержимое | Фокусироваться на конкретных объектах в панели Contents, на основе строки поиска |
Если у вас есть общий набор данных, которыми вы интересуетесь, можно использовать следующие методы, чтобы организовать отображение содержимого.
| Метод | Когда использовать | Документация |
|---|---|---|
Вид | Быстро организовывать данные для свойства в порядке возрастания или убывания | |
Группа столбцом свойства | К логически данным группы на основе значений для свойства | |
Используйте представления столбца | Отобразить именованное подмножество столбцов свойства, чтобы примениться к различным видам узлов в панели Model Hierarchy | |
Добавьте, удалите или перестройте столбцы таблицы свойства | Настроить столбцы свойства |
Работа с переменными рабочего пространства модели и конфигурациями модели
Отобразите соединенные подсистемы библиотеки и подсистемы маскированные
Объекты вырезания, копирования и вставки между рабочими областями
Панель Model Hierarchy отображает представление с древовидной структурой модели Simulink и иерархии диаграммы Stateflow. Используйте панель Model Hierarchy, чтобы перейти к части иерархии модели и графика, которую вы хотите исследовать.
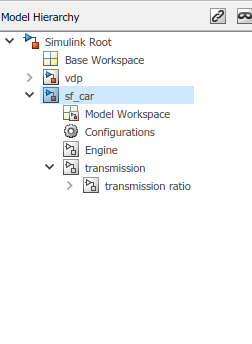
Выберите объект в панели Model Hierarchy, содержимое которой вы хотите отобразить в панели Contents.
Первый узел в иерархии представляет корень Simulink. Расширьте корневой узел, чтобы отобразить узлы, представляющие рабочее пространство MATLAB, модели Simulink и диаграммы Stateflow, которые находятся на текущем сеансе.
Этот узел представляет рабочее пространство MATLAB. Рабочее пространство MATLAB является базовым рабочим пространством для моделей Simulink и диаграмм Stateflow. Переменные, заданные в этой рабочей области, отображаются ко всем открытым моделям и графикам.
Для получения информации об экспорте и импорте переменных рабочей области, смотрите Переменные Рабочей области Экспорта и Импортирующий Переменные Рабочей области.
Расширение узла модели или графика в Model Hierarchy разделяет на области узлы отображений, представляющие следующие элементы, как применимые для моделей и графиков, которые вы имеете открытый.
| Узел | Описание |
|---|---|
|
Рабочее пространство модели |
Для получения информации о том, как использовать Model Explorer, чтобы работать с переменными рабочего пространства модели, видеть следующие разделы: |
Настройки | Выберите узел Настроек, чтобы показать конфигурации модели модели и ссылки настройки в панели Contents. Для получения информации о добавлении, удалении, видят сохранение и движущиеся конфигурации модели, Управляют Конфигурацией модели. |
|
Подсистемы верхнего уровня |
Расширьте узел, представляющий подсистему, чтобы отобразить базовые подсистемы, если таковые имеются. |
|
Блоки Model |
Расширьте блоки модели, чтобы показать содержимое моделей, на которые ссылаются (см., Расширяются и Модели - ссылки Редактирования). |
|
Диаграммы Stateflow |
|
По умолчанию Model Explorer отображает объекты для системы, которую вы выбираете в панели Model Hierarchy. Это не отображает данные для дочерних систем. Можно заменить то значение по умолчанию, так, чтобы Model Explorer отобразил объекты для целой иерархии в настоящее время выбранной системы. Чтобы переключиться между отображением только существующей системы и отображением целой системной иерархии существующей системы, используйте один из этих методов:
Выберите View> Show Current System and Below.
Нажмите кнопку Show Current System and Below![]() наверху панели Contents.
наверху панели Contents.
Когда вы выбираете опцию Show Current System and Below:
Панель Model Hierarchy подсвечивает в бледно-синем существующую систему и ее дочерние системы.
После пути в поле Contents of, текст (and below) появляется.
Внешний вид кнопки Show Current System and Below наверху панели Contents и в изменениях меню View.
Строка состояния указывает на осциллограф отображаемых объектов, когда вы наводите на кнопку Show Current System and Below.
Загрузка очень больших моделей для существующей системы и ниже может быть медленной. Чтобы остановить процесс загрузки в любое время, или нажать кнопку Show Current System and Below или кликают по другому узлу в древовидной иерархии.
Если вы показываете существующую систему и ниже, вы можете хотеть изменить представление, чтобы лучше отразить отображенное системное содержимое. Для получения дополнительной информации о представлениях, смотрите, Настраивают Представления Model Explorer.
Установка для опции Show Current System and Below является персистентной через сеансы Simulink.
По умолчанию Model Explorer не отображает содержимое соединенных подсистем библиотеки или замаскированных подсистем в панели Model Hierarchy. Чтобы отобразить содержимое соединенных подсистем библиотеки, используйте один из этих подходов:
Наверху панели Model Hierarchy нажмите кнопку Show/Hide Library Links![]() или кнопку Show/Hide Masked Subsystems
или кнопку Show/Hide Masked Subsystems![]() .
.
В меню View выберите Show Library Links или Show Masked Subsystems.
Соединенные библиотекой подсистемы и замаскированные подсистемы отображаются в панели Contents, независимо от того, как вы конфигурируете панель Model Hierarchy.
Поиск не находит элементы в соединенной библиотеке или замаскированных подсистемах, которые не отображены в панели Model Hierarchy.
Для подсистем, которые и соединяются библиотекой и маскируются, как вы устанавливаете соединенные подсистемы библиотеки и замаскированные опции подсистем, влияет, какие подсистемы появляются в панели Model Hierarchy, как описано в следующей таблице.
| Настройки | Подсистемы, отображенные в панели иерархии модели |
|---|---|
|
Show Library Links Hide Masked Subsystems |
Только соединенные библиотекой, размаскированные подсистемы |
|
Hide Library Links Show Masked Subsystems |
Только подсистемы маскированные, которые не являются соединенными библиотекой подсистемами |
|
Show Library Links Show Masked Subsystems |
Все соединенные библиотекой или замаскированные подсистемы |
Чтобы открыть графический объект (например, модель, подсистема, или график) в окне редактора, щелкают правой кнопкой по объекту по панели Model Hierarchy, затем выбирают Open.
Чтобы просмотреть модель, которая включает блоки Model, можно расширить узлы панели Model Hierarchy блоков Model. Например, sldemo_mdlref_depgraph модель включает блоки Model та ссылка другие модели. Если вы открываете sldemo_mdlref_depgraph модель и расширяет тот узел модели в панели Model Hierarchy, вы видите, что модель содержит несколько блоков Model, включая heat2cost.
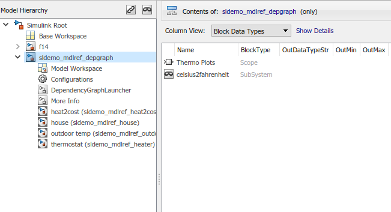
Просмотреть модель, на которую ссылается блок Model:
Щелкните правой кнопкой по узлу модели, на который ссылаются, по панели Model Hierarchy.
Выберите Open Model.
Модель, на которую ссылаются, открывается.
Панель Model Hierarchy указывает, что можно расширить узел блока Model (только для чтения).
Панель Contents отображает объекты, соответствующие узлу блока Model (только для чтения).
Панель Model Hierarchy отображает отдельный расширяемый узел для модели, на которую ссылаются.
Например, если вы щелкаете правой кнопкой по heat2cost Узел блока Model и выбирает Open Model, панель Contents отображает объекты, соответствующие heat2cost Блок Model. Можно расширить heat2cost узел.
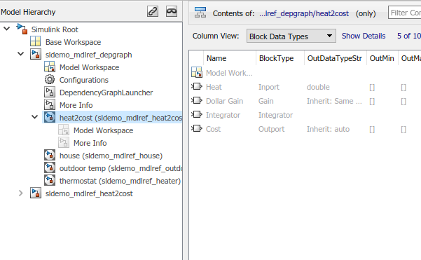
Можно просмотреть содержимое модели, на которую ссылаются, но вы не можете отредактировать объекты модели, которые являются в блоке Model.
Чтобы отредактировать модель, на которую ссылаются, расширьте узел модели, на который ссылаются, в панели Model Hierarchy, и затем вы получаете доступ к свойствам объектов в модели, на которую ссылаются. Например, расширьте sldemo_mdlref_heat2cost узел.
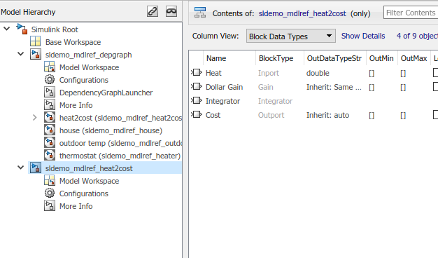
Для получения информации о моделях, на которые ссылаются смотрите Модели - ссылки.
К вырезанию, копированию и вставке рабочая область возражает из одной рабочей области в другую рабочую область:
В панели Contents щелкните правой кнопкой по объекту рабочей области, который что вы хотите сократить или скопировать.
Выберите Cut или Copy.
Можно также сократить объект рабочей области путем выбора в панели Contents Edit> Cut или путем нажатия кнопки Cut (![]() ).
).
Можно также скопировать объект рабочей области путем выбора Edit> Copy или путем нажатия кнопки Copy (![]() ).
).
Если вы хотите вставить объект рабочей области, что вы сокращаете или скопированный в панели Model Hierarchy, щелкните правой кнопкой по рабочей области, в которую вы хотите вставить объект и выбрать Paste.
Можно также вставить объект путем выбора Edit> Paste или путем нажатия кнопки Paste (![]() ).
).
Когда вы копируете и вставляете (или перетаскивание), можно управлять разрешением конфликтов по совпадению имен. В диалоговом окне выберите действие для каждого элемента чьи конфликты по совпадению имен с существующим элементом.
Skip — Действие по умолчанию, когда конфликтные элементы имеют то же значение.
Replace — Действие по умолчанию, когда конфликтные элементы имеют различные значения.
Keep both — Сохраните обе копии. Имя, данное скопированному элементу, следует правилам именования, которые использованы в рабочем пространстве MATLAB.
Если источник и место назначения являются тем же самым, программное обеспечение разрешает конфликт по совпадению имен следующим правила именования, которые использованы в рабочем пространстве MATLAB.
Вы можете также вырезание, копирование и вставка путем выбора объекта и выполнения операций перетаскивания.
Панель Contents отображает одну из двух таблиц, содержащих информацию о моделях и графиках, в зависимости от вкладки, которую вы выбираете:
Вкладка Contents отображает таблицу свойства объекта для узла, который вы выбираете в панели Model Hierarchy.
Вкладка Search Results отображает таблицу результатов поиска (см., что Поиск Использует Model Explorer).
Опционально, можно также открыться, представление столбца детализирует раздел в панели Contents. Эта диаграмма показы панель Contents со столбцом просматривает открытый раздел деталей.

Чтобы открыть раздел деталей представления столбца, нажмите Show Details наверху панели Contents.
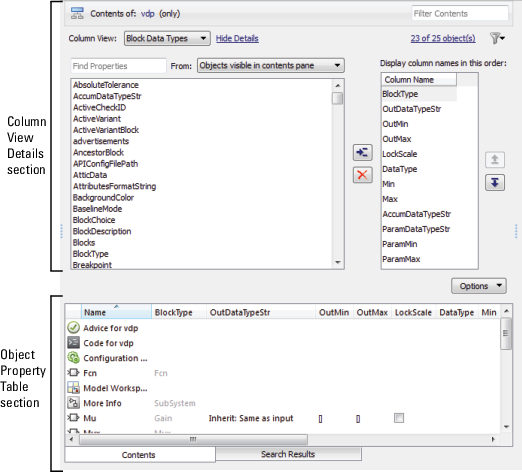
Раздел деталей представления Column обеспечивает интерфейс для настройки представления столбца (скрытый по умолчанию).
Табличный раздел Свойства объекта отображает таблицу объекта модели и данных об объекте диаграммы (открытый по умолчанию).
В табличном разделе свойства объекта вкладки Contents и во вкладке Search Results:
Столбцы таблицы соответствуют свойствам объектов (например, Name и BlockType).
Таблица свойства объекта показывает первые два столбца (объектный значок и Name свойство) постоянно, так, чтобы эти столбцы остались видимыми независимо от того, как далеко вы прокручиваете направо.
Строки таблицы соответствуют объектам (например, блоки и состояния).
Объекты и свойства, отображенные в панели Contents, зависят от:
Представление столбца, что вы выбираете в панели Contents
Узел, который вы выбираете в панели Model Hierarchy
Вид объекта (например, подсистема или график), что вы выбираете в панели Model Hierarchy
View> опции Row Filter, которые вы выбираете
Для получения дополнительной информации об управлении, которое возражает и свойства отобразиться в панели Contents, см.:
Ссылка Contents of в главной левой стороне Contents разделяет ссылки на области на в настоящее время выбранный узел в панели Model Hierarchy. Данные модели, отображенные в панели Содержимого, отражают установку опции Current System and Below. В этом примере Contents of соединяется с vdp модель, которая является в настоящее время выбранным узлом.
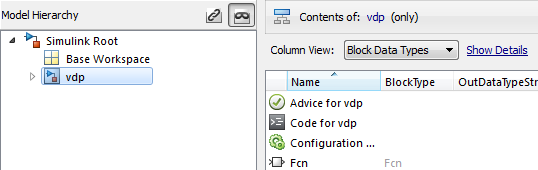
Таблица суммирует ключевые задачи управлять тем, что отображено в Contents.
| Задача | Документация |
|---|---|
| Управляйте который виды объектов отобразиться. | Используйте опцию горизонтального фильтра |
| Поиск в выбранном наборе объектов. | Поиск Используя Model Explorer |
| Задайте набор свойств отобразиться на основе вида узла. | Настройте представления Model Explorer |
| Данные группы на основе уникальных значений в столбце свойства. | Группа свойством |
| Справьтесь с представлениями (например, сохраните и экспортируйте представление). | Представления управления |
| Добавьте, удалите или перестройте столбцы. | Организуйте отображение данных в Model Explorer |
| Отредактируйте значения свойства объекта. |
Чтобы открыть диалоговое окно свойств для объекта в панели Model Hierarchy, щелкните правой кнопкой по объекту и выберите Properties. В качестве альтернативы кликните по объекту и в меню Edit, выберите Properties.
Можно изменить модифицируемые свойства в панели Contents (например, имя блока) путем редактирования отображенного значения. Чтобы отредактировать значение, сначала выберите строку, которая содержит значение, и затем кликните по значению. Средства редактирования заменяют значение (например, поле редактирования для текстовых значений или список для области значений значений). Для переменных рабочей области, которые являются массивами или структурами, можно использовать Редактора переменных. Используйте средства редактирования, чтобы изменить значение выбранного свойства.
Чтобы присвоить то же значение свойства нескольким объектам в панели Contents, выберите объекты и затем измените один из выбранных объектов, чтобы иметь новое значение свойства. Средства редактирования заменяют значение на <edit>, указание, что вы делаете пакетное редактирование. Model Explorer присваивает новое значение свойства другим выбранным объектам, также.
Можно также изменить значения свойств с помощью панели Dialog. Смотрите Model Explorer: Диалоговая Панель Свойства.
Можно управлять, как таблица свойства объекта и панель Search Results организуют размещение информации о свойстве:
Сортировка содержимого столбца
Группировка свойством
Изменение порядка столбцов свойства
Добавление столбца свойства
Сокрытие и удаление столбцов свойства
Чтобы отсортировать содержимое столбца в порядке возрастания, кликните по заголовку столбца свойства. Треугольное подчеркивание появляется в заголовке столбца. Чтобы изменить порядок от возрастания до убывания, или от убывания до возрастания, кликают по заголовку столбца снова.
Например, если свойства в порядке возрастания, на основе Name свойство (значение по умолчанию), кликните по заголовку Name столбец к экранным объектам по наименованию, в порядке убывания.
По умолчанию панель Contents отображает свое содержимое в порядке возрастания, на основе имени объекта. Объекты, которые не имеют никаких значений ни в каких столбцах свойства, появляются в конце таблицы свойства объекта.
Когда вы группируетесь свойством, Model Explorer применяет сортировку содержимого столбца в каждой группе.
Организация Содержимого Значениями свойств. Когда вы исследуете модель, вы можете хотеть фокусироваться на всех объектах с тем же значением свойства. Один подход должен сгруппировать данные столбцом свойства.
Например, предположите, что вы хотите видеть все блоки в f14 модель. Вы могли выполнить следующий поиск.
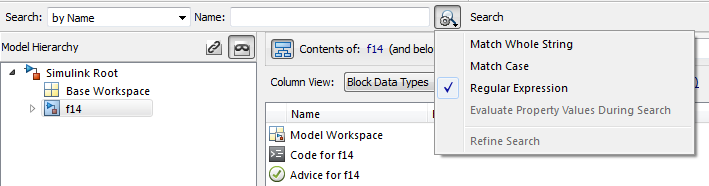
Результаты поиска затеняют целый путь для узлов низшего уровня:

Путем группировки на Path столбец свойства, вы видите целый путь для узлов низшего уровня.
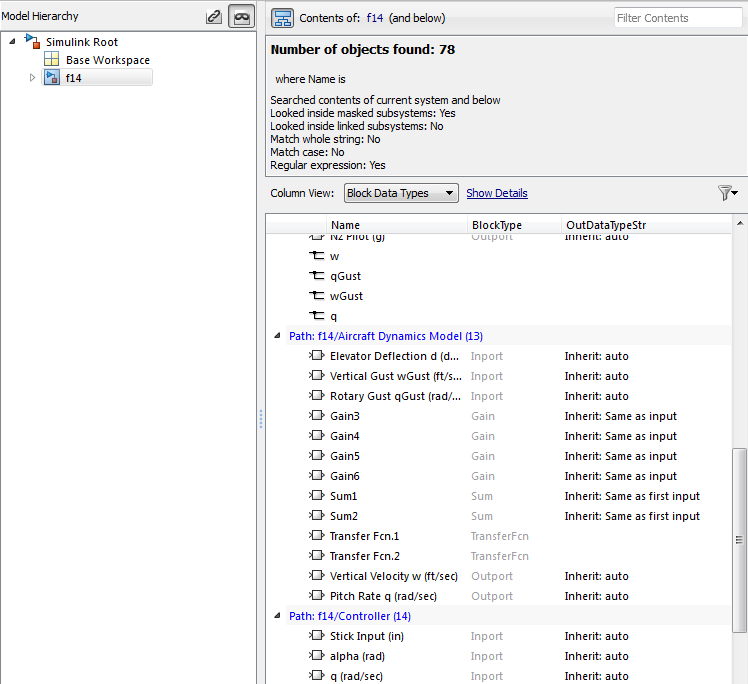
Можно также свернуть группы, чтобы фокусироваться на определенных частях модели.
Как Сгруппироваться Столбцом Свойства. Сгруппироваться свойством:
В таблице свойства объекта щелкните правой кнопкой по заголовку столбца свойства, которым вы хотите сгруппировать содержимое.
Можно сгруппироваться объектными значками, такими как значок блока (![]() ), который представляет тип объекта. Щелкните правой кнопкой по пустому столбцу, направляющемуся по первому столбцу.
), который представляет тип объекта. Щелкните правой кнопкой по пустому столбцу, направляющемуся по первому столбцу.
Выберите Group By This Column.
Сортировка со Сгруппированными Данными. Когда вы группируетесь свойством, Model Explorer применяет сортировку содержимого столбца в каждой группе.
Расширение и Сворачивание Сгруппированных Данных. По умолчанию Model Explorer отображает группы в расширенной форме. Таким образом, все объекты в каждой группе отображаются. Можно свернуть и расширить группы.
Чтобы свернуть содержимое группы, кликните по значку знака "минус" для той группы.
Чтобы расширить группу, кликните по знаку "плюс".
Чтобы свернуть или расширить все группы, щелкните правой кнопкой по заголовку столбца и выберите Collapse All Groups (Shift+C) или Expand All Groups (Shift+E).
Сокрытие Столбца Группы. По умолчанию столбец свойства, который вы используете в группировке, появляется в таблице свойства. То свойство также появляется в верхней строке для каждой группы.
Чтобы скрыть столбец группы в таблице свойства, используйте один из следующих подходов:
В меню View снимите флажок Show Group Column.
Щелкните правой кнопкой по заголовку столбца по таблице свойства и снимите флажок Show Group Column.
Персистентность Сгруппированных Настроек Данных. Если вы группируетесь свойством, та группировка сохранена как часть определения представления.
Когда вы выбираете различный узел в панели Model Hierarchy, содержимое для нового узла сгруппировано тем же самым свойством. Однако все группы расширены, даже если вы свернули все группы перед переключающимися узлами.
Результаты поиска группы. Можно использовать группировку, чтобы организовать панель Search Results. Группировка, что вы обращаетесь к панели Search Results также, применяется к таблице свойства объекта, если то свойство находится в таблице. Если результаты поиска включают свойство, которое не находится в таблице свойства объекта, и вы группируетесь на том свойстве, то Model Explorer удаляет группировку, устанавливающую, который был в действительности в таблице свойства объекта.
Объектные Столбцы Значка и Имени Являются Всегда Первыми. Первые два столбца каждой таблицы свойства объекта являются объектным столбцом значка (столбец с заголовком пустого столбца) и Name столбец свойства. Вы не можете скрыть, удалить или изменить местоположение первых двух столбцов.
Как Изменить Порядок Столбцов Свойства. Чтобы изменить порядок столбцов свойства в таблице свойства объекта, используйте один из этих подходов:
В таблице свойства объекта выберите заголовок столбца и перетащите ее к новому местоположению в таблице.
Этот подход старается не открываться, детали представления столбца разделяют, и облегчает перемещать столбец короткое расстояние направо или оставленный.
В разделе деталей представления столбца выберите один или несколько столбцов свойства и переместите их вверх или вниз в списке, с помощью кнопок стрелки справа от списка.
Этот подход позволяет вам перемещать несколько столбцов свойства за один шаг, но он перемещает выбранные столбцы вправо или оставленный только одним столбцом за один раз.
Перемещать столбец свойства при помощи представления детализирует интерфейс:
В списке Display column names in this order на правой стороне раздела деталей представления столбца выберите один или несколько столбцов свойства, которые вы хотите переместить.
Нажмите кнопку Move column left in view![]() или кнопку Move column right in view
или кнопку Move column right in view![]() .
.
Добавить столбцы свойства в представление:
Если у вас нет раздела деталей представления столбца панели Contents, уже открываются, то наверху панели Contents, выберите Show Details.
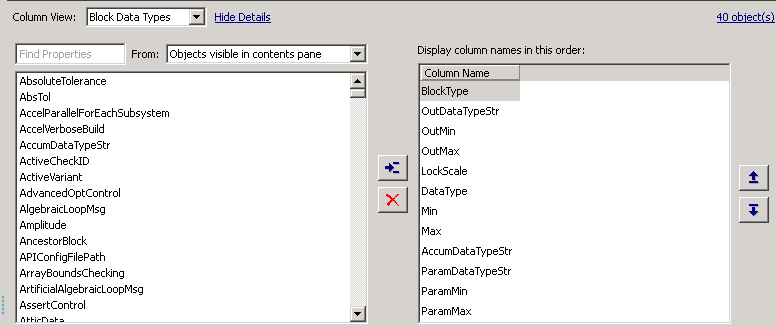
В списке свойств на левой стороне раздела деталей представления столбца выберите одно или несколько свойств, которые вы хотите добавить.
Список отображает имена свойства в алфавитном порядке. Можно использовать поле поиска Find Properties в разделе деталей представления столбца, чтобы искать свойства, которые содержат текстовую строку, которую вы вводите. Можно задать осциллограф поиска со списком From справа от поля поиска.
В списке имен столбцов на правой стороне выберите столбец свойства, что вы хотите быть слева от столбцов свойства, которые вы вставляете.
Нажмите кнопку Display property as column in view (![]() )
)
Добавление Столбца Свойства Path. Model Explorer обеспечивает ярлык для добавления Path столбец свойства к представлению. Добавить Path столбец свойства:
Щелкните правой кнопкой по заголовку столбца по таблице свойства объекта, справа от которой вы хотите вставить Path столбец.
Выберите Insert Path.
Можно принять решение между двумя подходами скрыться (удаляют) столбец свойства из таблицы свойства объекта. Сокрытие и удаление столбца оба имеют тот же результат. Вы можете:
Скройте столбец с помощью контекстного меню в заголовке столбца. Этот подход старается не должным быть открыть раздел деталей представления столбца.
Удалите столбец с помощью интерфейса деталей представления столбца. Этот подход позволяет вам удалять несколько свойств за один шаг.
Сокрытие столбца Используя контекстное меню заголовка столбца
Щелкните правой кнопкой по заголовку столбца столбца, который вы хотите удалить.
Выберите Hide.
Удаление столбца Используя интерфейс деталей представления столбца
Если у вас нет раздела деталей представления столбца панели Contents, уже открываются, то наверху панели Contents, выберите Show Details.
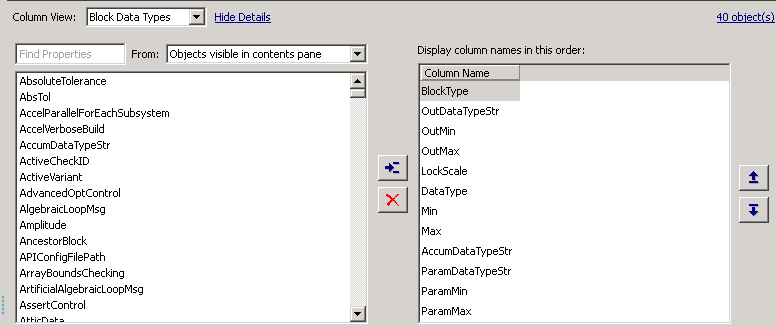
В разделе деталей представления столбца панели Contents, в списке Display column names in this order, выбирают одно или несколько свойств, которые вы хотите удалить.
Нажмите кнопку Remove column from view (![]() ) или ключ Delete.
) или ключ Delete.
Вставка Недавно Скрытых или Удаленных Столбцов. Model Explorer ведет список столбцов, которые вы скрываете или удаляете для каждого представления во время сеанса Simulink.
Добавить недавно скрытый или удаленный столбец назад в представление:
Щелкните правой кнопкой по заголовку столбца столбца, справа от которого вы хотите вставить недавно скрытый столбец.
Выберите Insert Recently Hidden Columns.
Выберите столбец, который вы хотите вставить.
Смотрите скрывают или удаляют столбцы свойства.
Обычно, некоторые свойства, что отображения панели Contents не применяются ко всем отображаемым объектам (другими словами, некоторым объектам не установили значения). По умолчанию Model Explorer отображает тире (–), чтобы отметить свойства, которые не имеют значения.
Если вы хотите, чтобы Model Explorer отобразил пробел (вместо тире по умолчанию) в ячейках свойства, которые не имеют никаких значений, очищают View> опция Show Nonexistent Properties as “–”. Панель Contents выглядит похожей на следующую диаграмму:
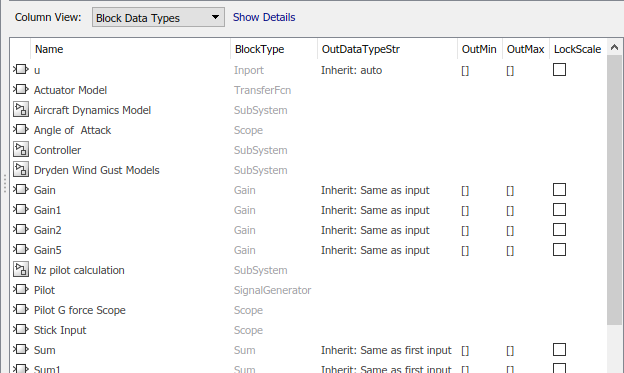
Два метода, которые можно использовать, чтобы управлять набором объектов, которые отображения панели Contents:
Используя опцию Горизонтального фильтра
Фильтрация содержимого
Для сводных данных других методов смотрите Особое внимание на Определенных Элементах Модели или Графика.
Можно отфильтровать виды объектов, которые отображает панель Contents:
Откройте меню параметров Row Filter. В Model Explorer, в верхнем правом углу панели Contents, нажимают кнопку Row Filter.
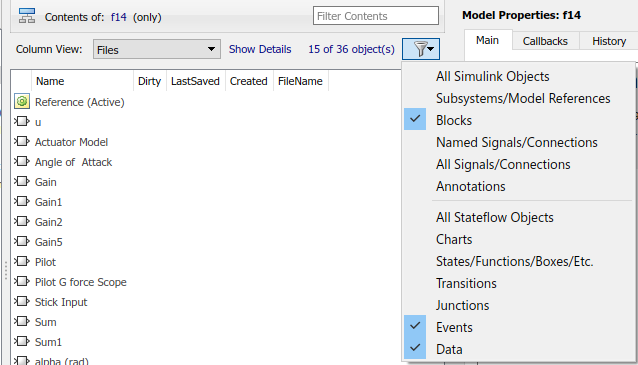
Альтернативный способ открыть меню Row Filter состоит в том, чтобы выбрать View> Row Filter.
По умолчанию панель Contents отображает эти виды объектов для выбранного узла:
Блоки
События Stateflow
Данные Stateflow
Очистите виды объектов, которые вы не хотите отображать в панели Contents или позволять любым очищенным опциям отобразить больше видов объектов. Например, очистите Events, чтобы предотвратить отображение событий Stateflow в панели Contents.
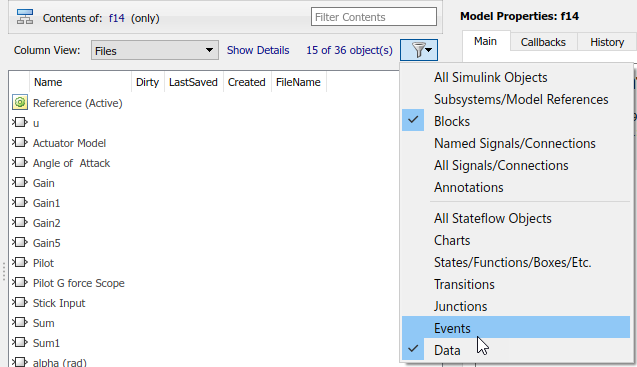
Число объектов. Верхний правый фрагмент панели Contents включает счетчик объекта, указывая, сколько объектов панель Contents отображается.

Когда вы используете опцию Row Filter для объектов фильтра, индикатор числа объектов отражает, что панель Contents отображает подмножество всех объектов модели и объектов диаграммы.
Чтобы просмотреть объяснение текущего числа объектов, щелкните по ссылке числа объектов (например, 12 of 25 objects).
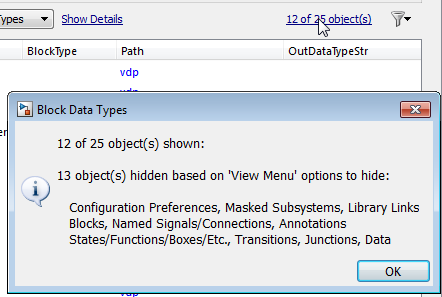
Чтобы совершенствовать отображение объектов, которые в настоящее время отображены в панели Contents, можно использовать текстовое поле Filter Contents наверху панели Contents, чтобы задать строки поиска для фильтрации подмножества объектов.
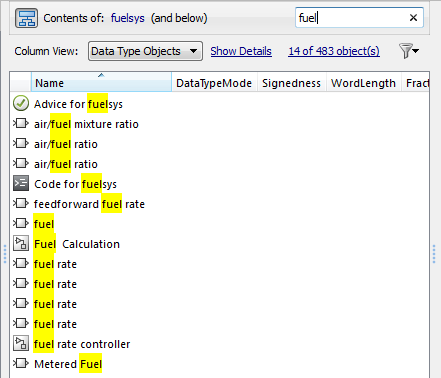
Используя Filter Contents текстовое поле может помочь вам найти конкретные объекты в наборе объектов, на основе конкретного имени объекта, значения свойства или свойства, которое представляет интерес для вас. Например, если вы вводите текстовую строку fuel в окне редактирования Filter Contents Model Explorer отображает результаты, похожие на показанных выше.
Определение Строк Текста фильтра. При вводе текст в текстовом поле Filter Contents, Model Explorer выполняет динамический поиск, отображая результаты, которые отражают текст, когда вы вводите его.
Текстовые строки, которые вы вводите, должны быть в формате, сопоставимом с инструкциями, описанными в следующих разделах.
Чувствительность к регистру По умолчанию Model Explorer игнорирует регистр, когда это выполняет фильтрацию.
Чтобы указать, что вы хотите, чтобы Model Explorer уважал чувствительность к регистру за текстовую строку, которую вы вводите, поместите ту текстовую строку в кавычки.
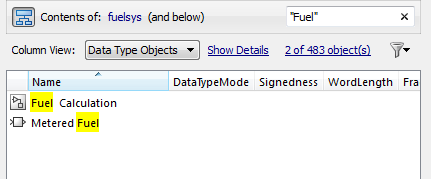
Specifying Properties and Property Values — Чтобы ограничить фильтрацию, чтобы примениться к объектам с определенным свойством, задайте имя свойства, сопровождаемое двоеточием. Панель Contents отображает объекты, которые имеют то свойство.
Чтобы отфильтровать для объектов, для которых определенное свойство имеет определенное значение, задайте имя свойства, сопровождаемое двоеточием (:) и затем значение. Например, чтобы отфильтровать содержимое, чтобы отобразить только объекты, чей OutDataTypeStr свойство имеет значение, которое включает Inherit, введите OutDataTypeStr: Inherit (альтернативно, вы могли поместить целую строку в кавычки, чтобы осуществить чувствительность к регистру).
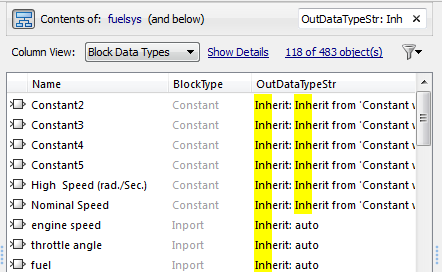
Wildcards and MATLAB Expressions Not Supported — Model Explorer не распознает подстановочных символов, таких как звездочка (*), как имеющий особое значение. Например, если вы вводите fuel* в текстовом поле Filter Contents вы не получаете результатов, даже если несколько объектов содержат текстовую строку fuel.
Кроме того, если вы задаете выражение MATLAB в текстовом поле Filter Contents, Model Explorer интерпретирует ту строку как текст, не как выражение MATLAB.
Очистка Фильтрованного Содержимого. Чтобы вновь отобразить таблицу свойства объекта, как это появляется, прежде чем вы отфильтруете содержимое, нажмите X в текстовом поле Filter Contents.
Фильтрация Удаляет Группировку. Если вы настроили группировку на столбце, то, когда вы фильтрующий содержимое, Model Explorer не сохраняете ту группировку.
Используйте панель Dialog , чтобы просмотреть и изменить свойства объектов, которые вы выбираете в панели Model Hierarchy или в панели Contents.
По умолчанию панель Dialog появляется в Model Explorer, справа от панели Contents. Чтобы показать или скрыть панель Dialog, используйте один из этих подходов:
В меню View выберите Show Dialog Pane.
От основной панели инструментов нажмите кнопку Dialog View (![]() ).
).
Отредактировать значения свойств с помощью панели Dialog:
В панели Contents выберите объект (такой как блок или сигнал). Панель Dialog отображает свойства объекта, который вы выбрали.
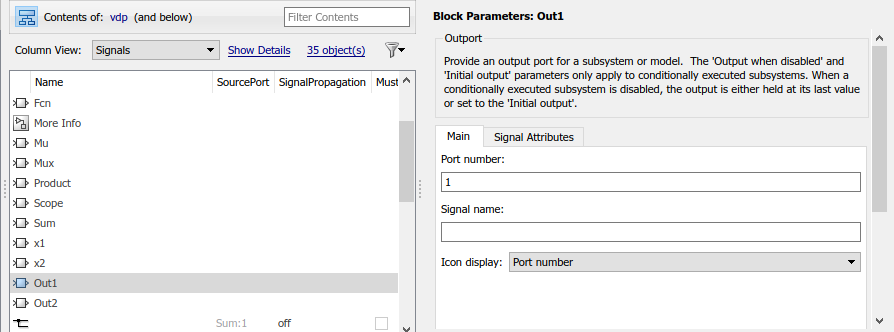
Измените свойство (например, номер порта блока Outport) в панели Dialog.
Нажмите Apply, чтобы принять изменение или нажать Revert, чтобы возвратиться к исходному значению.
По умолчанию нажатие вне диалогового окна с остающимися без применения изменениями заставляет диалоговое окно Apply Changes появляться:
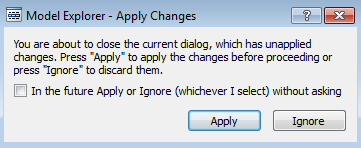
Нажмите Apply, чтобы принять, что изменения или Ignore возвращаются к исходным настройкам.
Предотвратить отображение диалогового окна Apply Changes:
В диалоговом окне кликните по флажку In the future Apply or Ignore (whichever I select) without asking.
Если вы хотите, чтобы Simulink применил изменения, не предупреждая вас, нажмите Apply. Если вы хотите, чтобы Simulink проигнорировал изменения, не предупреждая вас, нажмите Ignore.
Чтобы восстановить отображение диалогового окна Apply Changes, в меню Tools, выбирают Prompt if dialog has unapplied changes.
Когда вы выбираете числовую переменную MATLAB или Simulink.Parameter объект в рабочем пространстве модели, флажок Argument появляется в Диалоговой панели. Этот флажок конфигурирует переменную или объект в качестве аргумента модели. Смотрите Параметризовали Экземпляры Допускающей повторное использование Модели, на которую Ссылаются.