В Simulink® можно использовать Словарь AUTOSAR и редактор Отображений Кода отдельно или вместе графически сконфигурировать компонент программного обеспечения AUTOSAR и сопоставить элементы модели Simulink с элементами компонента AUTOSAR. Для получения дополнительной информации см. Настройку Компонента AUTOSAR.
Используйте Словарь AUTOSAR, чтобы сконфигурировать элементы AUTOSAR с точки зрения AUTOSAR. Используя древовидный формат, Словарь AUTOSAR отображает сопоставленный компонент AUTOSAR и его элементы, коммуникационные интерфейсы, методы расчета, методы адреса программного обеспечения и опции XML. Используйте дерево, чтобы выбрать элементы AUTOSAR и сконфигурировать их свойства. Свойства, которые вы изменяете, отражаются в экспортируемых описаниях ARXML и потенциально в сгенерированном AUTOSAR-совместимом коде С.
Сконфигурировать элементы компонента AUTOSAR для Классической Платформы в Simulink:
Откройте модель для который системный конечный файл AUTOSAR autosar.tlc выбран.
Создайте или откройте сопоставленное представление модели AUTOSAR. В окне модели выполнить одно из следующих действий:
От вкладки Apps откройте приложение AUTOSAR Component Designer.
Кликните по перспективному управлению в нижнем правом углу и выберите Code.
Если модель еще не была сопоставлена с компонентом программного обеспечения AUTOSAR, Быстрый запуск Компонента AUTOSAR открывается. Работа через процедуру быстрого запуска и нажимает Finish. Для получения дополнительной информации смотрите, Создают Сопоставленный Компонент AUTOSAR с Быстрым запуском.
Модель открывается в перспективе кода AUTOSAR. Эта перспектива отображает панель справки, диалоговое окно Property Inspector, и, непосредственно в соответствии с моделью, редактором Отображений Кода.
Откройте Словарь AUTOSAR. Или нажмите кнопку AUTOSAR Dictionary![]() в редакторе Отображений Кода или, во вкладке AUTOSAR, выберите Settings> AUTOSAR Dictionary.
в редакторе Отображений Кода или, во вкладке AUTOSAR, выберите Settings> AUTOSAR Dictionary.
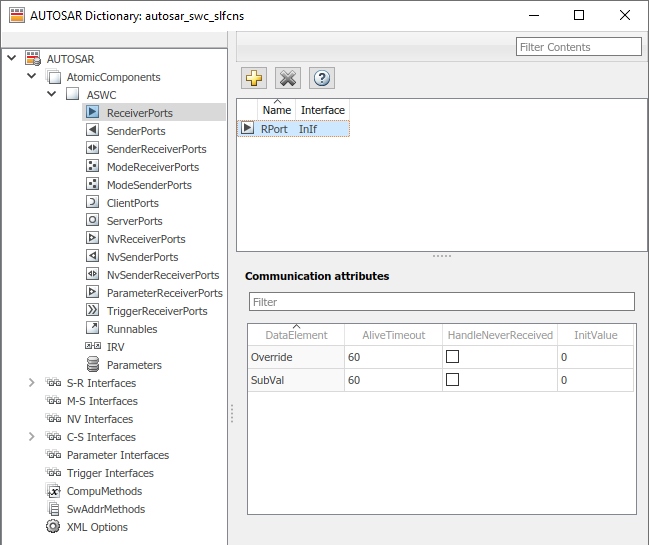
Чтобы сконфигурировать элементы AUTOSAR и свойства, переместитесь по дереву Словаря AUTOSAR. Можно добавить элементы, удалить элементы или выбрать элементы, чтобы просмотреть и изменить их свойства. Используйте поле Filter Contents (где доступный), чтобы выборочно отобразить некоторые элементы, при исключении других, в текущем представлении.
После конфигурирования элементов AUTOSAR и свойств, откройте редактор Отображений Кода. Используйте вкладки Отображения Кода, чтобы сопоставить элементы Simulink с новыми или модифицированными элементами AUTOSAR.
Нажмите кнопку Validate![]() , чтобы подтвердить настройку компонента AUTOSAR. Если об ошибках сообщают, обращаются к ним и затем повторяют валидацию.
, чтобы подтвердить настройку компонента AUTOSAR. Если об ошибках сообщают, обращаются к ним и затем повторяют валидацию.
AUTOSAR атомарные компоненты программного обеспечения содержат элементы AUTOSAR, заданные в стандарте AUTOSAR, такие как порты, runnables, межвыполнимые переменные (IRVs) и параметры. В Словаре AUTOSAR элементы компонента появляются в древовидном формате под компонентом, который владеет ими. Чтобы получить доступ к элементам компонента и их свойствам, вы расширяете имя компонента.
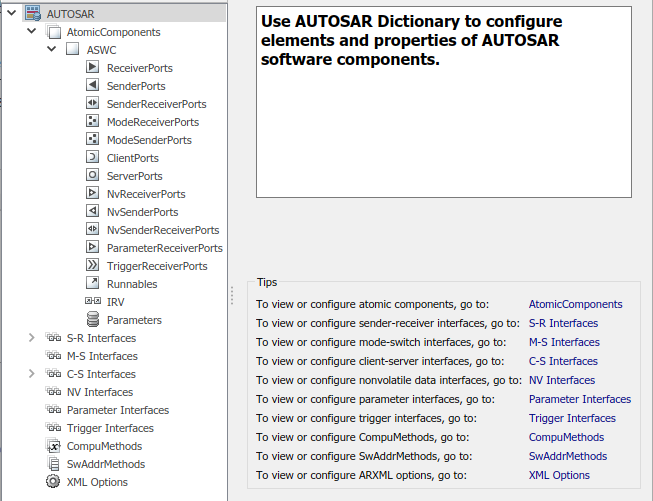
Сконфигурировать атомарные элементы компонента программного обеспечения AUTOSAR и свойства:
Откройте модель, для которой был создан сопоставленный компонент программного обеспечения AUTOSAR. Для получения дополнительной информации смотрите Создание Компонента.
От вкладки Apps откройте приложение AUTOSAR Component Designer.
Откройте Словарь AUTOSAR. Или нажмите кнопку AUTOSAR Dictionary![]() в редакторе Отображений Кода или, во вкладке AUTOSAR, выберите Settings> AUTOSAR Dictionary.
в редакторе Отображений Кода или, во вкладке AUTOSAR, выберите Settings> AUTOSAR Dictionary.
В крайней левой панели Словаря AUTOSAR, под AUTOSAR, выбирают AtomicComponents.
Атомарное представление компонентов в Словаре AUTOSAR отображает атомарные компоненты и их типы. Вы можете:
Выберите компонент AUTOSAR и выберите значение меню для его вида (то есть, его атомарного типа компонента программного обеспечения):
Application для компонента приложения
ComplexDeviceDriver для комплексного компонента драйвера устройства
EcuAbstraction для компонента абстракции ECU
SensorAccuator для компонента датчика или привода
ServiceProxy поскольку сервис проксирует компонент
Переименуйте компонент AUTOSAR путем нажатия на его имя и затем редактирования текста имени.
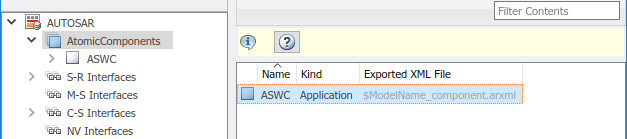
В крайней левой панели Словаря AUTOSAR расширьте AtomicComponents и выберите компонент AUTOSAR.
Представление компонента в Словаре AUTOSAR отображает имя и тип выбранного компонента и опции компонента для экспорта файла ARXML. Вы можете:
Измените внутреннее полностью определенное имя поведения, которое будет сгенерировано для компонента. Задайте путь к пакету AUTOSAR и имя.
Измените полностью определенное имя реализации, которое будет сгенерировано для компонента. Задайте путь к пакету AUTOSAR и имя.
Измените пакет AUTOSAR, который будет сгенерирован для компонента. Чтобы задать путь к пакету AUTOSAR, можно сделать любое из следующего:
Введите путь к пакету в поле параметра Package. Пути к пакету могут использовать организационный шаблон именования, такой как /CompanyName/Powertrain.
Нажмите кнопку справа от поля Package, чтобы открыть Браузер Пакета AUTOSAR. Используйте браузер, чтобы перейти к существующему пакету или создать новый пакет. Когда вы выбираете пакет в браузере и нажимаете Apply, значение параметров Package компонента обновляется с вашим выбором. Для получения дополнительной информации о Браузере Пакета AUTOSAR, смотрите, Конфигурируют Пакет AUTOSAR для Компонента, Интерфейса, CompuMethod или SwAddrMethod.
Для получения дополнительной информации об опциях XML компонента, смотрите, Конфигурируют Пакеты AUTOSAR.
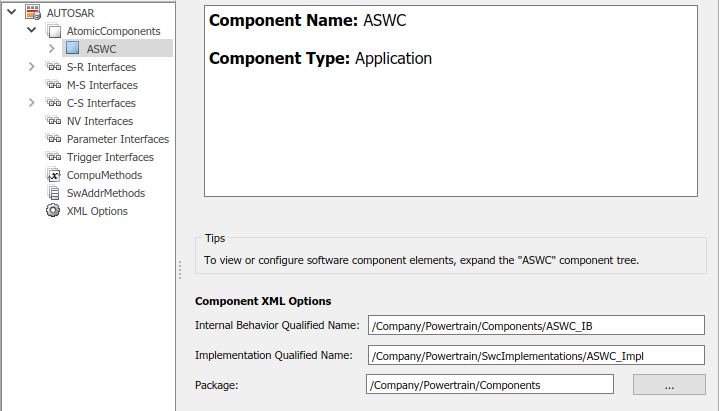
Компонент программного обеспечения AUTOSAR содержит коммуникационные порты, заданные в стандарте AUTOSAR, включая получатель отправителя (S-R), клиент-сервер (C-S), переключатель режима (M-S), энергонезависимые данные (NV), триггер и интерфейсы параметра. В Словаре AUTOSAR коммуникационные порты появляются в древовидном формате под компонентом, который владеет ими и под именем типа порта. К элементам порта доступа и их свойствам, вы расширяете имя компонента и расширяете имя типа порта.
Представления Словаря AUTOSAR отправителя и поддержки портов получателя, моделируя получатель отправителя AUTOSAR (S-R) коммуникация в Simulink. Вы используете Словарь AUTOSAR, чтобы сконфигурировать порты AUTOSAR S-R, интерфейсы S-R и элементы данных S-R в вашей модели. Для получения дополнительной информации смотрите, Конфигурируют Коммуникацию AUTOSAR Sender-Receiver и Конфигурируют AUTOSAR Коммуникация Получателя Отправителя С очередями.
Чтобы сконфигурировать элементы порта AUTOSAR S-R и свойства, откройте модель, для которой сопоставленный компонент программного обеспечения AUTOSAR был создан и открывает Словарь AUTOSAR.
В крайней левой панели Словаря AUTOSAR расширьте имя компонента и выберите ReceiverPorts.
Представление портов получателя в Словаре AUTOSAR перечисляет порты получателя и их свойства. Вы можете:
Выберите порт получателя AUTOSAR, и представление и опционально повторный выбор его связанный интерфейс S-R.
Переименуйте порт получателя AUTOSAR путем нажатия на его имя и затем редактирования текста имени.
Когда вы выбираете порт, Словарь AUTOSAR отображает дополнительную коммуникационную спецификацию порта (ComSpec) атрибуты. Для портов получателя нес очередями можно изменить атрибуты ComSpec AliveTimeout, HandleNeverReceived, и InitValue. Для портов получателя с очередями можно изменить атрибут ComSpec QueueLength. Для получения дополнительной информации смотрите, Конфигурируют Порт AUTOSAR Sender-Receiver ComSpecs.
Нажмите кнопку Add![]() , чтобы открыть диалоговое окно Add Ports, чтобы добавить порт.
, чтобы открыть диалоговое окно Add Ports, чтобы добавить порт.
Выберите порт и затем нажмите кнопку Delete![]() , чтобы удалить ее.
, чтобы удалить ее.
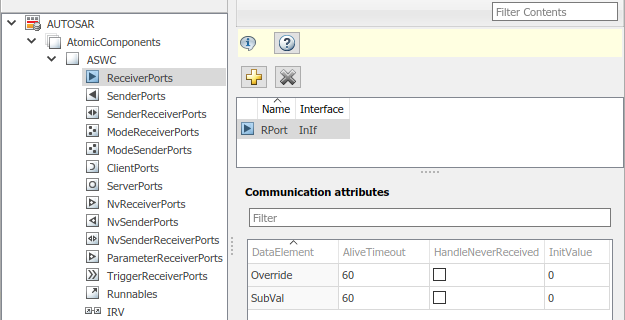
Диалоговое окно Add Ports позволяет вам добавить порт получателя и сопоставить его с существующим интерфейсом S-R. Чтобы добавить порт и возвратиться к представлению портов получателя, нажмите Add.
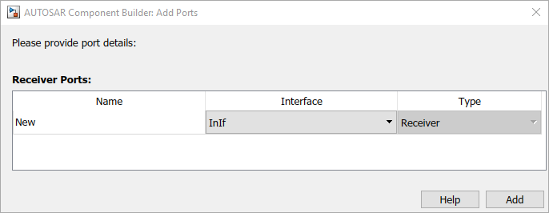
В крайней левой панели Словаря AUTOSAR выберите SenderPorts.
Представление портов отправителя в Словаре AUTOSAR перечисляет порты отправителя и их свойства. Вы можете:
Выберите порт отправителя AUTOSAR, и представление и опционально повторный выбор его связанный интерфейс S-R.
Переименуйте порт отправителя AUTOSAR путем нажатия на его имя и затем редактирования текста имени.
Когда вы выбираете порт, Словарь AUTOSAR отображает дополнительную коммуникационную спецификацию порта (ComSpec) атрибуты. Для портов отправителя нес очередями можно изменить атрибут ComSpec InitValue. Для получения дополнительной информации смотрите, Конфигурируют Порт AUTOSAR Sender-Receiver ComSpecs.
Нажмите кнопку Add![]() , чтобы открыть диалоговое окно Add Ports, чтобы добавить порт.
, чтобы открыть диалоговое окно Add Ports, чтобы добавить порт.
Выберите порт и затем нажмите кнопку Delete![]() , чтобы удалить ее.
, чтобы удалить ее.
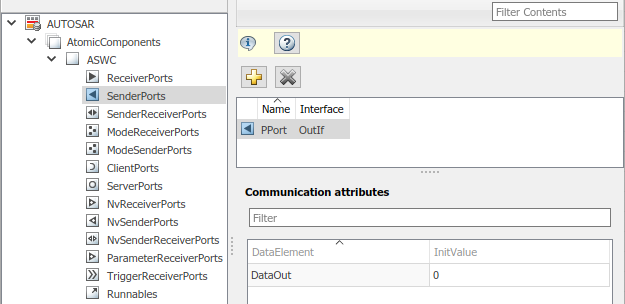
Диалоговое окно Add Ports позволяет вам добавить порт отправителя и сопоставить его с существующим интерфейсом S-R. Нажмите Add, чтобы добавить порт и возвратиться к представлению портов отправителя.
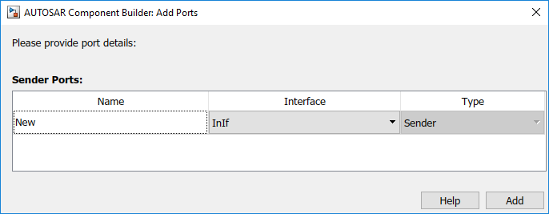
В крайней левой панели Словаря AUTOSAR выберите SenderReceiverPorts.
Представление портов получателя отправителя в Словаре AUTOSAR перечисляет порты получателя отправителя и их свойства. Вы можете:
Выберите порт получателя отправителя AUTOSAR, и представление и опционально повторный выбор его связанный интерфейс S-R.
Переименуйте порт получателя отправителя AUTOSAR путем нажатия на его имя и затем редактирования текста имени.
Нажмите кнопку Add![]() , чтобы открыть диалоговое окно Add Ports, чтобы добавить порт.
, чтобы открыть диалоговое окно Add Ports, чтобы добавить порт.
Выберите порт и затем нажмите кнопку Delete![]() , чтобы удалить ее.
, чтобы удалить ее.
Порты получателя отправителя AUTOSAR требуют версии 4.1 схемы AUTOSAR или выше. Чтобы выбрать версию схемы для модели, перейдите к AUTOSAR Code Generation Options (Embedded Coder) в диалоговом окне Configuration Parameters.
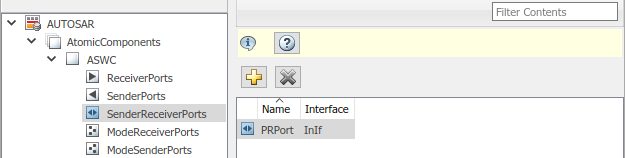
Диалоговое окно Add Ports позволяет вам добавить порт получателя отправителя и сопоставить его с существующим интерфейсом S-R. Нажмите Add, чтобы добавить порт и возвратиться к представлению портов получателя отправителя.
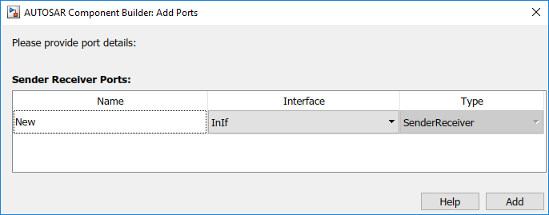
Представления Словаря AUTOSAR отправителя режима и поддержки портов получателя, моделируя переключатель режима AUTOSAR (M-S) коммуникация в Simulink. Вы используете Словарь AUTOSAR, чтобы сконфигурировать порты AUTOSAR M-S и интерфейсы M-S в вашей модели. Для получения дополнительной информации смотрите, Конфигурируют Коммуникацию AUTOSAR Mode-Switch.
Чтобы сконфигурировать элементы порта AUTOSAR M-S и свойства, откройте модель, для которой сопоставленный компонент программного обеспечения AUTOSAR был создан и открывает Словарь AUTOSAR.
В крайней левой панели Словаря AUTOSAR расширьте имя компонента и выберите ModeReceiverPorts.
Представление портов получателя режима в Словаре AUTOSAR перечисляет порты получателя режима и их свойства. Вы можете:
Выберите порт получателя режима AUTOSAR, и представление и опционально повторный выбор его связанный интерфейс M-S.
Переименуйте порт получателя режима AUTOSAR путем нажатия на его имя и затем редактирования текста имени.
Нажмите кнопку Add![]() , чтобы открыть диалоговое окно Add Ports, чтобы добавить порт.
, чтобы открыть диалоговое окно Add Ports, чтобы добавить порт.
Выберите порт и затем нажмите кнопку Delete![]() , чтобы удалить ее.
, чтобы удалить ее.
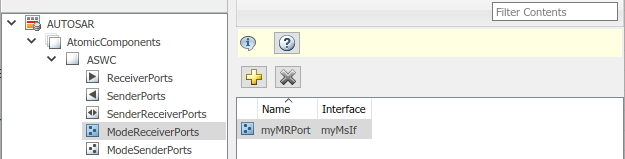
Диалоговое окно Add Ports позволяет вам добавить порт получателя режима и сопоставить его с существующим интерфейсом M-S. Если интерфейс M-S не существует в компоненте, необходимо создать тот прежде, чем добавить порт. Нажмите Add, чтобы добавить порт и возвратиться к представлению портов получателя режима.
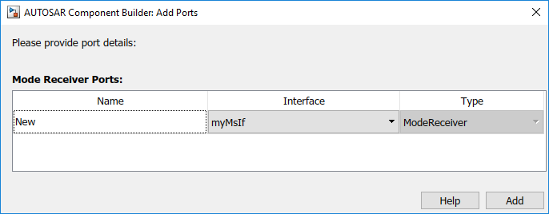
В крайней левой панели Словаря AUTOSAR выберите ModeSenderPorts.
Представление портов отправителя режима в Словаре AUTOSAR перечисляет порты отправителя режима и их свойства. Вы можете:
Выберите порт отправителя режима AUTOSAR, и представление и опционально повторный выбор его связанный интерфейс M-S.
Переименуйте порт отправителя режима AUTOSAR путем нажатия на его имя и затем редактирования текста имени.
Нажмите кнопку Add![]() , чтобы открыть диалоговое окно Add Ports, чтобы добавить порт.
, чтобы открыть диалоговое окно Add Ports, чтобы добавить порт.
Выберите порт и затем нажмите кнопку Delete![]() , чтобы удалить ее.
, чтобы удалить ее.
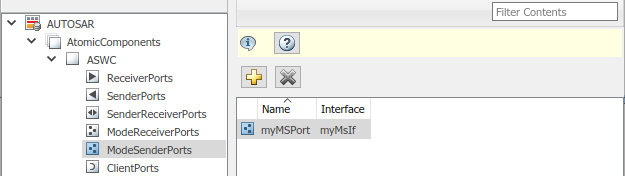
Диалоговое окно Add Ports позволяет вам добавить порт отправителя режима и сопоставить его с существующим интерфейсом M-S. Если интерфейс M-S не существует в компоненте, необходимо создать тот прежде, чем добавить порт. Нажмите Add, чтобы добавить порт и возвратиться к представлению портов отправителя режима.
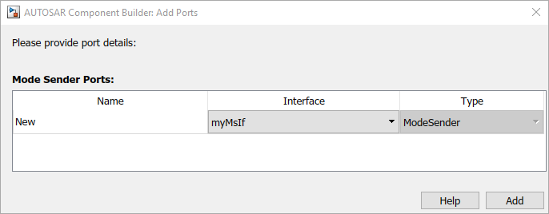
Представления Словаря AUTOSAR поддержки портов клиент-сервера, моделируя AUTOSAR коммуникация (C-S) клиент-сервер в Simulink. Вы используете Словарь AUTOSAR, чтобы сконфигурировать порты AUTOSAR C-S, интерфейсы C-S и операции C-S в вашей модели. Для получения дополнительной информации смотрите, Конфигурируют Коммуникацию Клиент-сервер AUTOSAR.
Чтобы сконфигурировать элементы порта AUTOSAR C-S и свойства, откройте модель, для которой сопоставленный компонент программного обеспечения AUTOSAR был создан и открывает Словарь AUTOSAR.
В крайней левой панели Словаря AUTOSAR расширьте имя компонента и выберите ClientPorts.
Представление клиентских портов в Словаре AUTOSAR перечисляет клиентские порты и их свойства. Вы можете:
Выберите клиентский порт AUTOSAR, и представление и опционально повторный выбор его связанный интерфейс C-S.
Переименуйте клиентский порт AUTOSAR путем нажатия на его имя и затем редактирования текста имени.
Нажмите кнопку Add![]() , чтобы открыть диалоговое окно Add Ports, чтобы добавить клиентский порт.
, чтобы открыть диалоговое окно Add Ports, чтобы добавить клиентский порт.
Выберите порт и затем нажмите кнопку Delete![]() , чтобы удалить ее.
, чтобы удалить ее.
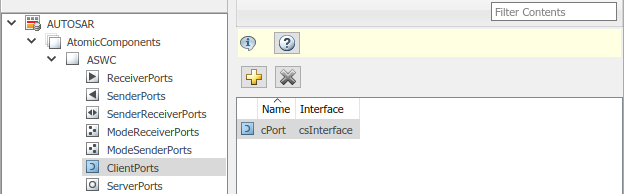
Диалоговое окно Add Ports позволяет вам добавить клиентский порт и сопоставить его с существующим интерфейсом C-S. Если интерфейс C-S не существует в компоненте, необходимо создать тот прежде, чем добавить порт. Нажмите Add, чтобы добавить порт и возвратиться к представлению клиентских портов.
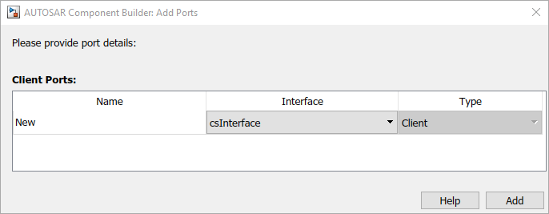
В крайней левой панели Словаря AUTOSAR выберите ServerPorts.
Представление портов сервера в Словаре AUTOSAR перечисляет порты сервера и их свойства. Вы можете:
Выберите порт сервера AUTOSAR, и представление и опционально повторный выбор его связанный интерфейс C-S.
Переименуйте порт сервера AUTOSAR путем нажатия на его имя и затем редактирования текста имени.
Нажмите кнопку Add![]() , чтобы открыть диалоговое окно Add Ports, чтобы добавить порт сервера.
, чтобы открыть диалоговое окно Add Ports, чтобы добавить порт сервера.
Выберите порт и затем нажмите кнопку Delete![]() , чтобы удалить ее.
, чтобы удалить ее.
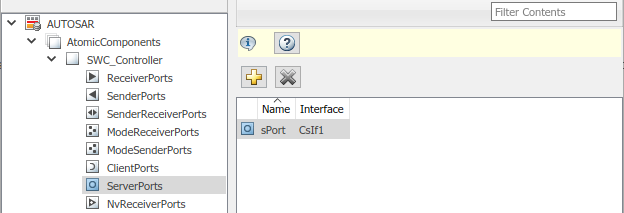
Диалоговое окно Add Ports позволяет вам добавить порт сервера и сопоставить его с существующим интерфейсом C-S. Если интерфейс C-S не существует в компоненте, необходимо создать тот прежде, чем добавить порт. Нажмите Add, чтобы добавить порт и возвратиться к представлению портов сервера.
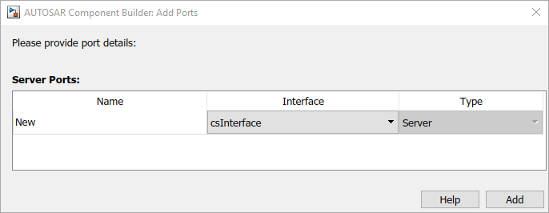
Представления Словаря AUTOSAR энергонезависимого отправителя (NV) и моделирование поддержки портов получателя передача данных AUTOSAR NV в Simulink. Вы используете Словарь AUTOSAR, чтобы сконфигурировать порты AUTOSAR NV, интерфейсы NV и элементы данных NV в вашей модели. Для получения дополнительной информации смотрите, Конфигурируют Энергонезависимую Передачу данных AUTOSAR.
Чтобы сконфигурировать элементы порта AUTOSAR NV и свойства, откройте модель, для которой сопоставленный компонент программного обеспечения AUTOSAR был создан и открывает Словарь AUTOSAR.
В крайней левой панели Словаря AUTOSAR расширьте имя компонента и выберите NvReceiverPorts.
Представление портов получателя NV в Словаре AUTOSAR перечисляет порты получателя NV и их свойства. Вы можете:
Выберите порт получателя AUTOSAR NV, и представление и опционально повторный выбор его связанный интерфейс данных NV.
Переименуйте порт получателя AUTOSAR NV путем нажатия на его имя и затем редактирования текста имени.
Нажмите кнопку Add![]() , чтобы открыть диалоговое окно Add Ports, чтобы добавить порт.
, чтобы открыть диалоговое окно Add Ports, чтобы добавить порт.
Выберите порт и затем нажмите кнопку Delete![]() , чтобы удалить ее.
, чтобы удалить ее.

Диалоговое окно Add Ports позволяет вам добавить порт получателя NV и сопоставить его с существующим интерфейсом NV. Нажмите Add, чтобы добавить порт и возвратиться к представлению портов получателя NV.
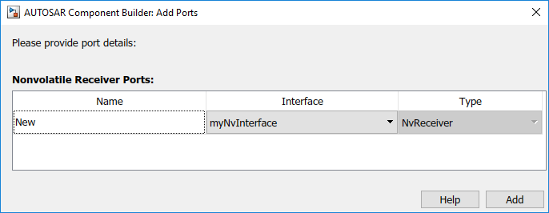
В крайней левой панели Словаря AUTOSAR выберите NvSenderPorts.
Представление портов отправителя NV в Словаре AUTOSAR перечисляет порты отправителя NV и их свойства. Вы можете:
Выберите порт отправителя AUTOSAR NV, и представление и опционально повторный выбор его связанный интерфейс данных NV.
Переименуйте порт отправителя AUTOSAR NV путем нажатия на его имя и затем редактирования текста имени.
Нажмите кнопку Add![]() , чтобы открыть диалоговое окно Add Ports, чтобы добавить порт.
, чтобы открыть диалоговое окно Add Ports, чтобы добавить порт.
Выберите порт и затем нажмите кнопку Delete![]() , чтобы удалить ее.
, чтобы удалить ее.
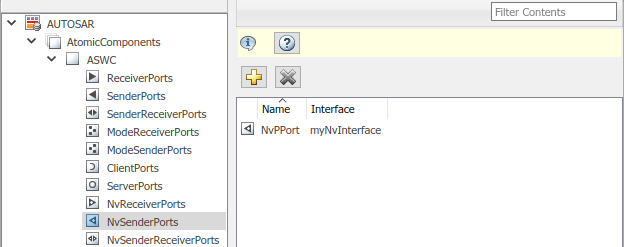
Диалоговое окно Add Ports позволяет вам добавить порт отправителя NV и сопоставить его с существующим интерфейсом NV. Нажмите Add, чтобы добавить порт и возвратиться к представлению портов отправителя NV.
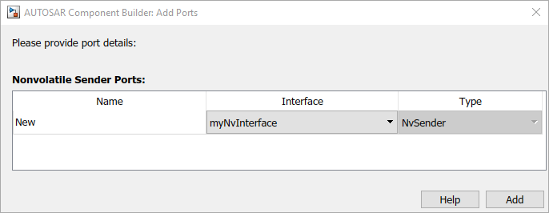
В крайней левой панели Словаря AUTOSAR выберите NvSenderReceiverPorts.
Представление портов получателя отправителя NV в Словаре AUTOSAR перечисляет порты получателя отправителя NV и их свойства. Вы можете:
Выберите порт получателя отправителя AUTOSAR NV, и представление и опционально повторный выбор его связанный интерфейс данных NV.
Переименуйте порт получателя отправителя AUTOSAR NV путем нажатия на его имя и затем редактирования текста имени.
Нажмите кнопку Add![]() , чтобы открыть диалоговое окно Add Ports, чтобы добавить порт.
, чтобы открыть диалоговое окно Add Ports, чтобы добавить порт.
Выберите порт и затем нажмите кнопку Delete![]() , чтобы удалить ее.
, чтобы удалить ее.
Порты получателя отправителя AUTOSAR NV требуют версии 4.1 схемы AUTOSAR или выше. Чтобы выбрать версию схемы для модели, перейдите к AUTOSAR Code Generation Options (Embedded Coder) в диалоговом окне Configuration Parameters.
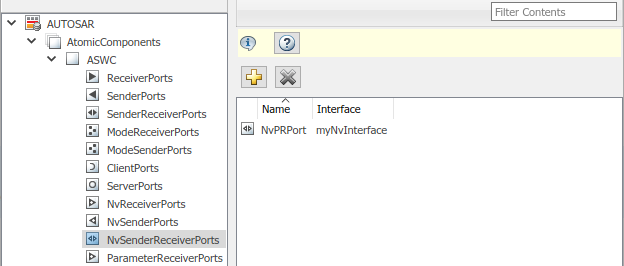
Диалоговое окно Add Ports позволяет вам добавить порт получателя отправителя NV и сопоставить его с существующим интерфейсом NV. Нажмите Add, чтобы добавить порт и возвратиться к представлению портов получателя отправителя NV.
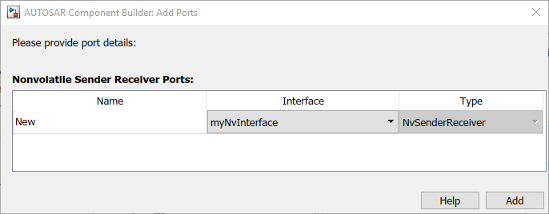
Представление AUTOSAR Dictionary поддержек портов получателя параметра, моделируя сторону получателя коммуникации параметра AUTOSAR в Simulink. Вы используете Словарь AUTOSAR, чтобы сконфигурировать порты получателя параметра AUTOSAR, интерфейсы параметра и элементы данных параметра в вашей модели. Для получения дополнительной информации смотрите, Конфигурируют Получатель для Коммуникации Параметра AUTOSAR.
Чтобы сконфигурировать элементы порта получателя параметра AUTOSAR и свойства, откройте модель, для которой сопоставленный компонент программного обеспечения AUTOSAR был создан и открывает Словарь AUTOSAR. В крайней левой панели Словаря AUTOSAR расширьте имя компонента и выберите ParameterReceiverPorts.
Представление портов получателя параметра в Словаре AUTOSAR перечисляет порты получателя параметра и их свойства. Вы можете:
Выберите порт получателя параметра AUTOSAR, и представление и опционально повторный выбор его связанный интерфейс параметра.
Переименуйте порт получателя параметра AUTOSAR путем нажатия на его имя и затем редактирования текста имени.
Нажмите кнопку Add![]() , чтобы открыть диалоговое окно Add Ports, чтобы добавить порт.
, чтобы открыть диалоговое окно Add Ports, чтобы добавить порт.
Выберите порт и затем нажмите кнопку Delete![]() , чтобы удалить ее.
, чтобы удалить ее.
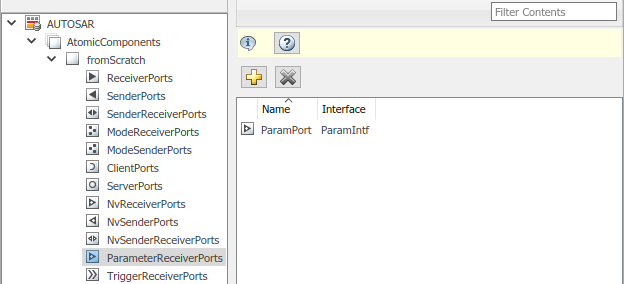
Диалоговое окно Add Ports позволяет вам задать имя нового порта и сопоставить его с существующим интерфейсом параметра. Нажмите Add, чтобы добавить порт и возвратиться к представлению портов получателя параметра.
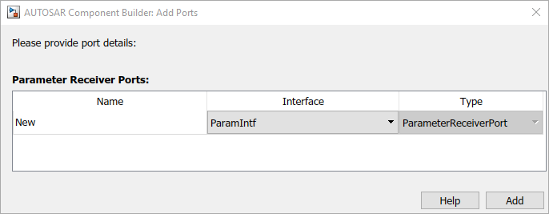
Представление AUTOSAR Dictionary триггерных поддержек портов получателя, моделируя сторону получателя AUTOSAR инициировало коммуникацию в Simulink. Вы используете Словарь AUTOSAR, чтобы сконфигурировать триггерные порты получателя AUTOSAR, триггерные интерфейсы и триггеры в вашей модели. Для получения дополнительной информации смотрите, Конфигурируют Получатель для Внешней Триггерной Коммуникации События AUTOSAR.
Чтобы сконфигурировать триггерные элементы порта получателя AUTOSAR и свойства, откройте модель, для которой сопоставленный компонент программного обеспечения AUTOSAR был создан и открывает Словарь AUTOSAR. В крайней левой панели Словаря AUTOSAR расширьте имя компонента и выберите TriggerReceiverPorts.
Триггерные порты получателя просматривают в триггерных портах получателя списков Словарей AUTOSAR и их свойствах. Вы можете:
Выберите триггерный порт получателя AUTOSAR, и представление и опционально повторный выбор его связанный триггерный интерфейс.
Переименуйте триггерный порт получателя AUTOSAR путем нажатия на его имя и затем редактирования текста имени.
Нажмите кнопку Add![]() , чтобы открыть диалоговое окно Add Ports, чтобы добавить порт.
, чтобы открыть диалоговое окно Add Ports, чтобы добавить порт.
Выберите порт и затем нажмите кнопку Delete![]() , чтобы удалить ее.
, чтобы удалить ее.
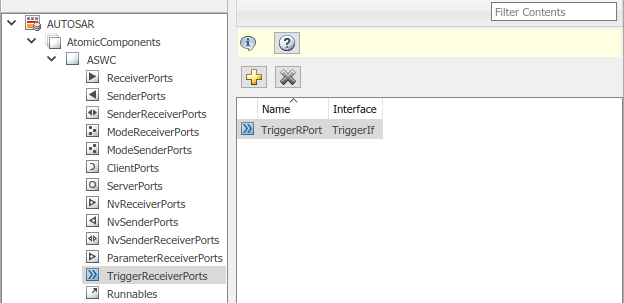
Диалоговое окно Add Ports позволяет вам задать имя нового порта и сопоставить его с существующим триггерным интерфейсом. Нажмите Add, чтобы добавить порт и возвратиться к триггерному представлению портов получателя.
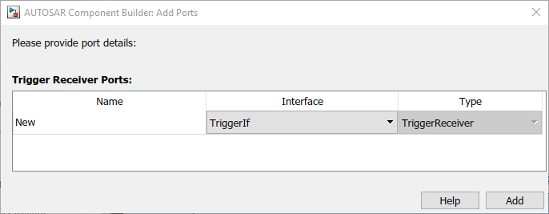
Представление Runnables в поддержках Словаря AUTOSAR, моделируя AUTOSAR выполнимые сущности (runnables) и события, которые реализуют аспекты внутреннего поведения компонента AUTOSAR в Simulink. Вы используете Словарь AUTOSAR, чтобы сконфигурировать AUTOSAR runnables и сопоставленные события, которые активируют их. Для получения дополнительной информации смотрите, Конфигурируют AUTOSAR Runnables и События.
В Словаре AUTOSAR runnables появляются в древовидном формате под компонентом, который владеет ими. Чтобы получить доступ выполнимый и элементы события и их свойства, вы расширяете имя компонента.
Чтобы сконфигурировать AUTOSAR выполнимый и элементы события и свойства, откройте модель, для которой сопоставленный компонент программного обеспечения AUTOSAR был создан и открывает Словарь AUTOSAR. В крайней левой панели Словаря AUTOSAR расширьте имя компонента и выберите Runnables.
Представление runnables в Словаре AUTOSAR перечисляет runnables для компонента AUTOSAR. Вы можете:
Переименуйте выполнимое AUTOSAR путем нажатия на его имя и затем редактирования текста имени.
Измените имя символа для выполнимого. Заданное выполнимое имя символа AUTOSAR экспортируется в ARXML и коде С. Например, если вы изменяете имя символа Runnable1 от Runnable1 к test_symbol, имя символа test_symbol появляется в экспортируемом ARXML и коде С. Вот выборка экспортируемых описаний ARXML:
<RUNNABLE-ENTITY UUID="...">
<SHORT-NAME>Runnable1</SHORT-NAME>
...
<SYMBOL>test_symbol</SYMBOL>
...
</RUNNABLE-ENTITY>Вот выборка сгенерированного кода C:
/* Model step function for TID1 */
void test_symbol(void) /* Explicit Task: Runnable1 */
{
...
}
Для выполнимого сервера AUTOSAR — то есть, выполнимый с OperationInvokedEvent — имя symbol должно совпадать с именем функции сервера Simulink.
Для выполнимого сервера AUTOSAR, устанавливает выполнимое свойство canBeInvokedConcurrently определять, осуществить ли ограничения параллелизма. Для несервера runnables, оставьте canBeInvokedConcurrently установите на false. Для получения дополнительной информации смотрите Ограничения Параллелизма для Сервера AUTOSAR Runnables.
Нажмите кнопку Add![]() , чтобы добавить выполнимое AUTOSAR.
, чтобы добавить выполнимое AUTOSAR.
Выберите выполнимый AUTOSAR и затем нажмите кнопку Delete![]() , чтобы удалить ее.
, чтобы удалить ее.
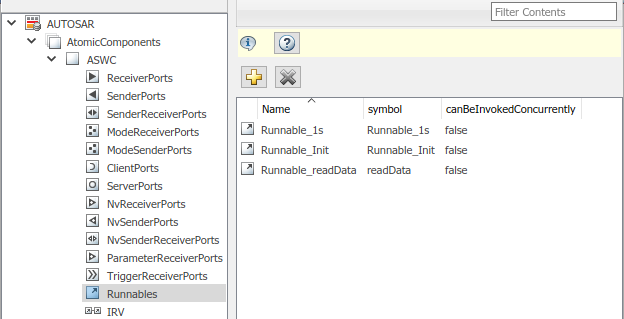
Выберите выполнимое, чтобы видеть его список связанных событий. Панель Events перечисляет каждое событие AUTOSAR со своим типом — TimingEvent, DataReceivedEvent, ModeSwitchEvent, OperationInvokedEvent, InitEvent, DataReceiveErrorEvent, или ExternalTriggerOccurredEvent — и имя. Можно переименовать событие AUTOSAR путем нажатия на его имя и затем редактирования текста имени. Можно использовать кнопки Add Event и Delete Event, чтобы добавить или удалить события из выполнимого.
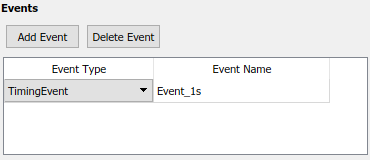
Если вы выбираете событие типа DataReceivedEvent, выполнимое активируется DataReceivedEvent. Выберите имя события, чтобы отобразить его свойство Trigger. Выберите триггер для события из списка доступных триггерных портов.
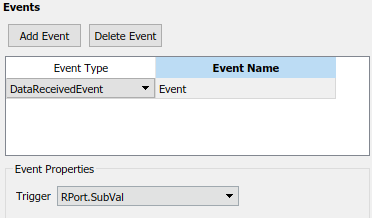
Если вы выбираете событие типа DataReceiveErrorEvent, выполнимое активируется DataReceiveErrorEvent. Выберите имя события, чтобы отобразить его свойство Trigger. Выберите триггер для события из списка доступных триггерных портов. (Для получения дополнительной информации об использовании DataReceiveErrorEvent, смотрите Конфигурируют Порт Получателя AUTOSAR для DataReceiveErrorEvent.)
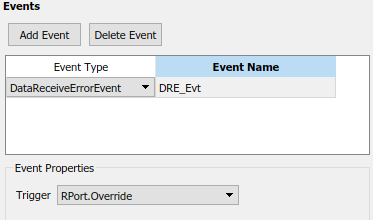
Если вы выбираете событие типа ModeSwitchEvent, свойства Mode Activation и Mode Receiver Port отображены. Выберите порт получателя режима для события из списка сконфигурированных портов получателя режима. Выберите значение активации режима для события из списка значений (OnEntry, OnExit, или OnTransition). На основе значения вы выбираете, один или два Mode Declaration появляются, выпадающие списки. Выберите режим (или два режима) для события, среди объявленных группой объявления режима, сопоставленной с Simulink, импортируют, это моделирует порт получателя режима AUTOSAR. (Для получения дополнительной информации об использовании ModeSwitchEvent, смотрите Конфигурируют Коммуникацию AUTOSAR Mode-Switch.)
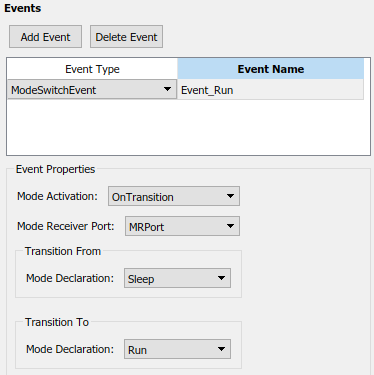
Если вы выбираете событие типа OperationInvokedEvent, выполнимое становится выполнимым сервером AUTOSAR. Выберите имя события, чтобы отобразить его свойство Trigger. Выберите триггер для события из списка доступного порта сервера и комбинаций операции. Operation Signature отображен ниже свойства Trigger. (Для получения дополнительной информации об использовании OperationInvokedEvent, смотрите Конфигурируют Коммуникацию Клиент-сервер AUTOSAR.)
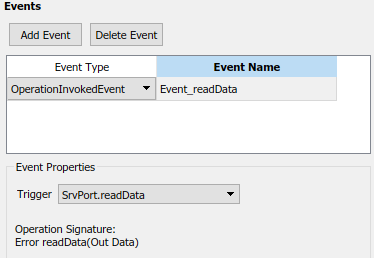
Если вы выбираете событие типа InitEvent, можно переименовать событие путем нажатия на его имя и затем редактирования текста имени. (Для получения дополнительной информации об использовании InitEvent, смотрите Конфигурируют Инициализацию AUTOSAR, Выполнимую (R4.1).)
AUTOSAR InitEvents требуют версии 4.1 схемы AUTOSAR или выше. Чтобы выбрать версию схемы для модели, перейдите к AUTOSAR Code Generation Options (Embedded Coder) в диалоговом окне Configuration Parameters.
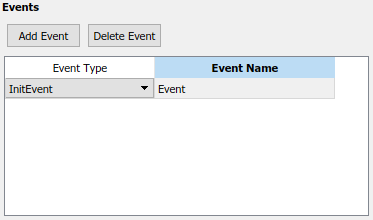
Если вы выбираете событие типа ExternalTriggerOccurredEvent, выполнимое активируется, когда компонент программного обеспечения AUTOSAR или сервис сигнализируют о внешнем триггерном событии. Выберите имя события, чтобы отобразить его свойство Trigger. Выберите триггер для события из списка доступного триггерного порта получателя и инициируйте комбинации. (Для получения дополнительной информации об использовании ExternalTriggerOccurredEvent, смотрите Конфигурируют Получатель для Внешней Триггерной Коммуникации События AUTOSAR.)
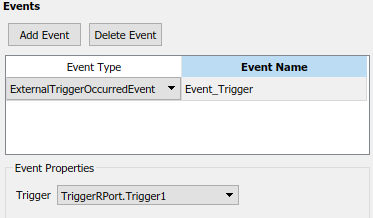
Представление IRV в поддержках Словаря AUTOSAR, моделируя AUTOSAR межвыполнимые переменные (IRVs), которые соединяют runnables и реализуют аспекты внутреннего поведения компонента AUTOSAR в Simulink. Вы используете Словарь AUTOSAR, чтобы создать AUTOSAR IRVs и сконфигурировать свойства данных IRV. Для получения дополнительной информации смотрите, Конфигурируют Данные AUTOSAR для Измерения и Калибровки.
В Словаре AUTOSAR IRVs появляются в древовидном формате под компонентом, который владеет ими. Для доступа элементы IRV и их свойства, вы расширяете имя компонента.
Чтобы сконфигурировать элементы AUTOSAR IRV и свойства, откройте модель, для которой сопоставленный компонент программного обеспечения AUTOSAR был создан и открывает Словарь AUTOSAR. В крайней левой панели Словаря AUTOSAR расширьте имя компонента и выберите IRV.
Представление IRV в Словаре AUTOSAR перечисляет IRVs для компонента AUTOSAR. Вы можете:
Переименуйте AUTOSAR IRV путем нажатия на его имя и затем редактирования текста имени.
Задайте уровень доступа к инструменту измерения и калибровки к данным IRV. Выберите IRV и установите его значение SwCalibrationAccess к ReadOnlyЧтение-запись, или NotAccessible.
Опционально задайте формат, который будет использоваться измерением и инструментами калибровки, чтобы отобразить данные IRV. В поле DisplayFormat введите ANSI® C
printf строка спецификатора формата. Например, %2.1d задает десятичное число со знаком, с минимальной шириной 2 символов и максимальной точностью 1 цифры, производя отображенное значение такой как 12,2. Для получения дополнительной информации о построении строки спецификатора формата, смотрите, Конфигурируют DisplayFormat.
Опционально задайте метод адреса программного обеспечения для данных IRV. Выберите или введите значение для SwAddrMethod. Компоненты программного обеспечения AUTOSAR используют SwAddrMethods к данным группы в памяти для доступа измерением и инструментами калибровки. Для получения дополнительной информации смотрите, Конфигурируют AUTOSAR SwAddrMethods.
Нажмите кнопку Add![]() , чтобы добавить AUTOSAR IRV.
, чтобы добавить AUTOSAR IRV.
Выберите AUTOSAR IRV и затем нажмите кнопку Delete![]() , чтобы удалить ее.
, чтобы удалить ее.
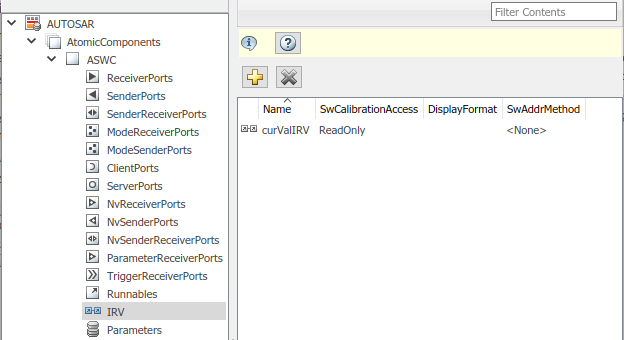
Представление Parameters в поддержках Словаря AUTOSAR, моделируя AUTOSAR внутренние калибровочные параметры, для использования с AUTOSAR интегрированные и распределенные поиски, в Simulink. Вы используете Словарь AUTOSAR, чтобы создать внутренние параметры AUTOSAR и сконфигурировать свойства данных параметра. Для основанных на порте калибровочных параметров вы создаете Интерфейсы Параметра.
В Словаре AUTOSAR внутренние параметры появляются в древовидном формате под компонентом, который владеет ими. К элементам параметра доступа и их свойствам, вы расширяете имя компонента.
Чтобы сконфигурировать элементы параметра AUTOSAR и свойства, откройте модель, для которой сопоставленный компонент программного обеспечения AUTOSAR был создан и открывает Словарь AUTOSAR. В крайней левой панели Словаря AUTOSAR расширьте имя компонента и выберите Parameters.
Представление параметров в Словаре AUTOSAR перечисляет внутренние параметры для компонента AUTOSAR. Вы можете:
Переименуйте параметр AUTOSAR путем нажатия на его имя и затем редактирования текста имени.
Задайте уровень доступа к инструменту измерения и калибровки к параметрам. Выберите параметр и установите его значение SwCalibrationAccess к ReadOnlyЧтение-запись, или NotAccessible.
Опционально задайте формат, который будет использоваться измерением и инструментами калибровки, чтобы отобразить данные о параметре. В поле DisplayFormat введите ANSI C
printf строка спецификатора формата. Например, %2.1d задает десятичное число со знаком, с минимальной шириной 2 символов и максимальной точностью 1 цифры, производя отображенное значение такой как 12,2. Для получения дополнительной информации о построении строки спецификатора формата, смотрите, Конфигурируют DisplayFormat.
Опционально задайте метод адреса программного обеспечения для данных о параметре. Выберите или введите значение для SwAddrMethod. Компоненты программного обеспечения AUTOSAR используют SwAddrMethods к данным группы в памяти для доступа измерением и инструментами калибровки. Для получения дополнительной информации смотрите, Конфигурируют AUTOSAR SwAddrMethods.
Нажмите кнопку Add![]() , чтобы добавить внутренний параметр AUTOSAR.
, чтобы добавить внутренний параметр AUTOSAR.
Выберите AUTOSAR внутренний параметр и затем нажмите кнопку Delete![]() , чтобы удалить его.
, чтобы удалить его.
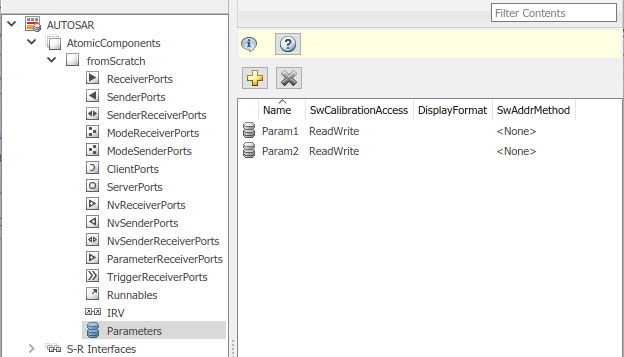
Компонент программного обеспечения AUTOSAR использует коммуникационные интерфейсы, заданные в стандарте AUTOSAR, включая получатель отправителя (S-R), клиент-сервер (C-S), переключатель режима (M-S), энергонезависимые данные (NV), триггер и интерфейсы параметра. В Словаре AUTOSAR коммуникационные интерфейсы появляются в древовидном формате под интерфейсным именем типа. К элементам интерфейса доступа и их свойствам, вы расширяете интерфейсное имя типа.
Представление S-R Interfaces в поддержках Словаря AUTOSAR, моделируя получатель отправителя AUTOSAR (S-R) коммуникация в Simulink. Вы используете Словарь AUTOSAR, чтобы сконфигурировать порты AUTOSAR S-R, интерфейсы S-R и элементы данных S-R в вашей модели. Для получения дополнительной информации смотрите, Конфигурируют Коммуникацию AUTOSAR Sender-Receiver и Конфигурируют AUTOSAR Коммуникация Получателя Отправителя С очередями.
Чтобы сконфигурировать элементы интерфейса AUTOSAR S-R и свойства, откройте модель, для которой сопоставленный компонент программного обеспечения AUTOSAR был создан и открывает Словарь AUTOSAR.
В крайней левой панели Словаря AUTOSAR выберите S-R Interfaces.
Представление интерфейсов S-R в Словаре AUTOSAR перечисляет интерфейсы получателя отправителя AUTOSAR и их свойства. Вы можете:
Выберите интерфейс S-R и затем выберите значение меню, чтобы задать, является ли это сервисом.
Переименуйте интерфейс S-R путем нажатия на его имя и затем редактирования текста имени.
Нажмите кнопку Add![]() , чтобы открыть диалоговое окно Add Interfaces, чтобы добавить один или несколько интерфейсов S-R.
, чтобы открыть диалоговое окно Add Interfaces, чтобы добавить один или несколько интерфейсов S-R.
Выберите интерфейс S-R и затем нажмите кнопку Delete![]() , чтобы удалить ее.
, чтобы удалить ее.
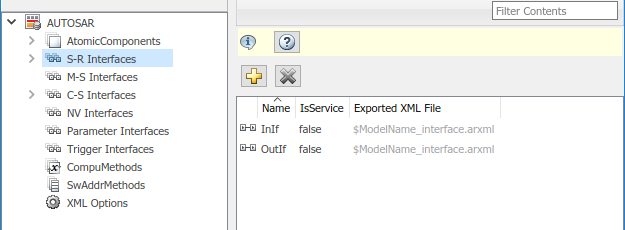
Диалоговое окно Add Interfaces позволяет вам задать имя нового интерфейса, количество связанных элементов данных, которые это содержит, является ли интерфейс сервисом и путем Интерфейсного пакета. Нажмите Add, чтобы добавить интерфейс и возвратиться к представлению интерфейсов S-R.
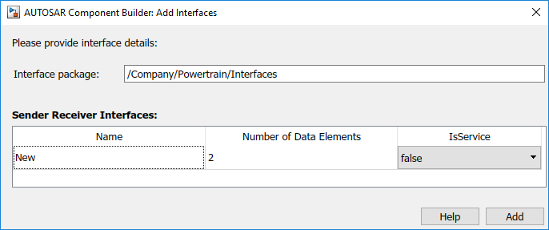
В крайней левой панели Словаря AUTOSAR расширьте S-R Interfaces и выберите интерфейс S-R из списка.
Представление интерфейса S-R в Словаре AUTOSAR отображает имя выбранного интерфейса S-R, является ли это сервисом и пакетом AUTOSAR, который будет сгенерирован для интерфейса.
Чтобы изменить пакет AUTOSAR для интерфейса, можно сделать любое из следующего:
Введите путь к пакету в поле параметра Package.
Нажмите кнопку справа от поля Package, чтобы открыть Браузер Пакета AUTOSAR. Используйте браузер, чтобы перейти к существующему пакету или создать новый пакет. Когда вы выбираете пакет в браузере и нажимаете Apply, значение параметров интерфейса Package обновляется с вашим выбором. Для получения дополнительной информации о Браузере Пакета AUTOSAR, смотрите, Конфигурируют Пакет AUTOSAR для Компонента, Интерфейса, CompuMethod или SwAddrMethod.
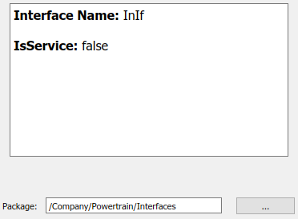
В крайней левой панели Словаря AUTOSAR расширьте выбранный интерфейс и выберите DataElements.
Представление элементов данных в Словаре AUTOSAR перечисляет элементы данных интерфейса получателя отправителя AUTOSAR и их свойства. Вы можете:
Выберите элемент данных интерфейса S-R и отредактируйте значение имени.
Задайте уровень доступа к инструменту измерения и калибровки к элементам данных интерфейса S-R. Выберите элемент данных и установите его значение SwCalibrationAccess к ReadOnlyЧтение-запись, или NotAccessible.
Опционально задайте формат, который будет использоваться измерением и инструментами калибровки, чтобы отобразить элемент данных. В поле DisplayFormat введите ANSI C
printf строка спецификатора формата. Например, %2.1d задает десятичное число со знаком, с минимальной шириной 2 символов и максимальной точностью 1 цифры, производя отображенное значение такой как 12,2. Для получения дополнительной информации о построении строки спецификатора формата, смотрите, Конфигурируют DisplayFormat.
Опционально задайте метод адреса программного обеспечения для элемента данных. Выберите или введите значение для SwAddrMethod. Компоненты программного обеспечения AUTOSAR используют SwAddrMethods к данным группы в памяти для доступа измерением и инструментами калибровки. Для получения дополнительной информации смотрите, Конфигурируют AUTOSAR SwAddrMethods.
Нажмите кнопку Add![]() , чтобы добавить элемент данных.
, чтобы добавить элемент данных.
Выберите элемент данных и затем нажмите кнопку Delete![]() , чтобы удалить ее.
, чтобы удалить ее.

Представление M-S Interfaces в поддержках Словаря AUTOSAR, моделируя переключатель режима AUTOSAR (M-S) коммуникация в Simulink. Вы используете Словарь AUTOSAR, чтобы сконфигурировать порты AUTOSAR M-S и интерфейсы M-S в вашей модели. Для получения дополнительной информации смотрите, Конфигурируют Коммуникацию AUTOSAR Mode-Switch.
Чтобы сконфигурировать элементы интерфейса AUTOSAR M-S и свойства, откройте модель, для которой сопоставленный компонент программного обеспечения AUTOSAR был создан и открывает Словарь AUTOSAR.
В крайней левой панели Словаря AUTOSAR выберите M-S Interfaces.
Представление интерфейсов M-S в Словаре AUTOSAR перечисляет интерфейсы переключателя режима AUTOSAR и их свойства. Вы можете:
Выберите интерфейс M-S, задайте, является ли это сервисом, и измените имя его связанной группы режима.
Значения по умолчанию свойства IsService к true. true установка принимает, что интерфейс M-S участвует в управлении режимом во время выполнения, например, выполняемый Основным менеджером по Программному режиму.
Группа режима содержит значения режима, объявленные в Simulink с помощью перечисления. Для получения дополнительной информации смотрите, Конфигурируют Коммуникацию AUTOSAR Mode-Switch.
Переименуйте интерфейс M-S путем нажатия на его имя и затем редактирования текста имени.
Нажмите кнопку Add![]() , чтобы открыть диалоговое окно Add Interfaces, чтобы добавить один или несколько интерфейсов M-S.
, чтобы открыть диалоговое окно Add Interfaces, чтобы добавить один или несколько интерфейсов M-S.
Выберите интерфейс M-S и затем нажмите кнопку Delete![]() , чтобы удалить ее.
, чтобы удалить ее.
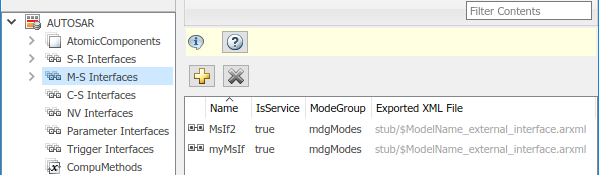
Диалоговое окно Add Interfaces позволяет вам задать имя нового интерфейса, имя группы режима, является ли интерфейс сервисом и путем Интерфейсного пакета. Нажмите Add, чтобы добавить интерфейс и возвратиться к представлению интерфейсов M-S.
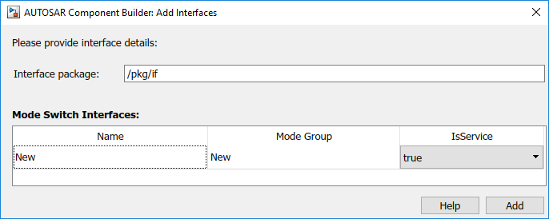
В крайней левой панели Словаря AUTOSAR расширьте M-S Interfaces и выберите интерфейс M-S из списка.
Представление интерфейса M-S в Словаре AUTOSAR отображает имя выбранного интерфейса M-S, является ли это службой, его связанной группой режима и пакетом AUTOSAR для интерфейса.
Чтобы изменить пакет AUTOSAR для интерфейса, можно сделать любое из следующего:
Введите путь к пакету в поле параметра Package.
Нажмите кнопку справа от поля Package, чтобы открыть Браузер Пакета AUTOSAR. Используйте браузер, чтобы перейти к существующему пакету или создать новый пакет. Когда вы выбираете пакет в браузере и нажимаете Apply, значение параметров интерфейса Package обновляется с вашим выбором. Для получения дополнительной информации о Браузере Пакета AUTOSAR, смотрите, Конфигурируют Пакет AUTOSAR для Компонента, Интерфейса, CompuMethod или SwAddrMethod.
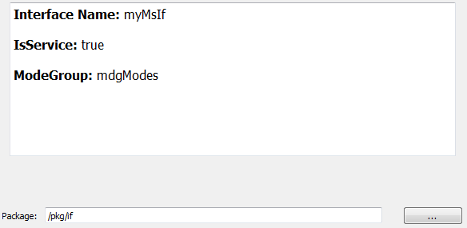
Представление C-S Interfaces в поддержках Словаря AUTOSAR, моделируя AUTOSAR коммуникация (C-S) клиент-сервер в Simulink. Вы используете Словарь AUTOSAR, чтобы сконфигурировать порты AUTOSAR C-S, интерфейсы C-S и операции C-S в вашей модели. Для получения дополнительной информации смотрите, Конфигурируют Коммуникацию Клиент-сервер AUTOSAR.
Чтобы сконфигурировать элементы интерфейса AUTOSAR C-S и свойства, откройте модель, для которой сопоставленный компонент программного обеспечения AUTOSAR был создан и открывает Словарь AUTOSAR.
В крайней левой панели Словаря AUTOSAR выберите C-S Interfaces.
Представление интерфейсов C-S в Словаре AUTOSAR перечисляет интерфейсы клиент-сервер AUTOSAR и их свойства. Вы можете:
Выберите интерфейс C-S и затем выберите значение меню, чтобы задать, является ли это сервисом.
Переименуйте интерфейс C-S путем нажатия на его имя и затем редактирования текста имени.
Нажмите кнопку Add![]() , чтобы открыть диалоговое окно Add Interfaces, чтобы добавить один или несколько интерфейсов C-S.
, чтобы открыть диалоговое окно Add Interfaces, чтобы добавить один или несколько интерфейсов C-S.
Выберите интерфейс C-S и затем нажмите кнопку Delete![]() , чтобы удалить ее.
, чтобы удалить ее.
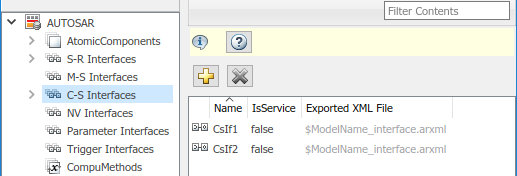
Диалоговое окно Add Interfaces позволяет вам задать имя нового интерфейса, количество связанных операций, которые это содержит, является ли интерфейс сервисом и путем Интерфейсного пакета. Нажмите Add, чтобы добавить интерфейс и возвратиться к представлению интерфейсов C-S.
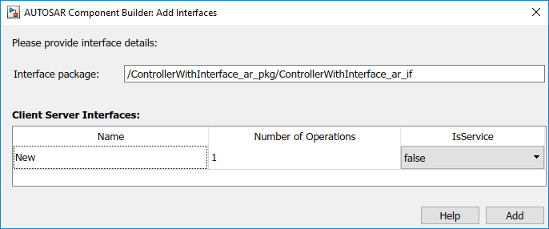
В крайней левой панели Словаря AUTOSAR расширьте C-S Interfaces и выберите интерфейс C-S из списка.
Представление интерфейса C-S в Словаре AUTOSAR отображает имя выбранного интерфейса C-S, является ли это сервисом и пакетом AUTOSAR для интерфейса.
Чтобы изменить пакет AUTOSAR для интерфейса, можно сделать любое из следующего:
Введите путь к пакету в поле параметра Package.
Нажмите кнопку справа от поля Package, чтобы открыть Браузер Пакета AUTOSAR. Используйте браузер, чтобы перейти к существующему пакету или создать новый пакет. Когда вы выбираете пакет в браузере и нажимаете Apply, значение параметров интерфейса Package обновляется с вашим выбором. Для получения дополнительной информации о Браузере Пакета AUTOSAR, смотрите, Конфигурируют Пакет AUTOSAR для Компонента, Интерфейса, CompuMethod или SwAddrMethod.
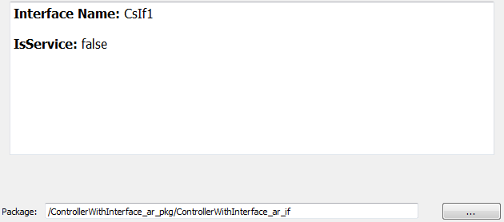
В крайней левой панели Словаря AUTOSAR расширьте выбранный интерфейс и выберите Operations.
Представление операций в Словаре AUTOSAR перечисляет интерфейсные операции клиент-сервер AUTOSAR. Вы можете:
Выберите операцию интерфейса C-S и отредактируйте значение имени.
Нажмите кнопку Add![]() , чтобы открыть диалоговое окно Add Operation, чтобы добавить операцию интерфейса C-S.
, чтобы открыть диалоговое окно Add Operation, чтобы добавить операцию интерфейса C-S.
Выберите операцию и затем нажмите кнопку Delete![]() , чтобы удалить ее.
, чтобы удалить ее.
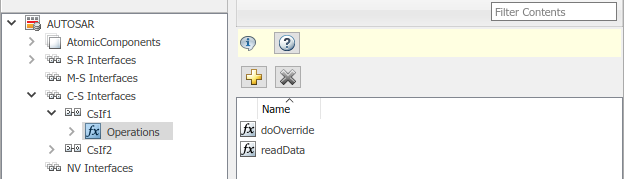
Диалоговое окно Add Operation позволяет вам задать имя новой операции интерфейса C-S. Чтобы создать аргументы операции из функции Simulink, выберите связанную функцию Simulink среди присутствующих в настройке. Выберите None если вы создаете операцию без аргументов.
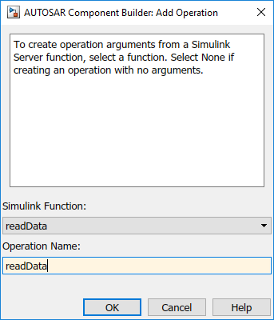
В крайней левой панели Словаря AUTOSAR расширьте Operations и выберите операцию из списка.
Представление операций в Словаре AUTOSAR отображает имя выбранной операции C-S.
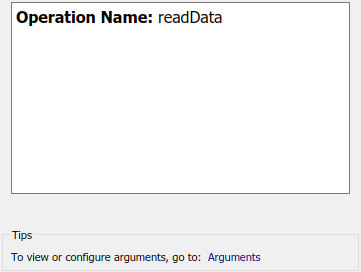
В крайней левой панели Словаря AUTOSAR расширьте выбранную операцию и выберите Arguments.
Представление аргументов в Словаре AUTOSAR перечисляет аргументы операции клиент-сервер AUTOSAR и их свойства. Вы можете:
Выберите аргумент операции C-S и отредактируйте значение имени.
Задайте направление аргумента операции C-S. Установите его значение Direction к In, Out, InOut, или Error. Выберите Error если аргумент операции возвращает состояние ошибки приложения. Для получения дополнительной информации смотрите, Конфигурируют Обработку ошибок Клиент-сервер AUTOSAR.
Задайте уровень доступа к инструменту измерения и калибровки к аргументам операции C-S. Выберите аргумент и установите его значение SwCalibrationAccess к ReadOnlyЧтение-запись, или NotAccessible.
Опционально задайте формат, который будет использоваться измерением и инструментами калибровки, чтобы отобразить аргумент. В поле DisplayFormat введите ANSI C
printf строка спецификатора формата. Например, %2.1d задает десятичное число со знаком, с минимальной шириной 2 символов и максимальной точностью 1 цифры, производя отображенное значение такой как 12,2. Для получения дополнительной информации о построении строки спецификатора формата, смотрите, Конфигурируют DisplayFormat.
Опционально задайте метод адреса программного обеспечения для аргумента. Выберите или введите значение для SwAddrMethod. Компоненты программного обеспечения AUTOSAR используют SwAddrMethods к данным группы в памяти для доступа измерением и инструментами калибровки. Для получения дополнительной информации смотрите, Конфигурируют AUTOSAR SwAddrMethods.
Нажмите кнопку Add![]() , чтобы добавить аргумент.
, чтобы добавить аргумент.
Выберите аргумент и затем нажмите кнопку Delete![]() , чтобы удалить ее.
, чтобы удалить ее.
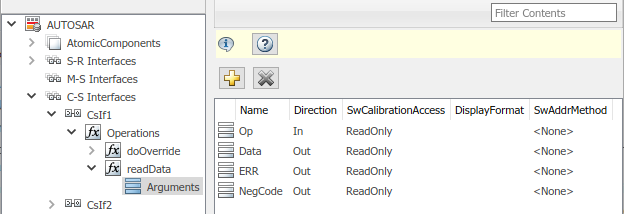
Отображенные аргументы работы сервера были созданы из следующего блока Simulink Function.
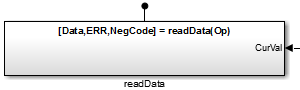
Представление NV Interfaces в поддержках Словаря AUTOSAR, моделируя AUTOSAR энергонезависимая передача данных (NV) в Simulink. Вы используете Словарь AUTOSAR, чтобы сконфигурировать порты AUTOSAR NV, интерфейсы NV и элементы данных NV в вашей модели. Для получения дополнительной информации смотрите, Конфигурируют Энергонезависимую Передачу данных AUTOSAR.
Чтобы сконфигурировать элементы интерфейса AUTOSAR NV и свойства, откройте модель, для которой сопоставленный компонент программного обеспечения AUTOSAR был создан и открывает Словарь AUTOSAR.
В крайней левой панели Словаря AUTOSAR выберите NV Interfaces.
Представление интерфейсов NV в Словаре AUTOSAR перечисляет интерфейсы данных AUTOSAR NV и их свойства. Вы можете:
Выберите интерфейс NV и затем выберите значение меню, чтобы задать, является ли это сервисом.
Переименуйте интерфейс NV путем нажатия на его имя и затем редактирования текста имени.
Нажмите кнопку Add![]() , чтобы открыть диалоговое окно Add Interfaces, чтобы добавить один или несколько интерфейсов NV.
, чтобы открыть диалоговое окно Add Interfaces, чтобы добавить один или несколько интерфейсов NV.
Выберите интерфейс NV и затем нажмите кнопку Delete![]() , чтобы удалить ее.
, чтобы удалить ее.
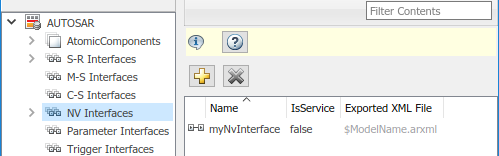
Диалоговое окно Add Interfaces позволяет вам задать имя нового интерфейса, количество связанных элементов данных, которые это содержит, является ли интерфейс сервисом и путем Интерфейсного пакета. Нажмите Add, чтобы добавить интерфейс и возвратиться к представлению интерфейсов NV.
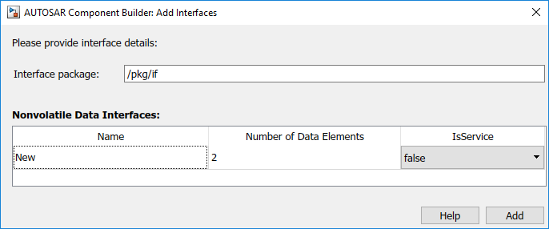
В крайней левой панели Словаря AUTOSAR расширьте NV Interfaces и выберите интерфейс NV из списка.
Представление интерфейса NV в Словаре AUTOSAR отображает имя выбранного интерфейса данных NV, является ли это сервисом и пакетом AUTOSAR, который будет сгенерирован для интерфейса.
Чтобы изменить пакет AUTOSAR для интерфейса, можно сделать любое из следующего:
Введите путь к пакету в поле параметра Package.
Нажмите кнопку справа от поля Package, чтобы открыть Браузер Пакета AUTOSAR. Используйте браузер, чтобы перейти к существующему пакету или создать новый пакет. Когда вы выбираете пакет в браузере и нажимаете Apply, значение параметров интерфейса Package обновляется с вашим выбором. Для получения дополнительной информации о Браузере Пакета AUTOSAR, смотрите, Конфигурируют Пакет AUTOSAR для Компонента, Интерфейса, CompuMethod или SwAddrMethod.
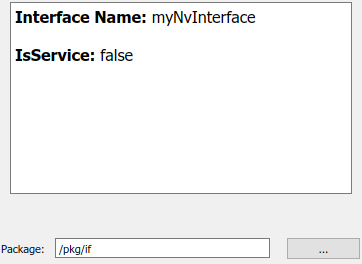
В крайней левой панели Словаря AUTOSAR расширьте выбранный интерфейс и выберите DataElements.
Представление элементов данных в Словаре AUTOSAR перечисляет элементы данных интерфейса AUTOSAR NV и их свойства. Вы можете:
Выберите элемент данных интерфейса NV и отредактируйте значение имени.
Задайте уровень доступа к инструменту измерения и калибровки к элементам данных интерфейса NV. Выберите элемент данных и установите его значение SwCalibrationAccess к ReadOnlyЧтение-запись, или NotAccessible.
Опционально задайте формат, который будет использоваться измерением и инструментами калибровки, чтобы отобразить элемент данных. В поле DisplayFormat введите ANSI C
printf строка спецификатора формата. Например, %2.1d задает десятичное число со знаком, с минимальной шириной 2 символов и максимальной точностью 1 цифры, производя отображенное значение такой как 12,2. Для получения дополнительной информации о построении строки спецификатора формата, смотрите, Конфигурируют DisplayFormat.
Опционально задайте метод адреса программного обеспечения для элемента данных. Выберите или введите значение для SwAddrMethod. Компоненты программного обеспечения AUTOSAR используют SwAddrMethods к данным группы в памяти для доступа измерением и инструментами калибровки. Для получения дополнительной информации смотрите, Конфигурируют AUTOSAR SwAddrMethods.
Нажмите кнопку Add![]() , чтобы добавить элемент данных.
, чтобы добавить элемент данных.
Выберите элемент данных и затем нажмите кнопку Delete![]() , чтобы удалить ее.
, чтобы удалить ее.
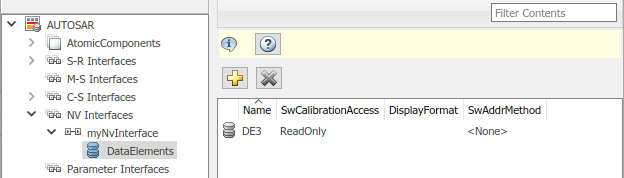
Представление Parameter Interfaces в поддержках Словаря AUTOSAR, моделируя сторону получателя коммуникации параметра AUTOSAR в Simulink. Вы используете Словарь AUTOSAR, чтобы сконфигурировать порты получателя параметра AUTOSAR, интерфейсы параметра и элементы данных параметра в вашей модели. Для получения дополнительной информации смотрите, Конфигурируют Получатель для Коммуникации Параметра AUTOSAR.
Чтобы сконфигурировать элементы интерфейса параметра AUTOSAR и свойства, откройте модель, для которой сопоставленный компонент программного обеспечения AUTOSAR был создан и открывает Словарь AUTOSAR.
В крайней левой панели Словаря AUTOSAR выберите Parameter Interfaces.
Представление интерфейсов параметра в Словаре AUTOSAR перечисляет интерфейсы параметра AUTOSAR и их свойства. Вы можете:
Выберите интерфейс параметра и затем выберите значение меню, чтобы задать, является ли это сервисом.
Переименуйте интерфейс параметра путем нажатия на его имя и затем редактирования текста имени.
Нажмите кнопку Add![]() , чтобы открыть диалоговое окно Add Interfaces, чтобы добавить один или несколько интерфейсов параметра.
, чтобы открыть диалоговое окно Add Interfaces, чтобы добавить один или несколько интерфейсов параметра.
Выберите параметр, соединяют интерфейсом и затем нажимают кнопку Delete![]() , чтобы удалить его.
, чтобы удалить его.
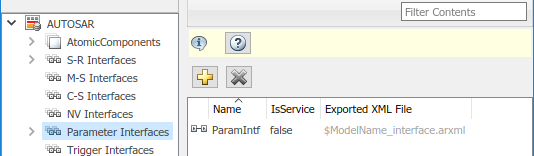
Диалоговое окно Add Interfaces позволяет вам задать имя нового интерфейса, количество связанных элементов данных, которые это содержит, является ли интерфейс сервисом и путем Интерфейсного пакета. Нажмите Add, чтобы добавить интерфейс и возвратиться к представлению интерфейсов параметра.
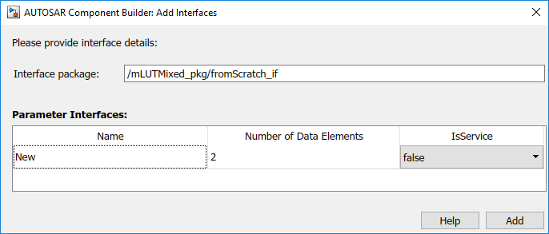
В крайней левой панели Словаря AUTOSAR расширьте Parameter Interfaces и выберите интерфейс параметра из списка.
Представление интерфейса параметра в Словаре AUTOSAR отображает имя выбранного интерфейса параметра, является ли это сервисом и пакетом AUTOSAR, чтобы сгенерировать для интерфейса.
Чтобы изменить пакет AUTOSAR для интерфейса, можно сделать любое из следующего:
Введите путь к пакету в поле параметра Package.
Нажмите кнопку справа от поля Package, чтобы открыть Браузер Пакета AUTOSAR. Используйте браузер, чтобы перейти к существующему пакету или создать новый пакет. Когда вы выбираете пакет в браузере и нажимаете Apply, значение параметров интерфейса Package обновляется с вашим выбором. Для получения дополнительной информации о Браузере Пакета AUTOSAR, смотрите, Конфигурируют Пакет AUTOSAR для Компонента, Интерфейса, CompuMethod или SwAddrMethod.
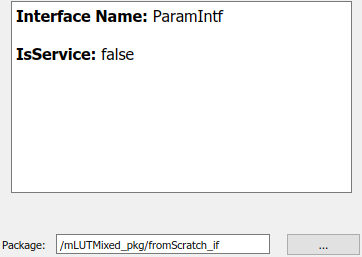
В крайней левой панели Словаря AUTOSAR расширьте выбранный интерфейс и выберите DataElements.
Представление элементов данных в Словаре AUTOSAR перечисляет элементы данных интерфейса параметра AUTOSAR и их свойства. Вы можете:
Выберите элемент данных интерфейса параметра и отредактируйте значение имени.
Задайте уровень доступа к инструменту измерения и калибровки к элементам данных интерфейса параметра. Выберите элемент данных и установите его значение SwCalibrationAccess к ReadOnlyЧтение-запись, или NotAccessible.
Опционально задайте формат, который будет использоваться измерением и инструментами калибровки, чтобы отобразить элемент данных. В поле DisplayFormat введите ANSI C
printf строка спецификатора формата. Например, %2.1d задает десятичное число со знаком, с минимальной шириной 2 символов и максимальной точностью 1 цифры, производя отображенное значение такой как 12,2. Для получения дополнительной информации о построении строки спецификатора формата, смотрите, Конфигурируют DisplayFormat.
Опционально задайте метод адреса программного обеспечения для элемента данных. Выберите или введите значение для SwAddrMethod. Компоненты программного обеспечения AUTOSAR используют SwAddrMethods к данным группы в памяти для доступа измерением и инструментами калибровки. Для получения дополнительной информации смотрите, Конфигурируют AUTOSAR SwAddrMethods.
Нажмите кнопку Add![]() , чтобы добавить элемент данных.
, чтобы добавить элемент данных.
Выберите элемент данных и затем нажмите кнопку Delete![]() , чтобы удалить ее.
, чтобы удалить ее.
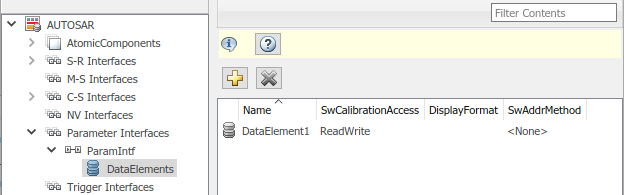
Представление Trigger Interfaces в поддержках Словаря AUTOSAR, моделируя сторону получателя AUTOSAR инициировало коммуникацию в Simulink. Вы используете Словарь AUTOSAR, чтобы сконфигурировать триггерные порты получателя AUTOSAR, триггерные интерфейсы и триггеры в вашей модели. Для получения дополнительной информации смотрите, Конфигурируют Получатель для Внешней Триггерной Коммуникации События AUTOSAR.
Чтобы сконфигурировать триггерные элементы интерфейса AUTOSAR и свойства, откройте модель, для которой сопоставленный компонент программного обеспечения AUTOSAR был создан и открывает Словарь AUTOSAR.
В крайней левой панели Словаря AUTOSAR выберите Trigger Interfaces.
Триггерное представление интерфейсов в Словаре AUTOSAR перечисляет триггерные интерфейсы AUTOSAR и их свойства. Вы можете:
Выберите триггерный интерфейс и затем выберите значение меню, чтобы задать, является ли это сервисом.
Переименуйте триггерный интерфейс путем нажатия на его имя и затем редактирования текста имени.
Нажмите кнопку Add![]() , чтобы открыть диалоговое окно Add Interfaces, чтобы добавить один или несколько триггерных интерфейсов.
, чтобы открыть диалоговое окно Add Interfaces, чтобы добавить один или несколько триггерных интерфейсов.
Выберите триггер, соединяют интерфейсом и затем нажимают кнопку Delete![]() , чтобы удалить его.
, чтобы удалить его.
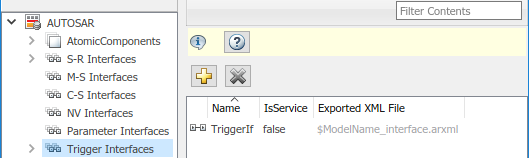
Диалоговое окно Add Interfaces позволяет вам задать имя нового интерфейса, количество связанных триггеров, которые это содержит, является ли интерфейс сервисом и путем Интерфейсного пакета. Нажмите Add, чтобы добавить интерфейс и возвратиться к триггерному представлению интерфейсов.
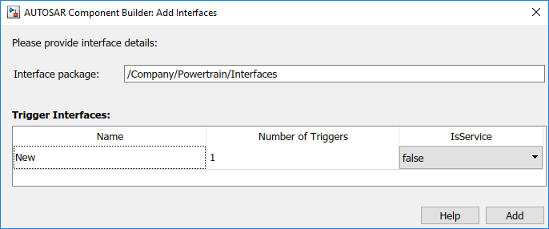
В крайней левой панели Словаря AUTOSAR расширьте Trigger Interfaces и выберите триггерный интерфейс из списка.
Триггерное представление интерфейса в Словаре AUTOSAR отображает имя выбранного триггерного интерфейса, является ли это сервисом и пакетом AUTOSAR, который будет сгенерирован для интерфейса.
Чтобы изменить пакет AUTOSAR для интерфейса, можно сделать любое из следующего:
Введите путь к пакету в поле параметра Package.
Нажмите кнопку справа от поля Package, чтобы открыть Браузер Пакета AUTOSAR. Используйте браузер, чтобы перейти к существующему пакету или создать новый пакет. Когда вы выбираете пакет в браузере и нажимаете Apply, значение параметров интерфейса Package обновляется с вашим выбором. Для получения дополнительной информации о Браузере Пакета AUTOSAR, смотрите, Конфигурируют Пакет AUTOSAR для Компонента, Интерфейса, CompuMethod или SwAddrMethod.
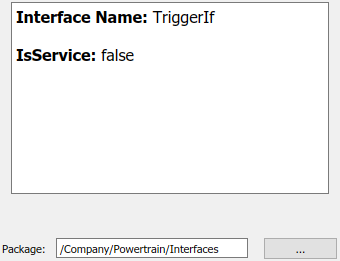
В крайней левой панели Словаря AUTOSAR расширьте выбранный интерфейс и выберите Triggers.
Триггерное представление в Словаре AUTOSAR перечисляет триггеры AUTOSAR и их свойства. Вы можете:
Выберите триггер и отредактируйте значение имени.
Если триггер является периодическим, можно использовать CseCode и CseCodeFactor, чтобы задать период для триггера. (В противном случае, отпуск незаданный период.)
Чтобы задать основу времени периода, выберите значение из меню CseCode. Значения основаны на кодах ASAM для масштабирования модуля (CSE).
Чтобы задать масштабный коэффициент в течение периода, введите целочисленное значение в поле CseCodeFactor.
Например, чтобы задать период 15 миллисекунд, установите CseCode на CSE3 (1 миллисекунда) и набор CseCodeFactor к 15.
| CseCode | Основа времени |
|---|---|
None | Незаданный (триггер не является периодическим), |
CSE0 | 1 мкс (микросекунда) |
CSE1 | 10 мкс |
CSE2 | 100 мкс |
CSE3 | 1 мс (миллисекунда) |
CSE4 | 10 мс |
CSE5 | 100 мс |
CSE6 | 1 секунда |
CSE7 | 10 секунд |
CSE8 | 1 минута |
CSE9 | 1 час |
CSE10 | 1 день |
CSE20 | 1 фс (фемтосекунда) |
CSE21 | 10 фс |
CSE22 | 100 фс |
CSE23 | 1 пикосекунда (пикосекунда) |
CSE24 | 10 пикосекунд |
CSE25 | 100 пикосекунд |
CSE26 | 1 нс (наносекунда) |
CSE27 | 10 нс |
CSE28 | 100 нс |
CSE100 | Угловые степени |
CSE101 | Обороты (1 = 360 градусов) |
CSE102 | Цикл (1 = 720 градусов) |
CSE997 | Вычислительный цикл |
CSE998 | Когда доступная система координат |
CSE999 | Всегда, когда существует новое значение |
CSE1000 | Недетерминированный (никакое фиксированное масштабирование) |
Нажмите кнопку Add![]() , чтобы добавить триггер.
, чтобы добавить триггер.
Выберите триггер и затем нажмите кнопку Delete![]() , чтобы удалить ее.
, чтобы удалить ее.
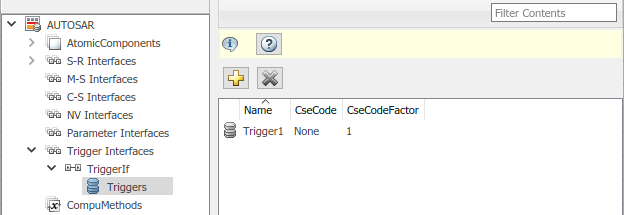
Представление CompuMethods в поддержках Словаря AUTOSAR, моделируя методы расчета AUTOSAR (CompuMethods), которые задают преобразования между внутренними значениями и физическим представлением данных AUTOSAR в Simulink. Вы используете Словарь AUTOSAR, чтобы создать и сконфигурировать AUTOSAR CompuMethods. Для получения дополнительной информации смотрите, Конфигурируют AUTOSAR CompuMethods.
Чтобы сконфигурировать элементы AUTOSAR CompuMethod и свойства, откройте модель, для которой сопоставленный компонент программного обеспечения AUTOSAR был создан и открывает Словарь AUTOSAR. Выберите CompuMethods.
Представление CompuMethods в Словаре AUTOSAR отображает CompuMethods и их свойства. Вы можете:
Выберите CompuMethod и измените свойства, такие как имя, категория, модуль, формат отображения для измерения и калибровки, пакет AUTOSAR, который будет сгенерирован для CompuMethod и списка типов данных Simulink та ссылка CompuMethod. Для описаний свойства смотрите Configure AUTOSAR CompuMethod Properties.
Нажмите кнопку Add![]() , чтобы открыть диалоговое окно Add CompuMethod, чтобы добавить CompuMethod.
, чтобы открыть диалоговое окно Add CompuMethod, чтобы добавить CompuMethod.
Выберите CompuMethod и затем нажмите кнопку Delete![]() , чтобы удалить ее.
, чтобы удалить ее.
Чтобы изменить пакет AUTOSAR для CompuMethod, можно сделать любое из следующего:
Введите путь к пакету в поле параметра Package.
Нажмите кнопку справа от поля Package, чтобы открыть Браузер Пакета AUTOSAR. Используйте браузер, чтобы перейти к существующему пакету или создать новый пакет. Когда вы выбираете пакет в браузере и нажимаете Apply, значение параметров CompuMethod Package обновляется с вашим выбором. Для получения дополнительной информации о Браузере Пакета AUTOSAR, смотрите, Конфигурируют Пакет AUTOSAR для Компонента, Интерфейса, CompuMethod или SwAddrMethod.
Чтобы сопоставить CompuMethod с типом данных Simulink, используемым в модели, выберите CompuMethod и нажмите кнопку Add справа от Simulink DataTypes. Это действие открывает диалоговое окно со списком доступных типов данных. Выберите тип данных и нажмите ОК, чтобы добавить его в список Simulink DataTypes. Чтобы удалить тип данных из списка Simulink DataTypes, выберите тип данных и нажмите Remove.
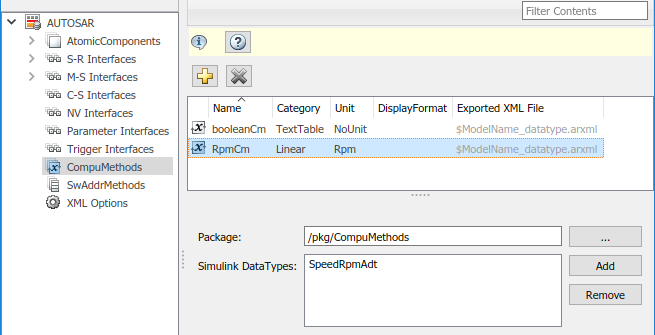
Диалоговое окно Add CompuMethod позволяет вам создать новый CompuMethod и задать его начальные свойства, такие как имя, категория, модуль, формат отображения для измерения и калибровки, пакет AUTOSAR, который будет сгенерирован для CompuMethod и типа данных Simulink, это ссылается на CompuMethod.
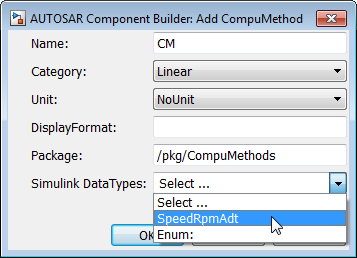
Нажатие кнопки Add справа от Simulink DataTypes открывает Набор тип данных Simulink для диалогового окна AUTOSAR CompuMethod. Это диалоговое окно позволяет вам выбрать тип данных Simulink, чтобы добавить к Simulink DataTypes, списку типов данных Simulink та ссылка CompuMethod. В списке доступных типов данных выберите Simulink.NumericType или Simulink.AliasType, или введите имя перечислимого типа Simulink.
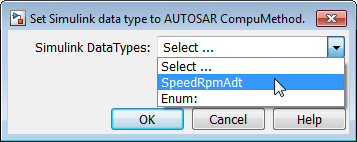
Представление SwAddrMethods в поддержках Словаря AUTOSAR, моделируя программное обеспечение AUTOSAR обращается к методам (SwAddrMethods). Компоненты программного обеспечения AUTOSAR используют SwAddrMethods, чтобы сгруппировать данные и функциональные определения в памяти, в основном, для КПД, производительности и доступа к данным инструментами калибровки во время выполнения. В Словаре AUTOSAR можно просмотреть или создать AUTOSAR SwAddrMethods и затем присвоить SwAddrMethods данным и функциям, что вы хотите группироваться. Для получения дополнительной информации смотрите, Конфигурируют SwAddrMethod.
Чтобы сконфигурировать элементы AUTOSAR SwAddrMethod и свойства, откройте модель, для которой сопоставленный компонент программного обеспечения AUTOSAR был создан и открывает Словарь AUTOSAR. Выберите SwAddrMethods.
Представление SwAddrMethods в Словаре AUTOSAR отображает SwAddrMethods и их свойства. Вы можете:
Выберите SwAddrMethod и измените свойства, такие как имя, разделите тип и пакет AUTOSAR, который будет сгенерирован для SwAddrMethod.
Чтобы изменить тип раздела, выберите значение из SectionType выпадающий список. Перечисленные значения соответствуют типам раздела SwAddrMethod, перечисленным в стандарте AUTOSAR.
| Значение SectionType | Тип раздела SwAddrMethod |
|---|---|
CalibrationVariables | КАЛИБРОВОЧНЫЕ ПЕРЕМЕННЫЕ |
Calprm | CALPRM |
Code | КОД |
ConfigData | ДАННЫЕ CONFIG |
Const | CONST |
ExcludeFromFlash | ИСКЛЮЧИТЬ ИЗ FLASH |
Var | Var |
Нажмите кнопку Add![]() , чтобы открыть диалоговое окно Add SwAddrMethod, чтобы добавить SwAddrMethod.
, чтобы открыть диалоговое окно Add SwAddrMethod, чтобы добавить SwAddrMethod.
Выберите SwAddrMethod и затем нажмите кнопку Delete![]() , чтобы удалить ее.
, чтобы удалить ее.
Чтобы изменить пакет AUTOSAR для SwAddrMethod, можно сделать любое из следующего:
Введите путь к пакету в поле параметра Package.
Нажмите кнопку справа от поля Package, чтобы открыть Браузер Пакета AUTOSAR. Используйте браузер, чтобы перейти к существующему пакету или создать новый пакет. Когда вы выбираете пакет в браузере и нажимаете Apply, значение параметров SwAddrMethod Package обновляется с вашим выбором. Для получения дополнительной информации о Браузере Пакета AUTOSAR, смотрите, Конфигурируют Пакет AUTOSAR для Компонента, Интерфейса, CompuMethod или SwAddrMethod.
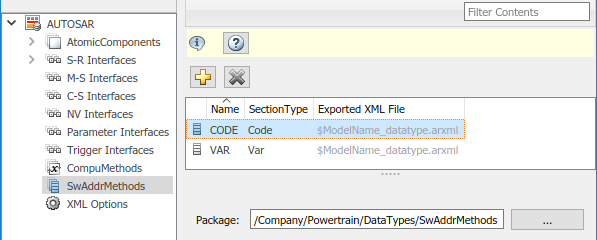
Диалоговое окно Add SwAddrMethod позволяет вам создать новый SwAddrMethod и задать его начальные свойства, такие как имя, разделить тип и пакет AUTOSAR, который будет сгенерирован для SwAddrMethod.
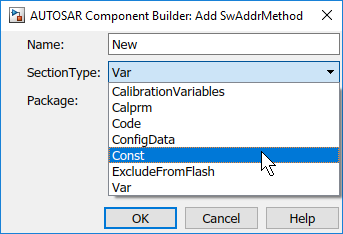
Чтобы сконфигурировать опции AUTOSAR XML для экспорта файла ARXML, откройте модель, для которой сопоставленный компонент программного обеспечения AUTOSAR был создан и открывает Словарь AUTOSAR. Выберите XML Options.
Представление опций XML в Словаре AUTOSAR отображает параметры экспорта XML и их значения. Можно сконфигурировать:
Источник опций XML (для компонентов в моделировании архитектуры)
Упаковка XML-файла для элементов AUTOSAR создается в Simulink
Пути к пакету AUTOSAR
Аспекты экспортируемого содержания XML AUTOSAR
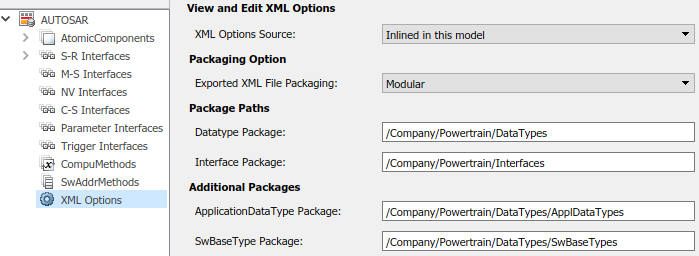
Представление опций XML отображает параметр XML Options Source. Если текущая модель компонента содержится в модели архитектуры AUTOSAR, этот параметр указывает который опции XML использовать в сборках модели. Задайте Inherit from AUTOSAR architecture model использовать совместно использованные настройки опции модели XML архитектуры, которые продвигают непротиворечивость через иерархию модели. Задайте Inlined in this model заменять разделяемые настройки с моделью компонента локальные настройки опции XML.
Если текущая модель компонента не содержится в модели архитектуры AUTOSAR, параметр XML Options Source не оказывает влияния.
В качестве альтернативы можно программно сконфигурировать источник опций XML путем вызова set AUTOSAR функция. Для свойства XmlOptionsSource, задайте любой Inlined или Inherit. Например:
arProps = autosar.api.getAUTOSARProperties(hModel); set(arProps,'XmlOptions','XmlOptionsSource','Inlined');
Для получения дополнительной информации об опциях модели XML архитектуры, смотрите, Генерируют и Пакет XML-описания Состава AUTOSAR и Код Компонента.
В представлении опций XML можно задать гранулярность упаковки XML-файла для элементов AUTOSAR, созданных в Simulink. (Импортированные XML-файлы AUTOSAR сохраняют свою файловую структуру, как описано в Сохранении Туда и обратно Структуры XML-файла AUTOSAR и Информации об элементе.) Выбирают одно из следующих значений для Exported XML file packaging.
Single file — Экспорт XML в один файл, modelname.arxml
Modular — Содержится экспорт XML в несколько файлов, названных согласно типу информации.
| Экспортируемое имя файла | По умолчанию содержит... |
|---|---|
| Компоненты программного обеспечения. Это - основной файл ARXML, экспортируемый для модели Simulink. В дополнение к компонентам программного обеспечения файл компонента содержит packageable элементы, которые средство экспорта не перемещает в тип данных, реализацию, или соединяет интерфейсом с файлами на основе категории элемента AUTOSAR. |
| Типы данных и связанные элементы, включая:
|
| Реализация компонента программного обеспечения. |
| Интерфейсы, включая S-R, C-S, M-S, NV, параметр и триггерные интерфейсы. |
В качестве альтернативы можно программно сконфигурировать экспортируемую упаковку XML-файла путем вызова set AUTOSAR функция. Для свойства ArxmlFilePackaging, задайте любой SingleFile или Modular. Например:
arProps = autosar.api.getAUTOSARProperties(hModel); set(arProps,'XmlOptions','ArxmlFilePackaging','SingleFile');
Для получения дополнительной информации смотрите, Генерируют AUTOSAR C и XML-файлы.
В представлении опций XML можно сконфигурировать пакеты AUTOSAR (AR-PACKAGEs), которые содержат группы элементов AUTOSAR и находятся в иерархической структуре AR-PACKAGE. (Структура AR-PACKAGE для компонента логически отлична от разделения файла ARXML, выбранного с опцией XML Exported XML file packaging или импортированный из XML-файлов AUTOSAR.) Для получения дополнительной информации о пакетах AUTOSAR, смотрите, Конфигурируют Пакеты AUTOSAR.
Смотрите и измените пути к пакету AUTOSAR, сгруппированные в соответствии с заголовками Package Paths и Additional Packages.
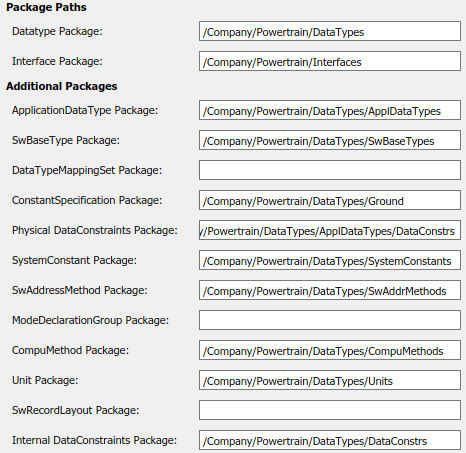
В качестве альтернативы можно программно сконфигурировать путь к пакету AUTOSAR путем вызова set AUTOSAR функция. Задайте имя свойства пакета и путь к пакету. Например:
arProps = autosar.api.getAUTOSARProperties(hModel); set(arProps,'XmlOptions','ApplicationDataTypePackage','/Company/Powertrain/DataTypes/ApplDataTypes');
Нос больше информации об именах свойства пакета AUTOSAR и значениях по умолчанию, смотрите, Конфигурируют Пакеты AUTOSAR и Пути.
В представлении опций XML, под направляющимся Additional Options, можно сконфигурировать аспекты экспортируемого содержания XML AUTOSAR.
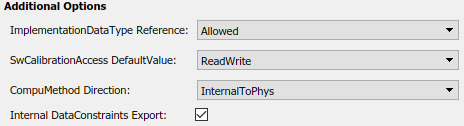
Вы можете:
Опционально замените поведение по умолчанию для генерации типов данных приложения AUTOSAR в коде ARXML. Чтобы обеспечить генерацию типа данных приложения для каждого типа данных AUTOSAR, измените значение ImplementationDataType Reference от Allowed к NotAllowed. Для получения дополнительной информации смотрите Генерацию Типа данных Приложения управления.
Управляйте значением по умолчанию свойства SwCalibrationAccess сгенерированных переменных измерения AUTOSAR, калибровочных параметров, и объектов данных параметра и сигнала. Выберите одно из следующих значений для SwCalibrationAccess DefaultValue:
ReadOnly — Доступ для чтения только.
ReadWrite (значение по умолчанию) — Доступ для чтения и доступ для записи.
NotAccessible — Не доступный с измерением и инструментами калибровки.
Для получения дополнительной информации смотрите, Конфигурируют SwCalibrationAccess.
Управляйте направлением преобразования CompuMethod для линейной функции CompuMethods. Выберите одно из следующих значений для CompuMethod Direction:
InternalToPhys (значение по умолчанию) — генерирует CompuMethod разделы для преобразования внутренних значений в их физические представления.
PhysToInternal — Сгенерируйте CompuMethod разделы для преобразования физических значений в их внутренние представления.
Bidirectional — Сгенерируйте CompuMethod разделы и для внутренних-к-физическому и для физических-к-внутреннему направлений преобразования.
Для получения дополнительной информации смотрите, Конфигурируют Направление CompuMethod для Линейных функций.
Опционально замените поведение по умолчанию для генерации внутренней информации об ограничении данных для типов данных реализации AUTOSAR в коде ARXML. Чтобы обеспечить экспорт внутренних ограничений данных для типов данных реализации, выберите опцию Internal DataConstraints Export. Для получения дополнительной информации смотрите, Конфигурируют Внутренний Ограничительный Экспорт Данных AUTOSAR.
В качестве альтернативы можно программно сконфигурировать дополнительные опции XML путем вызова set AUTOSAR функция. Задайте имя свойства и значение. Допустимыми именами свойства является ImplementationTypeReference, SwCalibrationAccessDefault, CompuMethodDirection, и InternalDataConstraintExport. Например:
arProps = autosar.api.getAUTOSARProperties(hModel); set(arProps,'XmlOptions','ImplementationTypeReference','NotAllowed'); set(arProps,'XmlOptions','SwCalibrationAccessDefault','ReadOnly'); set(arProps,'XmlOptions','CompuMethodDirection','PhysToInternal'); set(arProps,'XmlOptions','InternalDataConstraintExport',true);