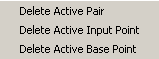Инструмент Выбора Контрольной точки позволяет вам выбрать контрольные точки в изображении, которое будет указано (движущееся изображение) и ссылочное изображение (фиксированное изображение). Когда вы запускаете cpselect, укажите, что выбор включен по умолчанию.
Вы задаете контрольные точки путем обращения и нажатия в перемещении и зафиксированных изображениях, или в Деталях или в окнах Overview. Каждая точка, которую вы задаете в движущемся изображении, должна иметь соответствие в фиксированном изображении. Следующие разделы описывают способы, которыми можно использовать Инструмент Выбора Контрольной точки, чтобы выбрать пары контрольной точки:
Задавать пару контрольных точек в ваших изображениях,
Нажмите кнопку Control Point Selection![]() на панели инструментов Control Point Selection Tool или выберите Add Points из меню Tools. Режим выбора контрольной точки активен по умолчанию. Курсор превращается в форму креста нитей
на панели инструментов Control Point Selection Tool или выберите Add Points из меню Tools. Режим выбора контрольной точки активен по умолчанию. Курсор превращается в форму креста нитей ![]()
Расположите курсор над функцией, которую вы визуально выбрали в любом из отображенных изображений и щелкаете кнопкой мыши. cpselect помещает символ контрольной точки![]() , в положении, которое вы задали, и в окне Detail и в соответствующем окне Overview.
, в положении, которое вы задали, и в окне Detail и в соответствующем окне Overview. cpselect нумерует точки, когда вы выбираете их. Внешний вид символа контрольной точки указывает на свое текущее состояние. Круг вокруг точки указывает, что это - в настоящее время выбранная точка. Номер идентифицирует пары контрольной точки.
В зависимости от того, где в изображении вы выбираете контрольные точки, символ для точки может отобразиться в окне Overview, но не в окне Detail.
Можно выбрать другую точку в том же изображении, или можно переместиться в соответствующее изображение и создать достойный точки. Чтобы создать соответствие для этой контрольной точки, расположите курсор над той же функцией в соответствующем окне Detail или Overview и щелкните кнопкой мыши. cpselect помещает символ контрольной точки в положении, которое вы задали в обоих окна Detail и Overview. Можно работать в любом направлении: выбор контрольных точек или в окон Detail, перемещаясь или в зафиксированный, или или в окон Overview, перемещаясь или зафиксированный.
Чтобы совпадать с несопоставленной контрольной точкой, выберите его, и затем выберите точку в соответствующем окне. Можно переместить или удалить контрольные точки после того, как вы создадите их.
Следующая фигура иллюстрирует контрольные точки в нескольких состояниях.
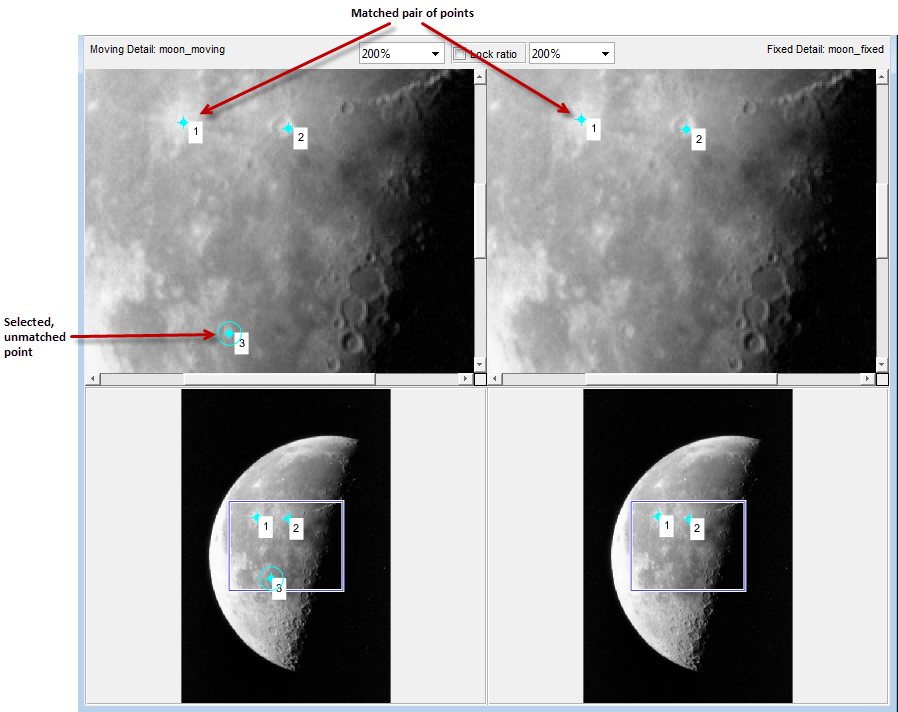
Вместо того, чтобы выбрать соответствие с контрольными точками самостоятельно, можно позволить Инструменту Выбора Контрольной точки оценить соответствие для контрольных точек, которые вы задаете, автоматически. Инструмент Выбора Контрольной точки определяет положение соответствующей контрольной точки на основе геометрического отношения ранее выбранных контрольных точек, не на любой функции основных изображений.
Чтобы проиллюстрировать предсказание точки, этот рисунок показывает четыре контрольных точки, выбранные в движущемся изображении, где точки формируют четыре угла квадрата. (Выборы контрольной точки в фигуре не пытаются идентифицировать любые ориентиры в изображении.) Рисунок показывает выбор четвертой точки в левом окне и соответствующей предсказанной точке в правильном окне. Отметьте, как Инструмент Выбора Контрольной точки помещает предсказанную точку в том же местоположении относительно других контрольных точек, формируя правый нижний угол квадрата.
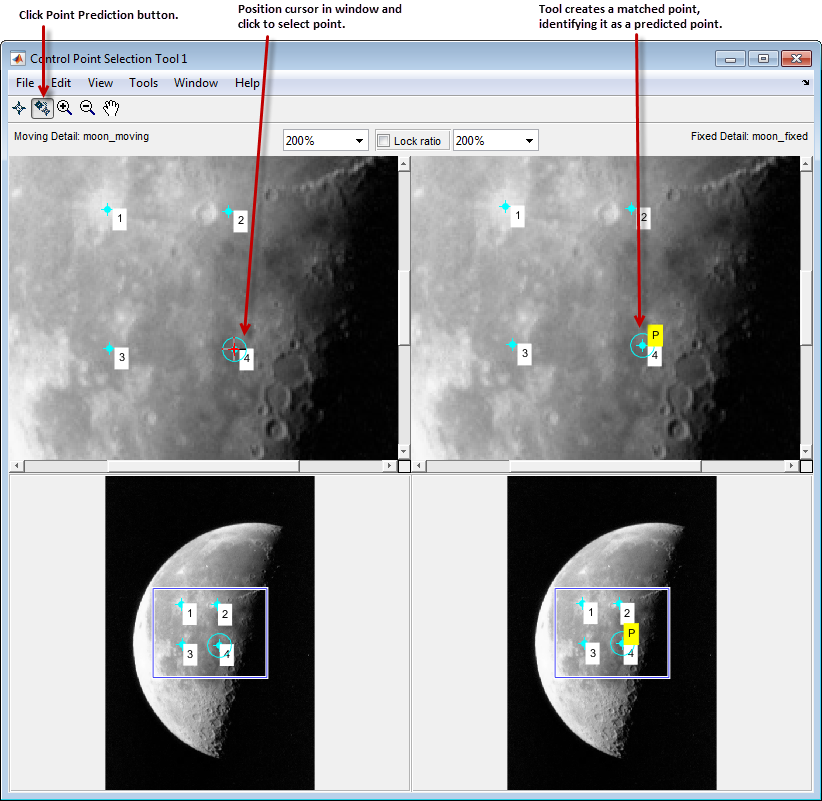
По умолчанию Инструмент Выбора Контрольной точки не включает предсказанные точки в набор допустимых контрольных точек, возвращенных в movingPoints или fixedPoints. Чтобы включать предсказанные точки, необходимо принять их путем выбора точек и подстройки их положения с курсором. Когда вы перемещаете предсказанную точку, Инструмент Выбора Контрольной точки изменяет символ, чтобы указать, что это превратилось в стандартную контрольную точку. Для получения дополнительной информации смотрите Контрольные точки Перемещения.
Использовать предсказание контрольной точки,
Нажмите кнопку Control Point Prediction![]() .
.
Инструмент Выбора Контрольной точки предсказывает местоположения контрольной точки на основе местоположений предыдущих контрольных точек. Вы не можете использовать предсказание точки, пока у вас нет минимума двух пар совпадающих точек. Пока этому минимуму не встречают, кнопка Control Point Prediction отключена.
Расположите курсор где угодно в любое из отображенных изображений. Курсор превращается в форму креста нитей![]() .
.
Можно выбрать контрольные точки или в окон Detail, переместившись или в зафиксированный, или или в окон Overview, переместившись или зафиксированный. Также можно работать в любом направлении: изображение перемещения-к-фиксированному или фиксированный к движущемуся изображению.
Щелкните любой кнопкой мыши. Инструмент Выбора Контрольной точки помещает символ контрольной точки в положении, вы задали и помещаете другой символ контрольной точки для соответствующей точки во всех других окнах. Символ для предсказанной точки содержит букву P,![]() указывая, что это - предсказанная контрольная точка.
указывая, что это - предсказанная контрольная точка.
Чтобы принять предсказанную точку, выберите его с курсором и переместите его. Инструмент Выбора Контрольной точки удаляет P из точки.
Перемещать контрольную точку,
Нажмите кнопку Control Point Selection![]() .
.
Расположите курсор над контрольной точкой, которую вы хотите переместить. Курсор превращается в форму fleur, ![]()
Нажмите и удержите кнопку мыши и перетащите контрольную точку. Состояние контрольной точки превращается в выбранный, когда вы перемещаете его.
Если вы перемещаете предсказанную контрольную точку, состояние контрольной точки превращается в регулярную (непредсказанную) контрольную точку.
Удалить контрольную точку и ее соответствие с точкой, если вы существуете,
Нажмите кнопку Control Point Selection![]() .
.
Кликните по контрольной точке, которую вы хотите удалить. Его изменения состояния к выбранному. Если контрольная точка имеет соответствие, обе точки становятся активными.
Удалите точку (или точки) использование одного из этих методов:
Нажатие клавиши BACKSPACE
Нажатие клавиши DELETE
Выбор одной из удалить опций в меню Edit
Используя это меню, можно удалить отдельные точки или пары совпадающих точек в перемещении или зафиксированных изображениях.