Отобразите значение сигналов на индивидуально настраиваемом приборе
Simulink / Инструментальная панель
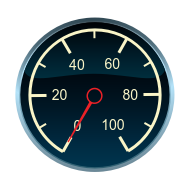
Блок Custom Gauge отображает значение связанного сигнала на поверхности прибора, что можно настроить, чтобы быть похожими на прибор в действительной системе. Например, вы могли создать прибор об/мин механизма или топливный индикатор для автомобильной модели.
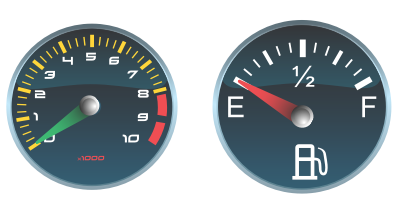
Блок Custom Gauge обеспечивает индикацию относительно мгновенного значения связанного сигнала в течение симуляции. Можно изменить область значений и значения деления на блоке Custom Gauge, чтобы соответствовать данным. Используйте блок Custom Gauge с другими блоками Инструментальной панели, чтобы создать интерактивную инструментальную панель из средств управления и индикаторов для вашей модели.
Когда вы добавляете блок Custom Gauge в свою модель, блок предварительно сконфигурирован с оформлением по умолчанию. Можно использовать предварительно сконфигурированный блок Custom Gauge как вы, был бы другие блоки Инструментальной панели, или можно настроить внешний вид. Чтобы настроить блок, нажмите кнопку Edit Custom Gauge, которая появляется выше блока Custom Gauge, когда вы делаете паузу на нем.
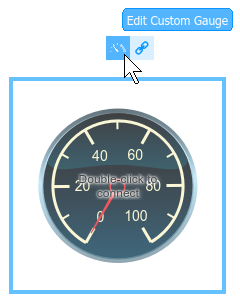
В Пользовательском режиме редактирования Прибора меню индивидуальной настройки появляется выше блока. Отдельные изображения задают внешний вид иглы и фона. Можно также настроить размер дуги набора и цвета и прозрачности дуги и отметок деления. Чтобы создать из оформления по умолчанию, можно индивидуально выбрать изображение иглы, фоновое изображение, и образовать дугу, чтобы изменить местоположение и изменить размер каждой функции. Если вы хотите начать с пустого полотна, можно удалить дугу с
![]() кнопкой Clear Arc. Можно удалить иглу и фоновые изображения путем нажатия на X, который появляется, когда вы делаете паузу на кнопках фонового изображения или игле.
кнопкой Clear Arc. Можно удалить иглу и фоновые изображения путем нажатия на X, который появляется, когда вы делаете паузу на кнопках фонового изображения или игле.
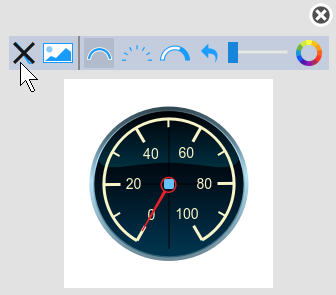
Пустое полотно для блока Custom Gauge показывает круг со своим центром, отмеченным, чтобы помочь вести выравнивание, когда вы создаете свой индивидуально настраиваемый прибор. Можно перетащить центральный маркер, чтобы выровнять центр дуги с центром дуги в фоновом изображении. Чтобы добавить изображение для иглы или фона прибора, нажмите кнопку для типа изображения, которое вы хотите добавить. Затем выберите изображение, которое вы хотите использовать. Когда вы добавляете фоновое изображение прибора, блок Custom Gauge, параметр Lock Aspect Ratio выбран. Можно изменить размер блока, не искажая изображение. Если вы хотите изменить соотношение сторон блока после добавления фонового изображения прибора, очистите параметр Lock Aspect Ratio.
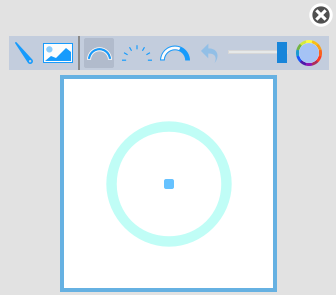
Чтобы чертить дугу для вашего прибора, перетащите вдоль круга руководства. Когда вы чертите дугу, крест нитей, кажется, помогает вам с выравниванием начальных и конечных точек дуги. После того, как вы выпустите мышь, можно продолжить регулировать положение дуги и размер. Опции дуги на панели инструментов управляют внешним видом дуги, отметок деления и дуги значения, которая указывает на значение связанного сигнала или параметра в процессе моделирования. Ползунок настраивает прозрачность выбранной функции, и цветовой диск позволяет вам задавать цвет. Можно сконфигурировать дугу как полностью прозрачную, когда фоновое изображение включает представление поверхности прибора, вы хотите использовать.
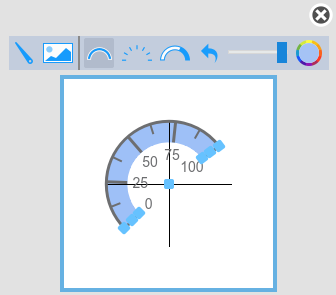
Когда вы закончили редактировать внешний вид своего блока Custom Gauge, нажимаете кнопку Exit в верхнем правом из холста модели или нажимаете Esc, чтобы выйти из Пользовательского режима редактирования Прибора.
Блоки инструментальной панели не используют порты, чтобы соединиться с сигналами. Чтобы соединить блоки инструментальной панели с сигналами в вашей модели, используйте режим connect. Режим Connect упрощает процесс соединения блоков инструментальной панели в вашей модели, особенно, когда это необходимо, чтобы соединить несколько блоков целиком. Если вы только хотите соединить один блок инструментальной панели, можно также использовать таблицу Connection в диалоговом окне блока.
Можно изменить связи блока инструментальной панели во время симуляции режима Accelerator и нормального.
Чтобы ввести режим connect, сделайте паузу на несвязанной инструментальной панели, блокируют и нажимают кнопку Connect, которая появляется выше блока.
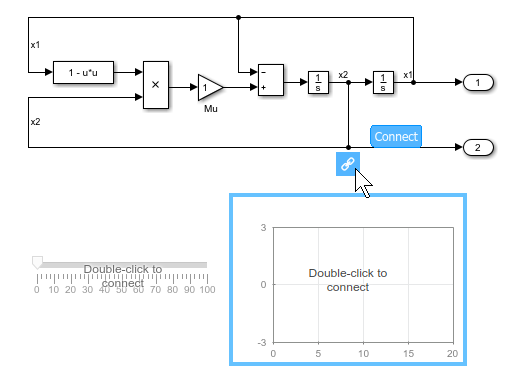
В режиме connect, когда вы выбираете один или несколько сигналов или блоков, появляется список сигналов, которые доступны для связи. Выберите сигнал из списка, чтобы соединиться с выбранным блоком инструментальной панели. Чтобы соединить другой блок инструментальной панели, сделайте паузу на блоке, вы хотите соединить и нажать кнопку Connect выше его. Затем выберите один или несколько сигналов и блоков в модели и выберите сигнал соединиться.
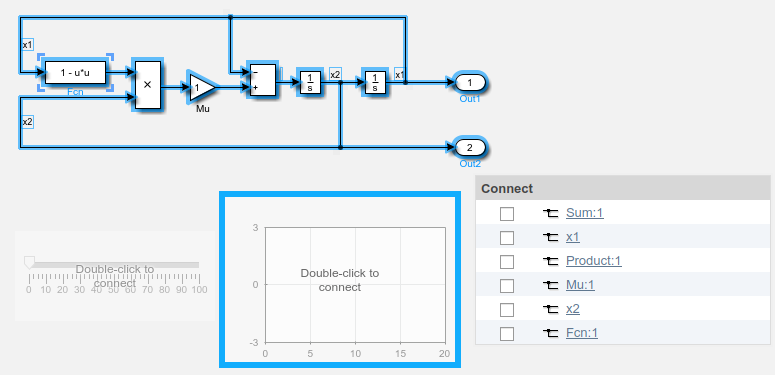
Когда вы закончили соединять блоки инструментальной панели в своей модели, нажимаете кнопку Exit в верхнем правом из холста.
Можно скрыть сообщение, показанное на несвязанных блоках с помощью set_param функция с ShowInitialText параметры блоков. Сообщение также исчезает, когда вы соединяете блок.
Кроме блока Dashboard Scope и блока Display, блоки инструментальной панели могут только соединиться с действительными скалярными сигналами.
Вы не можете использовать таблицу Connection, чтобы соединить блок инструментальной панели с блоком, который комментируется. Когда вы соединяете блок инструментальной панели с прокомментированным блоком с помощью режима connect, блок инструментальной панели не отображает связанное значение, пока вы не не комментируют блок.
Блоки инструментальной панели не могут соединиться с сигналами в моделях, на которые ссылаются.
Когда вы симулируете иерархию модели, блоки инструментальной панели в моделях, на которые ссылаются, не обновляются.
Блоки инструментальной панели не поддерживают быструю симуляцию акселератора.
Некоторые сигналы не доступны во время симуляций режима Accelerator. Чтобы просмотреть эти сигналы с помощью блока инструментальной панели, отметьте сигнал для логгирования.
Типы данных |
|
Прямое сквозное соединение |
|
Многомерные сигналы |
|
Сигналы переменного размера |
|
Обнаружение пересечения нулем |
|
Gauge | Half Gauge | Horizontal Gauge | Linear Gauge | Quarter Gauge | Vertical Gauge