Выберите значение параметров
Simulink / Инструментальная панель
Блок Radio Button позволяет вам изменить значение связанного параметра в процессе моделирования. Можно задать список значений и меток и затем выбрать значение для параметра из того списка. Используйте блок Radio Button с другими блоками Инструментальной панели, чтобы создать интерактивную инструментальную панель из средств управления и индикаторов для вашей модели.
Двойной клик по блоку Radio Button не открывает свое диалоговое окно в процессе моделирования и когда блок выбран. Чтобы отредактировать параметры блока, можно использовать Property Inspector, или можно щелкнуть правой кнопкой по блоку и выбрать Block Parameters из контекстного меню.
Блоки инструментальной панели не используют порты, чтобы соединиться, чтобы установить связи. Чтобы соединить блоки инструментальной панели с переменными и параметрами блоков, используйте режим connect. Режим Connect упрощает процесс соединения блоков инструментальной панели в вашей модели, особенно, когда это необходимо, чтобы соединить несколько блоков целиком. Если вы только хотите соединить один блок инструментальной панели, можно также использовать таблицу Connection в диалоговом окне блока.
Можно изменить связи блока инструментальной панели в модели во время симуляций режима Accelerator и нормального.
Блоки инструментальной панели не могут соединиться с переменными, пока вы не обновляете диаграмму модели. Чтобы соединить блоки инструментальной панели с переменными или изменить значения переменных между открытием вашей модели и выполнением симуляции, обновите диаграмму модели с помощью Ctrl+D.
Чтобы ввести режим connect, сделайте паузу на несвязанной инструментальной панели, блокируют и нажимают кнопку Connect, которая появляется выше его.
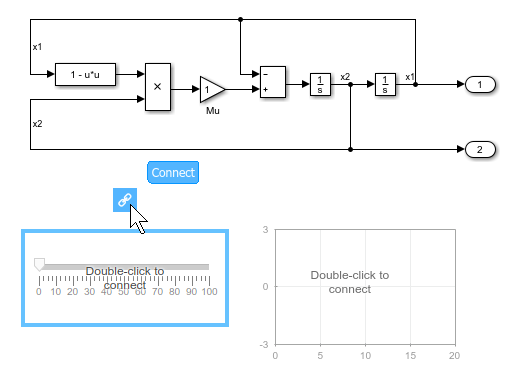
В режиме connect, когда вы выбираете один или несколько сигналов или блоков, появляется список параметров и переменных, доступных для связи. Выберите переменную или параметр из списка, чтобы соединиться с выбранным блоком инструментальной панели. Чтобы соединить другой блок инструментальной панели, сделайте паузу на другой инструментальной панели, блокируют и нажимают кнопку Connect выше его. Затем сделайте выбор сигналов и блоков в вашей модели и выберите переменную или параметр, чтобы соединиться.
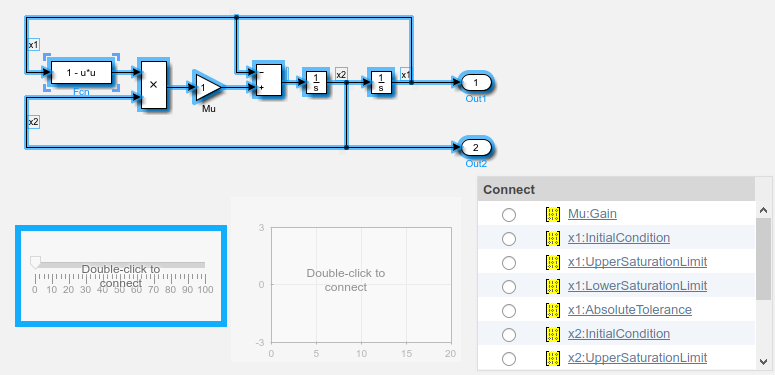
Когда вы закончили соединять блоки инструментальной панели в своей модели, нажимаете кнопку Exit в верхнем правом из холста.
Можно скрыть сообщение, показанное на несвязанных блоках с помощью set_param функция с ShowInitialText параметры блоков. Сообщение также исчезает, когда вы соединяете блок.
Настраиваемые параметры, соединенные с блоками инструментальной панели, регистрируются Инспектору Данных моделирования, где можно просмотреть значения параметров наряду с регистрируемыми данными сигнала. Можно получить доступ к регистрируемым данным о параметре в рабочей области MATLAB® путем экспортирования данных о параметре от Инспектора Данных моделирования при помощи пользовательского интерфейса или Simulink.sdi.exportRun функция. Для получения дополнительной информации об экспорте данных с помощью Инспектора Данных моделирования пользовательский интерфейс, смотрите, Экспортируют Данные от Инспектора Данных моделирования. Данные о параметре хранятся в Simulink.SimulationData.Parameter объект, доступный как элемент в экспортируемом Simulink.SimulationData.Dataset.
Кроме блока Dashboard Scope и блока Display, блоки инструментальной панели могут только соединиться с действительными скалярными сигналами.
Вы не можете использовать таблицу Connection, чтобы соединить блок инструментальной панели с блоком, который комментируется. Когда вы соединяете блок инструментальной панели с прокомментированным блоком с помощью режима connect, блок инструментальной панели не отображает связанное значение, пока вы не не комментируют блок.
Блоки инструментальной панели не могут соединиться с сигналами в моделях, на которые ссылаются.
Когда вы симулируете иерархию модели, блоки инструментальной панели в моделях, на которые ссылаются, не обновляются.
Блоки инструментальной панели не поддерживают быструю симуляцию акселератора.
Некоторые сигналы не доступны во время симуляций режима Accelerator. Чтобы просмотреть эти сигналы с помощью блока инструментальной панели, отметьте сигнал для логгирования.
Когда вы задаете значение параметров блоков путем индексации переменного массива, параметр не появляется в таблице Connection. Например, параметры блоков, заданные как engine(1) использование переменной engine не появляется в таблице.
Чтобы получить доступ к параметру в таблице Connection, присвойте индексируемое значение скалярной переменной, такой как engine_1. Затем используйте скалярную переменную, чтобы задать параметры блоков.
Когда вы соединяете блок инструментальной панели с переменной или параметром в процессе моделирования, данные для той переменной или параметра не регистрируются Инспектору Данных моделирования. Чтобы регистрировать переменную и данные о параметре Инспектору Данных моделирования, соедините блок инструментальной панели с переменной или параметром до симуляции.
Когда вы симулируете модель в режиме external mode с набором Default parameter behavior к Inlined, блоки инструментальной панели, может казаться, изменяют значения параметров и значения переменных. Однако изменение не распространяет к симуляции. Например, изменения отображения блоков Gain, внесенные в параметр Gain с помощью блоков инструментальной панели, но значения Gain, используемого в симуляции, не изменяются.
Типы данных |
|
Прямое сквозное соединение |
|
Многомерные сигналы |
|
Сигналы переменного размера |
|
Обнаружение пересечения нулем |
|