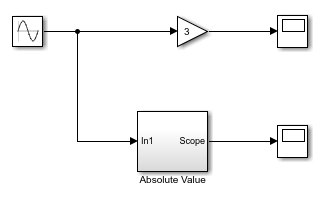Предположим, что вы хотите выполнить другое усиление, но на абсолютном значении выхода от блока Sine Wave. Добавьте блоки с этой целью, пробуя различные методы за определение местоположения блоков в библиотеке и добавлении их к вашей модели.
Если вы знаете имя блока, который вы хотите добавить, можно использовать ярлык. Дважды кликните, где вы хотите добавить блок и ввести имя блока, в этом случае Gain.
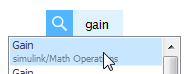
Список показанных предложений динамически оценивается на основе вашей недавней истории использования блока.
Кликните по имени блока или, с подсвеченным именем блока, нажмите Enter. Можно использовать клавиши со стрелками, чтобы подсветить имя блока, если это не является первым в списке.
Некоторые блоки отображают подсказку для вас, чтобы ввести значение для одних из параметров блоков. Блок Gain предлагает вам вводить значение Gain. Введите 3 и нажмите Enter.
Чтобы выполнить абсолютное значение, добавьте блок Abs. Предположим, что вы не знаете библиотеку, блок находится в или полное имя блока. Можно искать его с помощью поля поиска в Браузере Библиотеки. Введите abs в поле поиска и нажимают Enter. Когда вы найдете блок Abs, добавьте его слева от нового блока Gain.
Добавьте другой блок Scope. Можно щелкнуть правой кнопкой по существующему блоку Scope и перетащить, чтобы создать копию или использовать команды Paste и Copy.
Рисунок показывает текущее состояние модели.
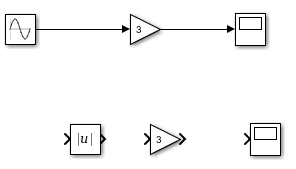
Вход со вторым блоком Gain является абсолютным значением выхода от блока Sine Wave. Чтобы использовать один блок Sine Wave в качестве входа к обеим операциям усиления, создайте ветвь из выходного сигнала блока Sine Wave.
Для первого набора блоков в вашей модели вы использовали руководства выравнивания по горизонтали, чтобы помочь вам выровнять и соединить их. Можно также использовать руководства, чтобы выровнять блоки вертикально. Перетащите второй блок Scope так, чтобы он выстроился в линию под первым. Выпустите его, когда руководство выравнивания по вертикали показывает, что блоки выравниваются.
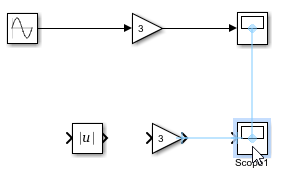
Можно кликнуть по двум портам, чтобы соединить их. После того, как вы кликнете по первому порту, совместимые порты кажутся подсвеченными. Кликните по другому порту, чтобы соединиться.
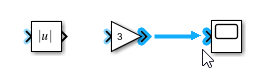
Выровняйте и соедините блоки как показано.
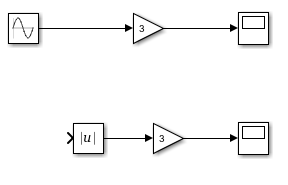
Создайте ветвь из блока Sine Wave выход с блоком Abs. Кликните по входному порту блока Abs. Переместите курсор к линии выходного сигнала от блока Sine Wave. Линия предварительного просмотра появляется. Щелкните, чтобы создать ветвь.
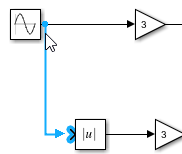
В качестве альтернативы можно запустить ветвь путем нажатия на линейный сегмент и затем перемещения курсора к порту.
Назовите сигналы. Дважды кликните сигнал между более низким блоком Gain и блоком Scope и введите Scope. Дважды кликните линию и не пустую область холста. Для других методов, которые можно использовать с именами сигнала, смотрите Имя Сигнала и Маркируйте Actions.
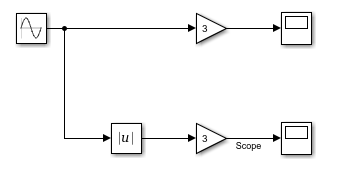
Попробуйте эти методы с блоками add или connect:
Перетащите от порта блока и релиза так, чтобы красный, пунктирный, появился. Дважды кликните конец линии, чтобы использовать ярлык вставки блока. Предложенные блоки для текущего контекста появляются в меню. Можно выбрать один из перечисленных блоков.
Чтобы улучшить предложения меню на основе ваших проектов модели, смотрите, Улучшаются, Быстрый Блок Вставляют Результаты.
Дважды кликните и затем введите имя блока, чтобы получить список блоков, который запускается с символов, которые вы ввели. Для пользовательских библиотечных блоков можно ввести ключевое слово блока, если автор библиотеки присвоил тот. Список оценивается на основе вашей недавней истории использования блока.
После того, как вы будете кликать по порту, будете содержать Shift, когда вы соединяетесь с другим портом. Содержание Shift помещает вас в режим, в котором можно сделать несколько, последовательные связи. Например, при содержании Shift, можно перейти новая сигнальная линия и соединить его с другой линией порта или сигнальной линией одним нажатием кнопки.
Выберите первый блок, и Ctrl+ кликают по блоку, с которым вы хотите соединить его. Этот метод полезен, когда это необходимо, чтобы соединить блоки, которые имеют несколько вводов и выводов, таких как несколько блоков к шине или две подсистемы с несколькими портами. Как с нажатием на два порта, этот метод полезен, когда вы не хотите выравнивать блоки. Сигнальная линия изгибается по мере необходимости, чтобы установить связь.

Чтобы аппроксимировать диагональную линию от линейных сегментов, нажмите Shift и перетащите вершину.
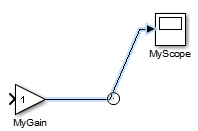
Чтобы улучшить форму сигнальной линии, выберите линию и, от строки меню, выберите Auto-route Line. Линия перерисовывает, если лучший маршрут между элементами модели возможен. Можно выбрать Auto-route Lines из строки меню, чтобы улучшить линии с одним выбранным блоком или с элементами многоуровневой модели, выбранными путем перетаскивания рамки выделения.
Можно сгруппировать блоки в подсистемах и блоках меток, подсистемах и сигналах. Для получения дополнительной информации о подсистемах, смотрите, Создают Подсистему.
Перетащите рамку выделения вокруг блока Abs и блока Gain рядом с ним.
Переместите курсор через замещающие знаки, которые появляются на углу поля, где вы закончили выбор. От строки меню выберите Create Subsystem.
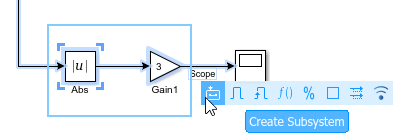
Блок подсистемы появляется в модели вместо выбранных блоков. Блок подсистемы отображает индексы порта ввода и вывода.
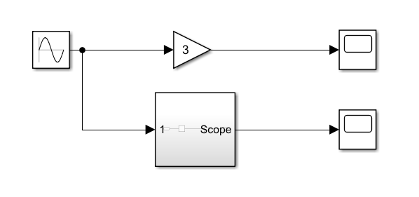
Можно поместить порт в любую сторону блока подсистемы. Чтобы переместить порт, перетащите его вокруг блока.
Чтобы изменить размер блока подсистемы для лучшего помещаются в вашу модель, перетаскивают указатели блока.
Дайте подсистеме понятное имя. Выберите блок, дважды кликните имя и введите Absolute Value. Именование блока заставляет имя появляться в модели.
Откройте подсистему Абсолютного значения путем двойного клика по нему.
Чтобы использовать Панель Проводника, чтобы переместиться по иерархии модели, щелкните правой кнопкой по подсистеме и выберите Open in New Tab.
Подсистема содержит блоки, и сигнализируйте, что вы выбрали как основание подсистемы. Они соединяются в последовательности с двумя новыми блоками: блок Inport и блок Outport. Inport и блоки Outport соответствуют портам ввода и вывода на подсистеме. Создание подсистемы от выбора, который включает именованный сигнал, добавляет имя сигнала с соответствующим блоком Inport или Outport.
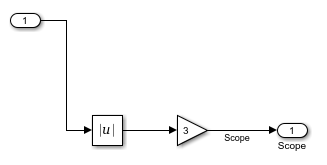
Нажмите кнопку Up to Parent![]() , чтобы возвратиться к верхнему уровню модели.
, чтобы возвратиться к верхнему уровню модели.
Рисунок показывает модель после того, как вы создадите подсистему и назовете ее.