Исследуйте модели, подсистемы и библиотеки, на которые ссылается прямо или косвенно модель с помощью Зависимости Анализатор. Используйте диаграмму зависимостей, чтобы идентифицировать все необходимые файлы и продукты. К пакету доля, или подвергнутый ваш проект системе контроля версий, создает проект из вашей модели. Для получения дополнительной информации смотрите, Создают Проект из Модели.
1. Откройте sldemo_mdlref_depgraph модель.
open_system("sldemo_mdlref_depgraph")2. Чтобы открыть график зависимости моделей, на вкладке Modeling, на ультраправом из раздела Design, кликают по стреле. Под Разработкой системы нажмите Dependency Analyzer.
Зависимость Анализатор открывает диаграмму зависимостей с помощью представления Model Hierarchy по умолчанию. Чтобы переключиться на представление экземпляров модели, в разделе Views, нажимают Model Instances. Для получения дополнительной информации смотрите Представления Зависимости моделей.
3. Чтобы просмотреть зависимости, размеченные горизонтально, в разделе Layout, нажимают Horizontal.
4. В диаграмме зависимостей дважды кликните поле, чтобы открыть соответствующую модель в редакторе Simulink®.
5. Чтобы видеть больше информации о том, как два файла связаны, выберите их стрелу зависимости. В панели Свойств, в разделе Details, вы видите полные пути файлов, которые вы исследуете, тип зависимости, и где зависимость введена.

Чтобы открыть файл и подсветить, где зависимость введена в разделе Details, щелкают по ссылке под Затронутым.
Например, чтобы открыть sldemo_mdlref_depgraph модель и подсвечивает где зависимость к sldemo_mdlref_house блок введен, выберите стрелу зависимости между sldemo_mdlref_depgraph и sldemo_mdlref_house. В панели Свойств справа, под Затронутым, нажимают sldemo_mdlref_depgraph/house.
Можно исследовать зависимости моделей с помощью иерархии модели или представлений экземпляров модели.
Представление Model Hierarchy показывает модель, подсистему, библиотеку и файлы словаря данных, на которые ссылается топ-модель.
Файл, на который ссылаются, появляется только однажды в представлении, даже если на это ссылаются несколько раз в модели.
Синие поля представляют файлы модели, красные поля представляют библиотеки, и желтые поля представляют ссылки подсистемы. Стрелы представляют зависимости. Например, стрелки в этом примере указывают что aero_guidance модели - ссылки две библиотеки: aerospace и simulink_need_slupdate.
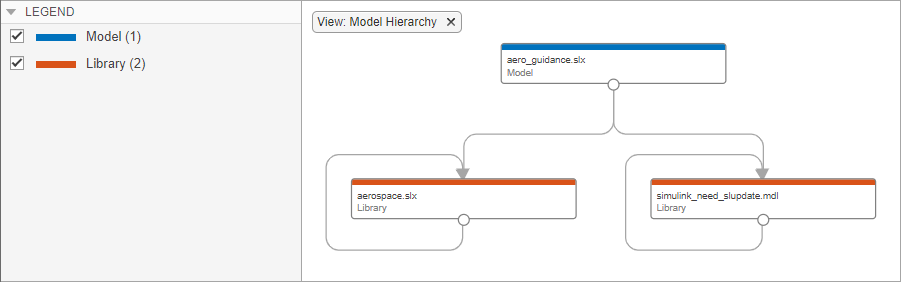
Стрелка из библиотеки, которая указывает на себя, указывает что справочные руководства по библиотеке сам. Блоки в справочном руководстве по библиотеке другие блоки в той же самой библиотеке. Представление в качестве примера показывает что библиотеки aerospace и simulink_need_slupdate ссылка самостоятельно.
Темно-красные поля представляют защищенные модели (.slxp файлы). Вы не можете открыть или отредактировать защищенные модели, на которые ссылаются. См. Ссылочные Защищенные Модели от Третьих лиц.
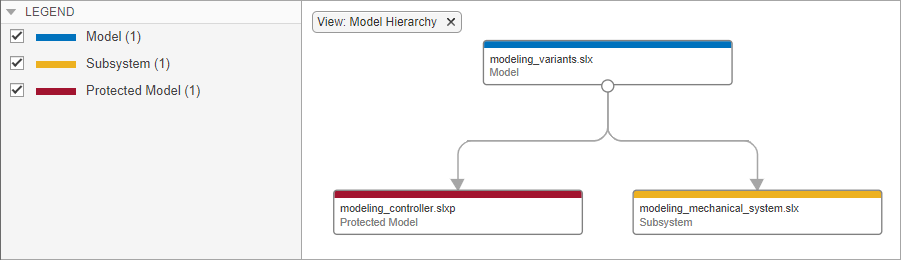
Представление Model Instances показывает каждую ссылку на модель в иерархии модели - ссылки с топ-моделью в корне иерархии. Поля представляют топ-модель и его ссылки. Смотрите Модели - ссылки.
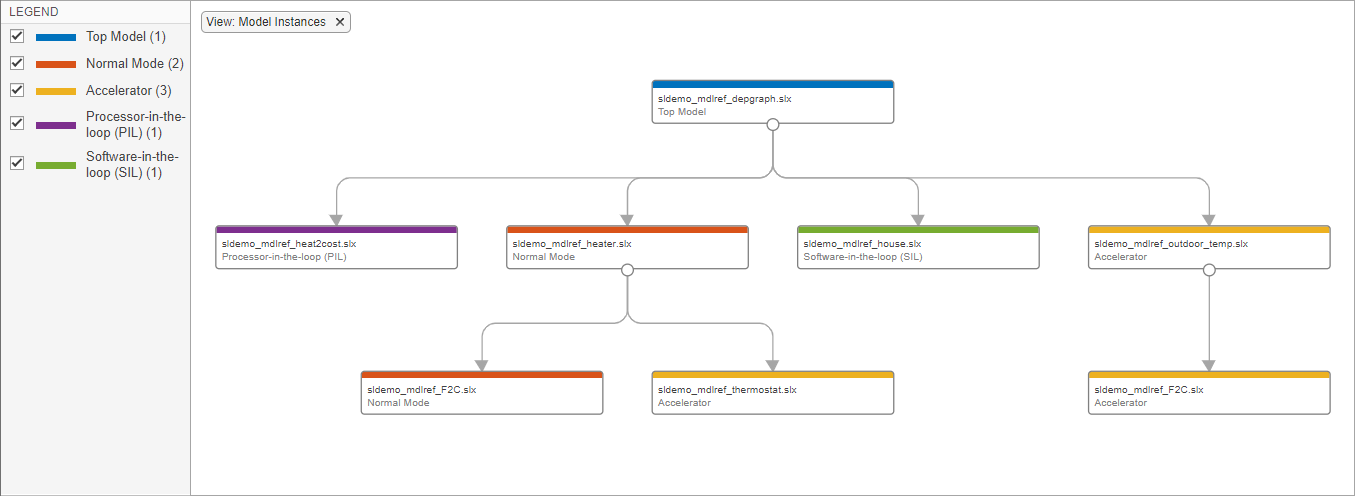
Если иерархия модели ссылается на ту же модель несколько раз, модель, на которую ссылаются, появляется многократно в представлении экземпляра, однажды для каждой ссылки. Этот график в качестве примера показывает что иерархия модели - ссылки для sldemo_mdlref_depgraph содержит две ссылки на модель sldemo_mdlref_F2C.
Желтые поля представляют экземпляры ускоренного режима, красные поля представляют экземпляры режима normal mode, фиолетовые поля представляют процессор в экземплярах режима цикла, и зеленые поля представляют программное обеспечение в экземплярах режима цикла. Смотрите Выбирают Режимы Симуляции для Иерархий модели.
График предыдущего примера показывает что одна из ссылок на sldemo_mdlref_F2C действует в режиме normal mode, и другой действует в ускоренном режиме.
Анализатор Зависимости обнаруживает, когда режим симуляции заменен и добавляет (Overridden) к режиму симуляции. Если модель, на которую ссылаются, сконфигурирована, чтобы запуститься в режиме normal mode, и это запускается в режиме Accelerator, его режим симуляции заменен. Это происходит, когда другая модель, которая запускается в режиме Accelerator прямо или косвенно, ссылается на него.
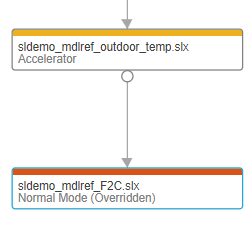
Чтобы найти требуемые продукты и тулбоксы для файла в вашем проекте, выберите поле в диаграмме зависимостей. Зависимость Анализатор показывает список необходимых продуктов вашим выбором в разделе Products в панели Properties.
Чтобы найти требуемые тулбоксы для целого проекта, кликните по фону графика, чтобы очистить весь выбор. Исследуйте список продуктов в разделе Products в панели Properties.
Подсвечивать файлы, которые используют определенный продукт в графике, например, Simulink®, в разделе Products, в панели Properties, точке к продукту и кликают по значку лупы![]() .
.
Чтобы пройти эти файлы, используйте стрелки в поле поиска (например, Files using "productName").
Чтобы отменить выделение, закройте поле поиска.
Чтобы экспортировать все файлы, отображенные в диаграмме зависимостей, кликните по фону графика, чтобы очистить выбор на всех файлах. В Зависимости панель инструментов Анализатора, в разделе Export, нажимают Export. Выберите из доступных параметров:
Export to Workspace — Сохраните выбранные пути к файлам к переменной в рабочей области.
Export to File — Сохраните диаграмму зависимостей как graphml файл.