Используйте этот рабочий процесс, чтобы работать с проектом Git™, соединенным с удаленным репозиторием. С Git существует двухступенчатый рабочий процесс: фиксируйте локальные изменения, и затем продвиньте к удаленному репозиторию. В проекте единственный доступ к удаленному репозиторию через Pull, Push и кнопки Fetch. Все другие действия используют локальный репозиторий (такой как Check for Modifications, Compare to Ancestor и Commit). Эта схема представляет рабочий процесс Git.

Чтобы получить последние изменения, на вкладке Project, в разделе Source Control, нажимают Pull. Вытяните выбирает последние изменения и объединяет их в вашу текущую ветвь.
Прежде чем можно будет объединить, необходимо установить Git командной строки на системном пути и зарегистрировать файлы модели как двоичный файл, чтобы препятствовать тому, чтобы Git вставил маркеры конфликта. Смотрите Клиент Git Командной строки Установки и Сконфигурируйте Установку MATLAB.
Чтобы создать ветви, чтобы продолжить работать, на вкладке Project, в разделе Source Control, нажимают Branches. Создайте ветви в диалоговом окне Branches, как описано в Файлах Ветви и Слияния с Git.
Когда это необходимо, чтобы фиксировать изменения, выберите Модифицированное представление файлов, чтобы просмотреть файлы, и на вкладке Project, нажать Commit. Изменения посвящают себя вашей текущей ветви в вашем локальном репозитории. Проверяйте панель Git на информацию о текущей ветви. Вы видите сообщение Ahead когда вы фиксируете локальные изменения, которые переместились перед удаленной ветвью отслеживания.
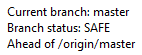
Чтобы отправить ваши локальные фиксации в удаленный репозиторий, на вкладке Project, в разделе Source Control, нажимают Push.
Сообщение появляется, если вы не можете продвинуть свои изменения непосредственно, потому что репозиторий шел дальше. Нажмите Fetch, чтобы выбрать изменения от удаленного репозитория. Объедините ветви и конфликты твердости, и затем можно продвинуть изменения. Смотрите Получение по запросу, Выборку и Слияние.
Используйте Fetch, чтобы получить изменения и объединить вручную. Используйте Pull вместо этого, чтобы выбрать последние изменения и объединить их в вашу текущую ветвь.
Прежде чем можно будет объединить ветви, необходимо установить Git командной строки на системном пути и зарегистрировать файлы модели как двоичный файл, чтобы препятствовать тому, чтобы Git вставил маркеры конфликта. Смотрите Клиент Git Командной строки Установки и Сконфигурируйте Установку MATLAB.
Вытяните выбирает последние изменения и объединяет их в вашу текущую ветвь. Если вы не уверены, что собирается войти от репозитория, использовать выборку вместо этого, чтобы исследовать изменения, и затем объединить изменения вручную.
Вытяните может перестать работать, если у вас есть конфликты. Со сложным изменением вы можете хотеть создать ветвь из источника, внести некоторые изменения совместимости, затем объединить ту ветвь в основную ветвь отслеживания.
Чтобы выбрать изменения от удаленного репозитория, нажмите Fetch на вкладке Project.
Выборка обновляет все ветви источника в локальном репозитории.
Когда вы нажимаете Fetch, ваши файлы песочницы не изменяются. Чтобы видеть изменения других, необходимо объединить в изменениях источника в локальных ветвях.
Проверяйте панель Git на информацию о вашей текущей ветви относительно удаленной ветви отслеживания в репозитории. Когда вы видите сообщение Behind, необходимо объединить в изменениях от репозитория до локальной ветви.
Например, если вы находитесь на основной ветви и хотите получить изменения от основной ветви в удаленном репозитории:
Нажмите Fetch.
Наблюдайте сообщение в панели Git, Behind /origin/master. Необходимо объединить в изменениях от репозитория до локальной ветви, с помощью Branches.
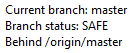
Нажмите Branches.
В диалоговом окне Branches, в списке Branches, выбирают origin/master.
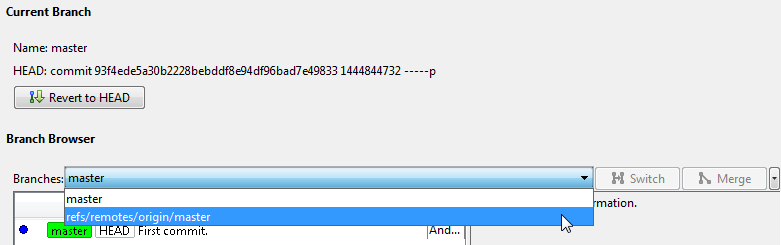
Нажмите Merge. Это объединяет изменения ветви источника в основную ветвь в вашей песочнице.
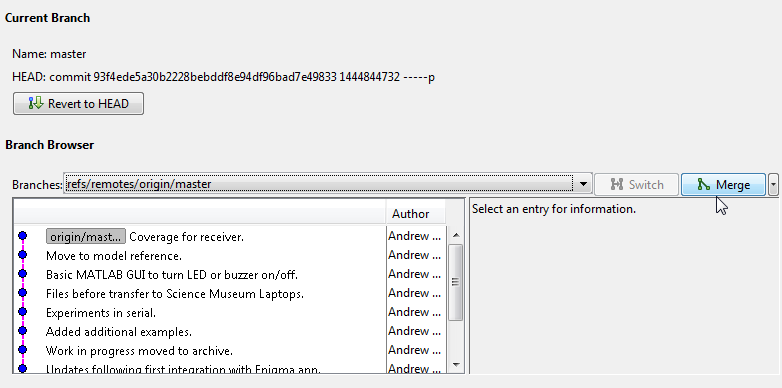
Закройте диалоговое окно Branches. Заметьте, что в сообщении в панели Git теперь говорится Coincident with /origin/master. Можно теперь просмотреть изменения, выбранные и объединенные от удаленного репозитория в файлах локальной тестовой среды.
Когда вы выбираете и объединяете, вы можете должны быть разрешить конфликтные изменения. Если слияние ветви вызывает конфликт, который Git не может разрешить автоматически, ошибочное диалоговое окно сообщает, что автоматическое слияние перестало работать. Разрешите конфликты перед продолжением. Смотрите Конфликты Твердости.
Используя Git, вы не можете добавить пустые папки в систему контроля версий, таким образом, вы не можете выбрать Push и затем клонировать пустую папку. Можно создать пустую папку в проекте, но если вы продвигаете изменения и затем синхронизируете новую песочницу, затем пустая папка не появляется в новой песочнице. Можно вместо этого запустить Check Project, который создает пустую папку для вас.
В качестве альтернативы, чтобы продвинуть пустые папки к репозиторию для других пользователей синхронизировать, создайте gitignore файл в папке и затем продвигает ваши изменения.
Сохраните незафиксированные изменения для дальнейшего использования путем создания притона Git. Используйте притоны для:
Храните измененные файлы, не фиксируя их.
Переместите изменения легко в новой ветви.
Просмотрите и исследуйте изменения в притоне.
Чтобы создать и управлять притонами, на вкладке Project, в разделе Source Control, нажимают Stashes. В диалоговом окне Stashes:
Чтобы создать притон, содержащий ваши в настоящее время модифицированные файлы, нажмите New Stash.
Чтобы просмотреть измененные файлы в притоне, выберите притон под Available Stashes. Щелкните правой кнопкой по измененным файлам, чтобы просмотреть изменения или сохранить копию.
Чтобы применить притон к вашей текущей ветви и затем удалить притон, нажмите Pop.
Чтобы применить притон и сохранить его, нажмите Apply.
Чтобы удалить притон, нажмите Drop.