Чтобы отобразиться, создайте, и отредактируйте взаимозаменяемые группы источников сигнала и быстро переключите группы в и из модели, используйте блок Signal Builder. Можно задать любую кусочную линейную форму сигнала (форма волны).
Блоку Signal Builder не рекомендуют работать с группами сигнала. Вместо этого используйте блок Signal Editor, чтобы отобразить, создать, отредактировать, и переключить взаимозаменяемые сценарии. Для получения дополнительной информации смотрите Данные о Загрузке со Взаимозаменяемыми Сценариями.
Используйте группы сигнала при тестировании модели, особенно при использовании их в сочетании с блоком Simulink® Assertion и Инструментом model coverage от Simulink Coverage™.
Настройки панели Solver в Параметрах конфигурации Модели могут влиять на блок Signal Builder выход. Смотрите Фазы Симуляции в Динамических системах и Сравните Решатели для описания того, как решатели влияют на симуляцию.
Блок Signal Builder добавляет порт для каждого сигнала, который вы создаете. Параметр блока Position ограничивает количество портов, которые блок Signal Builder может иметь, и поэтому количество сигналов, которые можно создать. Для получения дополнительной информации смотрите параметр Position в Common Block Properties.
Можно также использовать signalbuilder функция, чтобы заполнить блок Signal Builder.
Блок Signal Builder поддерживает эти формы волны.
После того, как вы включаете быстрый перезапуск:
Промежуточные запуски, можно изменить данные, переименовывают сигналы и группы сигнала, и добавляют новые группы. Вы не можете:
Импортируйте сигналы или группы сигнала
Измените выходные настройки сигнала
Можно нажать кнопку Run all однажды. Чтобы повторно включить кнопку Run all, переключите быструю кнопку перезапуска на панели инструментов Simulink Editor. Однако Run all не использует быстрый перезапуск.
Окно Signal Builder позволяет вам создавать, переименовывать, перемещаться, затем удалять группы сигнала из набора групп, представленных блоком Signal Builder.
В Signal Builder скопируйте существующую группу сигнала.
Измените его, чтобы удовлетворить вашим потребностям.
Скопировать существующую группу сигнала:
В Signal Builder выберите группу из списка.
Выберите Group> Copy.
Создается новая группа.
Чтобы удалить группу, выберите группу из списка и выберите Group> Delete.
Переименовать группу сигнала:
В Signal Builder выберите группу из списка.
Выберите Group> Rename.
Отредактируйте существующее имя в диалоговом окне или введите новое имя. Нажмите OK.
Изменить местоположение группы в стеке панелей группы:
В Signal Builder выберите панель.
Чтобы переместить группу ниже в стеке, выберите Group> Move Down.
Чтобы переместить панель выше в стек, выберите Group> Move Up.
Signal Builder позволяет вам создавать, вырезать и вставлять, скрывать, и удалять сигналы из групп сигнала.
Создать сигнал в в настоящее время выбранной группе сигнала:
В Signal Builder, из списка Active Group, выбирают группу, в которую вы хотите добавить сигнал.
Выберите Signal> New.
Списки меню формы волны можно добавить.
| Форма волны | Описание | Входные параметры | Вывод |
|---|---|---|---|
Постоянный | Постоянная форма волны | 'none' |
|
Шаг | Форма волны шага | 'none' |
|
Импульс | Импульсный сигнал | 'none' |
|
Квадрат | Квадратная форма волны |
|
|
Зуб пилы | Пилообразная форма волны |
|
|
Выбранный Sin | Выбранная форма волны синуса |
|
|
Выбранный гауссов шум | Выбранная Гауссова шумовая форма волны на основе Распределения Гаусса с входом среднее и стандартное отклонение на входной частоте |
|
|
Псевдослучайный шум | Псевдослучайная шумовая форма волны на основе биномиального распределения с верхними значениями и нижними значениями на входной частоте |
|
|
Пуассон случайный шум | Случайная шумовая форма волны Пуассона, которая чередуется между 0 и 1 |
|
|
Пользовательский | Пользовательская кусочная линейная форма волны; пользовательские значения должны соответствовать в области отображения |
Записи в любом поле могут быть любым выражением MATLAB®, которое оценивает к вектору, включая результаты оценки переменной рабочего пространства MATLAB. Итоговые векторы должны иметь равную длину. ПримечаниеSignal Builder выводит предупреждение, если вы добавляете пользовательскую форму волны с большим количеством точек данных (100,000,000 или больше). |
Выберите форму волны, которую вы хотите добавить.
Задайте входные параметры (в подсказке) и нажмите OK.
Если вы выбираете стандартную форму волны, Signal Builder добавляет сигнал с той формой волны группе. Если вы выбираете пользовательскую форму волны, вам предлагают Time values и Y values.
Можно также использовать переменные рабочего пространства MATLAB, чтобы создать новые сигналы.
В Окне Команды MATLAB создайте данные для двух переменных, t и y.
t = 1:10 y = 1:10
Эти векторы должны быть одного размера.
Создайте модель и добавьте блок Signal Builder.
Дважды кликните блок Signal Builder.
Выберите Signal> New> Custom.
В окне Custom Waveform введите t в поле Time values и y в поле Y values и затем нажмите OK.
Окно блока Signal Builder отображает новый сигнал как Сигнал 2.
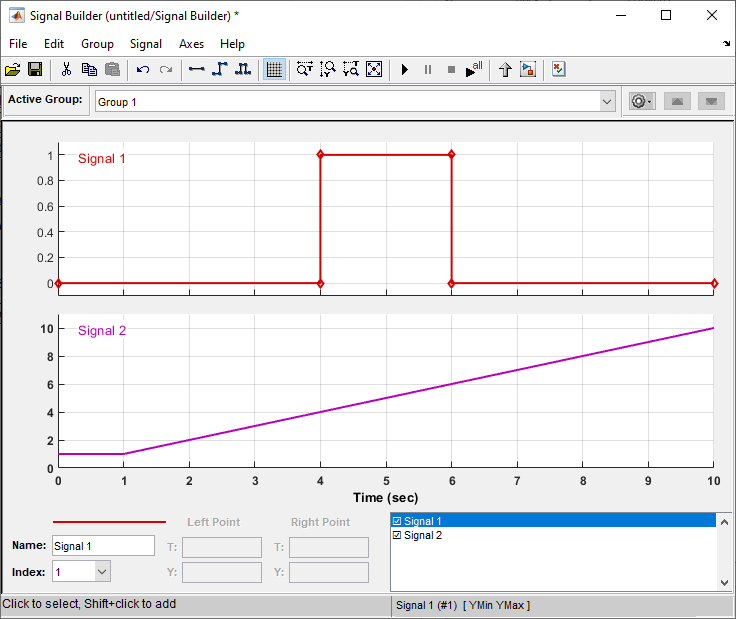
Задавать тип выхода, чтобы использовать в отправке тестовых сигналов:
В Signal Builder выберите Signal> Output.
Из списка выберите:
Ports
Значение по умолчанию. Отправляет отдельные сигналы от блока. Выходной порт под названием Сигнал N появляется для каждого Сигнала N.
Bus
Отправляет одну, виртуальную, неиерархическую шину сигналов от блока. Выходной порт под названием Шина появляется.
Вы не можете использовать опцию Bus, чтобы создать шину невиртуальных сигналов.
Опция Bus позволяет вам изменить свой макет модели, не имея необходимость перенаправлять сигналы блока Signal Builder. Используйте блок Bus Selector, чтобы выбрать сигналы из этой шины.
Если вы создаете блок Signal Builder с помощью менеджера Signal & Scope или с помощью опции Create & Connect Generator из контекстного меню сигнальной линии, вы не можете задать выход сигнала. В этих случаях блок отправляет отдельные сигналы.
Скопировать сигнал с одной группы и вставить его в другую группу как новый сигнал:
В Signal Builder выберите сигнал, который вы хотите скопировать.
Выберите Edit> Copy.
Выберите группу, в которую вы хотите вставить сигнал.
Выберите Edit> Paste.
Скопировать сигнал с одной оси и вставить его в другую ось, чтобы заменить ее сигнал:
Выберите сигнал, который вы хотите скопировать.
Выберите Edit> Copy.
Выберите сигнал на оси, что вы хотите обновиться.
Выберите Edit> Paste.
Чтобы удалить сигнал, в Signal Builder, выбирают сигнал и выбирают Delete или Cut в меню Edit. Signal Builder удаляет сигнал из текущей группы. Поскольку каждая группа сигнала должна содержать то же количество сигналов, Signal Builder также удаляет все сигналы, совместно использующие тот же индекс в других группах.
Переименовать сигнал:
В Signal Builder выберите Signal> Rename.
Диалоговое окно появляется с полем редактирования, которое отображает текущее имя сигнала.
Отредактируйте или замените текущее имя на новое имя.
Нажмите OK.
Можно также отредактировать имя сигнала в Поле имени в нижнем левом углу окна Signal Builder.
Заменять сигнал:
В Signal Builder выберите сигнал, затем выберите Signal> Replace with.
Меню форм волны появляется. Это включает набор стандартных форм волны (Постоянный, Шаг, и так далее) и Пользовательская опция формы волны.
Выберите одну из форм волны.
Если вы выбираете стандартную форму волны, Signal Builder заменяет сигнал в в настоящее время выбранной группе с той формой волны. Для других форм волны Signal Builder отображает диалоговое окно, чтобы позволить вам обеспечивать вход для требуемой формы волны.
| Форма волны | Описание | Входные параметры |
|---|---|---|
| Постоянный | Постоянная форма волны. | 'none' |
| Шаг | Форма волны шага. | 'none' |
| Импульс | Импульсный сигнал | 'none' |
| Квадрат | Квадратная форма волны |
|
| Зуб пилы | Пилообразная форма волны |
|
| Выбранный Sin | Выбранная форма волны синуса |
|
| Выбранный гауссов шум | Выбранная Гауссова шумовая форма волны на основе Распределения Гаусса с входом среднее и стандартное отклонение на входной частоте. |
|
| Псевдослучайный шум | Псевдослучайная шумовая форма волны на основе биномиального распределения с верхними значениями и нижними значениями на входной частоте. |
|
| Пуассон случайный шум | Случайная шумовая форма волны Пуассона, которая чередуется между 0 и 1 |
|
| Пользовательский | Пользовательская кусочная линейная форма волны. Пользовательские значения должны соответствовать в области отображения. |
Записи в любом поле могут быть любым выражением MATLAB, которое оценивает к вектору. Итоговые векторы должны иметь равную длину. ПримечаниеSignal Builder возвращает предупреждение, если вы добавляете пользовательскую форму волны с большим количеством точек данных (100,000,000 или больше). Можно затем отменить действие. |
Можно также отредактировать имя сигнала в Поле имени в нижнем левом углу окна Signal Builder.
Изменить индекс сигнала:
В Signal Builder выберите сигнал, затем выберите Signal> Change Index.
Диалоговое окно появляется с выпадающим полем списка, содержащим существующий индекс сигнала.
Из выпадающего списка выберите другой индекс и выберите OK. Или выберите индекс из списка индексов в нижнем левом углу окна Signal Builder.
По умолчанию окно Signal Builder отображает формы волны группы в панели группы. Скрыть форму волны:
В Signal Builder выберите форму волны, затем выберите Signal> Hide.
Чтобы вновь отобразить скрытую форму волны, выберите панель Группы, затем выберите Signal> Show.
Выберите сигнал из списка. В качестве альтернативы можно скрыть и вновь отобразить скрытую форму волны путем двойного клика по ее имени в списке сигналов Signal Builder.
Эта тема описывает, как создать наборы группы сигнала вручную. Если вы имеете файлы данных сигнала, такие как те от тестов, рассматриваете импортирование этих данных как описано в Наборах Importing Signal Group.
Создать взаимозаменяемый набор групп сигнала:
Перетащите экземпляр блока Signal Builder из библиотеки Simulink Sources и бросьте его в свою модель.

По умолчанию блок представляет одну группу сигнала, содержащую один источник сигнала, который выводит импульс прямоугольной волны.
Используйте редактор блока-сигнала, чтобы создать дополнительные группы сигнала, добавить сигналы в группы сигнала, изменить существующие сигналы и группы сигнала, и выбрать группу сигнала что блок выходные параметры.
Каждая группа сигнала должна содержать то же количество сигналов.
Соедините выход блока к вашей схеме.
Блок отображает выходной порт для каждого сигнала, что блок может вывести.
Можно создать столько блоков Signal Builder, сколько вам нравится в модели, каждый представляющий отличный набор взаимозаменяемых групп источников сигнала. Когда у группы есть несколько сигналов, сигналы могут иметь различное время окончания. Однако блок Signal Builder требует времени окончания сигналов в группе соответствовать. Если несоответствие происходит, блок Signal Builder совпадает со временем окончания путем содержания последнего значения сигнала с меньшим временем окончания.
Смотрите Симуляцию с Signal Groups для получения информации об использовании групп сигнала в модели.
Темы в этом разделе описывают, как импортировать данные сигнала в блок Signal Builder. У вас должен уже быть файл данных сигнала, содержимое которого вы хотите импортировать. Например, у вас могут быть данные сигнала от ранее запущенных тестов. Смотрите Importing Signal Groups от Существующих Наборов данных для описания форматов данных, которые принимает блок Signal Builder. Процедуры в следующих темах используют файл 3Grp_3Sig.xls в папке matlabroot\help\toolbox\simulink\ug\examples\signals
Signal Builder принимает сигналы, только типа double.
Если вы импортируете Simulink.SimulationData.Dataset набор данных, блок импортирует его как свою собственную группу.
У вас могут быть существующие наборы данных сигнала, что вы хотите ввести в блок Signal Builder. File> команда Import from File на окне Signal Builder запускает диалоговое окно Import File. Это диалоговое окно модально, что означает, что особое внимание не может превратиться в другое окно MATLAB, в то время как диалоговое окно запускается. Если вы хотите видеть изменения в окне Signal Builder после того, как вы импортируете данные, выполнить одно из следующих действий:
Закройте диалоговое окно Import File.
Настройте диалоговое окно Import File и окно Signal Builder рядом друг с другом.
Вы не можете отменить результаты импорта файла данных сигнала. Кроме того, вы не можете отменить последнее действие, выполняемое прежде, чем открыть диалоговое окно Import File. Когда вы закрываете диалоговое окно Import File, кнопки Undo last edit и Redo last edit на окне Signal Builder отображаются серым. Эти кнопки отображаются серым независимо от того, импортировали ли вы файл данных.
Диалоговое окно Import File принимает следующие соответственно отформатированные типы файлов:
Microsoft® Excel® (.xls, .xlsx)
Текстовые файлы разделенного от запятой значения (CSV) (.csv)
MAT-файлы (.mat)
Чтобы импортировать данные сигнала из электронной таблицы Microsoft Excel, рассмотрите использование блока From Spreadsheet. Блок From Spreadsheet инкрементно загружает данные из электронной таблицы в процессе моделирования. Если вы используете блок From Spreadsheet, вы не должны делать ничего, чтобы обработать изменения, чтобы покрыть значения.
Блок Signal Builder использует xlsread функция. Смотрите xlsread документация для получения информации о поддерживаемых платформах.
Можно импортировать файл набора данных, только если он соответственно отформатирован.
Для электронных таблиц Microsoft Excel:
Блок Signal Builder интерпретирует первую строку как имя сигнала. Если вы не задаете имя сигнала, блок Signal Builder присваивает по умолчанию с форматом Imported_Signal , где ## шаг с каждым дополнительным сигналом без имени.
Блок Signal Builder интерпретирует первый столбец как время. В этом столбце должны увеличиться временные стоимости.
Блок Signal Builder интерпретирует остальные столбцы как сигналы.
Если существует несколько листов:
Каждый лист должен иметь то же количество сигналов (столбцы).
Каждый лист должен иметь тот же набор имен сигнала (если таковые имеются).
Каждый столбец на каждом листе должен иметь одинаковое число строк.
Блок Signal Builder интерпретирует каждый рабочий лист как группу сигнала.
Этот пример содержит приемлемо отформатированную электронную таблицу Microsoft Excel. Это имеет три рабочих листа по имени Group1, Group2 и Group3, представляя три группы сигнала.
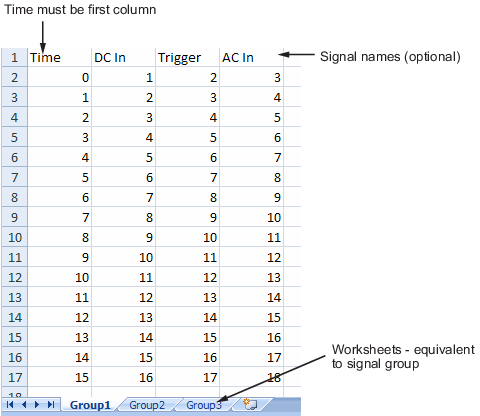
Для текстовых файлов CSV:
Каждый файл содержит только числа. Не называйте сигналы в файле CSV.
Блок Signal Builder интерпретирует первый столбец как время. В этом столбце должны увеличиться временные стоимости.
Блок Signal Builder интерпретирует остальные столбцы как сигналы.
Каждый столбец должен иметь то же количество записей.
Блок Signal Builder интерпретирует каждый файл как одну группу сигнала.
Блок Signal Builder присваивает имя сигнала по умолчанию к каждому сигналу с форматом Imported_Signal , где ## шаг с каждым дополнительным сигналом.
Этот пример содержит приемлемо отформатированный файл CSV. Содержимое представляет одну группу сигнала.
0,0,0,5,0 1,0,1,5,0 2,0,1,5,0 3,0,1,5,0 4,5,1,5,0 5,5,1,5,0 6,5,1,5,0 7,0,1,5,0 8,0,1,5,1 9,0,1,5,1 10,0,1,5,0
Для MAT-файлов:
Блок Signal Builder поддерживает хранилище данных, регистрирующее что Simulink.SimulationData.Dataset объект представляет и интерпретирует эти данные как одну группу.
Блок Signal Builder поддерживает Simulink выход, сохраненный как структура со временем.
Блок Signal Builder поддерживает формат данных Signal Builder. Этот формат является группой массивов ячеек, которые должны быть помечены.
Для назад совместимости блок Signal Builder поддерживает записанные данные от Simulink.ModelDataLogs возразите и интерпретирует эти данные как одну группу. ModelDataLogs формат будет удален в будущем релизе.
Блок Signal Builder не поддерживает:
Simulink выход только как структура
Simulink выход только как массив
Signal Builder возвращает предупреждение, если вы импортируете большое количество точек данных (100,000,000 или больше). Можно затем отменить действие.
Этот пример содержит приемлемо регистрируемое рабочее пространство MATLAB. Используйте рабочее пространство MATLAB команда Save, чтобы сохранить переменные в MAT-файл. Импортируйте этот файл к блоку Signal Builder.
Программное обеспечение Simulink создает блок Signal Builder по умолчанию с одним сигналом. Чтобы заменить этот сигнал и все другие данные сигнала, которые может отобразить блок:
Создайте модель и перетащите блок Signal Builder в ту модель.
Дважды кликните блок.
Окно Signal Builder появляется со своим Сигналом 1 по умолчанию.
В Signal Builder выберите File> Import from File.
Диалоговое окно Import File появляется.
В поле File to Import введите имя файла данных сигнала или нажмите Browse.
Файловый браузер появляется.
Если вы выбираете файловый браузер, перешли к и выбираете файл данных сигнала. Например, выберите 3Grp_3Sig.xls.
При попытке импортировать неправильно файл отформатированных данных, сообщение об ошибке появляется. Когда вы щелкаете, чтобы отклонить это окно, панель Status History отображает более подробное сообщение об ошибке (если существует один). Например:

Панель Data to Import содержит данные сигнала из файла. Кликните по расширителю, чтобы отобразить все сигналы.
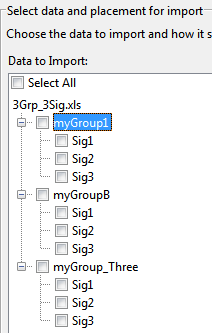
Выберите сигналы, которые вы хотите импортировать. Чтобы импортировать все сигналы, нажмите Select All.
Из списка Placement for Selected Data выберите действие, чтобы взять данные сигнала. Например, выберите Replace existing dataset.
Кнопка Confirm Selection активируется. Подтвердите свой выбор сигнала, прежде чем блок Signal Builder выполнит заданное действие. Если выбор данных сигнала не является соответствующим, Confirm Selection остается grayed. Например, Confirm Selection остается grayed, если количество сигналов, которые вы выбираете, не является тем же самым как количеством сигналов в группе Signal Builder, что вы хотите заменить.
Нажмите кнопку Confirm Selection.
Если требуемое действие является допустимым, сообщения отображений панели Истории Состояния, чтобы указать на состояние. Например:

Подтверждение также включает кнопки OK и Apply.
Если вы удовлетворены сообщением о состоянии, нажмите Apply, чтобы заменить существующие данные сигнала на содержимое этого файла.
При выборе Replace existing dataset, программное обеспечение дает вам возможность сохранить существующее содержимое блока Signal Builder.

Нажмите кнопку, можно следующим образом:
| К... | Щелкнуть... |
|---|---|
Сохраните содержимое блока Signal Builder прежде заменяющий его на новые данные сигнала. ПримечаниеЭтот выбор предлагает вам сохранять блок Signal Builder в имени модели по вашему выбору. Программное обеспечение сохраняет только блок Signal Builder и никакое другое содержимое модели. | Yes, save as |
| Замените содержимое блока Signal Builder, не сохраняя их сначала. | No, import without saving |
| Остановите заменяющий процесс. | Cancel |
В данном примере выберите No, import without saving, чтобы заменить содержимое блока Signal Builder.
Блок Signal Builder обновляется с новыми данными сигнала. Нажмите OK, чтобы закрыть диалоговое окно Import File и смотреть блок Signal Builder.

Нажмите OK.
Смотрите обновленное окно Signal Builder, чтобы подтвердить, что ваши данные сигнала неповреждены.
Закройте окно Signal Builder и сохраните и закройте модель. Например, сохраните модель как signalbuilder1.
Можно импортировать сигналы из файла данных сигнала и добавить выбранные сигналы в конец всех существующих групп сигнала. Если имена сигнала, которые будут добавлены, не уникальны, программное обеспечение переименовывает их путем постепенного увеличения каждого имени 1 или выше пока это не уникальное имя сигнала. Например, если блок и файл данных содержат сигналы под названием thermostat, программное обеспечение переименовывает импортированный сигнал в thermostat1 после добавления. Если вы добавляете другой сигнал под названием thermostat, названия программного обеспечения та последняя версия thermostat2.
Эта тема использует signalbuilder1 из процедуры в Замене Всех Данных сигнала с Выбранными Данными.
В Окне Команды MATLAB введите signalbuilder1.
Дважды кликните блок Signal Builder.
Окно Signal Builder появляется.
В окне Signal Builder выберите File> Import from File.
Диалоговое окно Import File появляется.
В поле File to Import введите имя файла данных сигнала или нажмите Browse.
Файловый браузер отображен.
Если вы выбираете файловый браузер, перешли к и выбираете файл данных сигнала. Например, выберите 3Grp_3Sig.xls.
При попытке импортировать неправильно отформатированный файл данных сигнала, сообщение об ошибке появляется. Когда вы щелкаете, чтобы отклонить это окно, панель Status History отображает сообщение об ошибке. Например:

Панель Data to Import содержит данные сигнала из файла. Кликните по расширителю, чтобы отобразить все сигналы.
Выберите сигналы, которые вы хотите импортировать. В этом примере существует три группы, myGroup1, myGroupB, и myGroup_Three. Выберите все сигналы в myGroup1.
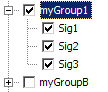
Из списка Placement for Selected Data выберите действие, чтобы взять данные сигнала. Например, выберите Append selected signals to all groups.
Кнопка Confirm Selection активируется. Подтвердите свой выбор сигнала, прежде чем блок Signal Builder выполнит заданное действие. Если выбор данных сигнала не является соответствующим, Confirm Selection остается grayed. Например, Confirm Selection остается grayed, если количество сигналов, которые вы выбираете, не является тем же самым как количеством сигналов в группе Signal Builder, что вы хотите заменить.
Нажмите кнопку Confirm Selection.
Если требуемое действие является допустимым, сообщения отображений панели Истории Состояния, чтобы указать на состояние. Например:
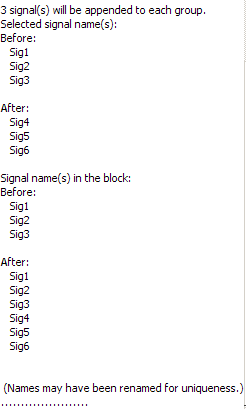
Подтверждение также включает кнопки OK и Apply.
Наблюдайте Before и заголовки After для сигналов. Эти разделы указывают на имена блока и импортированных сигналов данных до и после добавлять действия.
Если вы удовлетворены сообщением о состоянии, нажмите Apply, чтобы добавить выбранные сигналы всем группам сигнала в блоке Signal Builder.
Блок Signal Builder обновляется с новыми данными сигнала. Нажмите OK, чтобы закрыть диалоговое окно Import File и смотреть блок Signal Builder.
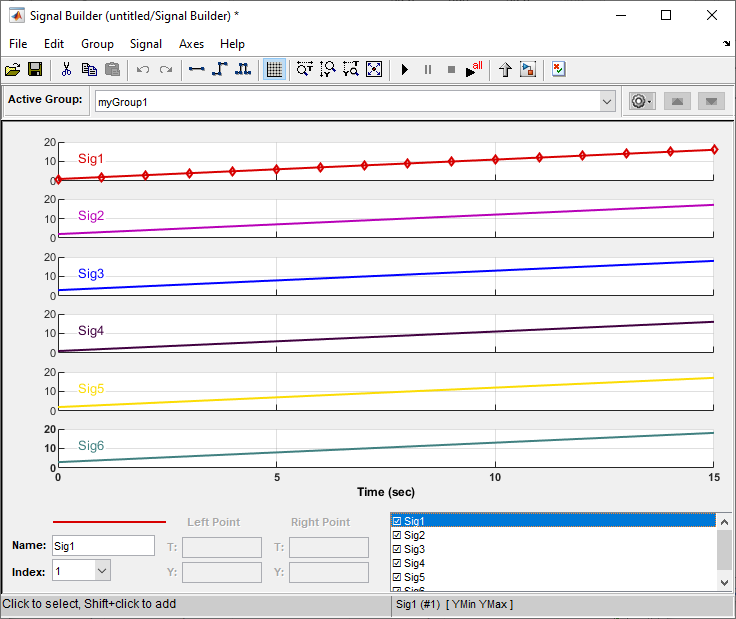
Нажмите OK.
Смотрите обновленное окно Signal Builder, чтобы подтвердить, что ваши данные сигнала неповреждены. Заметьте, что программное обеспечение переименовало сигналы Sig1, Sig2 и Sig3 от файла данных сигнала до Sig4, Sig5 и Sig6 в блоке Signal Builder.
Закройте окно Signal Builder и сохраните и закройте модель. Например, сохраните модель как signalbuilder2.
Можно добавить сигналы в порядке, в котором они выбраны, в конец последовательных групп сигнала. Этот оператор означает, что вы выбираете то же количество сигналов, когда существуют группы сигнала, и последовательно добавляют каждый сигнал другой группе. Программное обеспечение переименовывает каждый добавленный сигнал в имя последнего добавленного сигнала.
Эта тема использует signalbuilder1 из процедуры в Замене Всех Данных сигнала с Выбранными Данными.
В Окне Команды MATLAB введите signalbuilder1.
Дважды кликните блок Signal Builder.
Отметьте, сколько групп существует в блоке Signal Builder. Например, этот блок Signal Builder имеет три группы, myGroup1, myGroupB, и myGroup_Three.
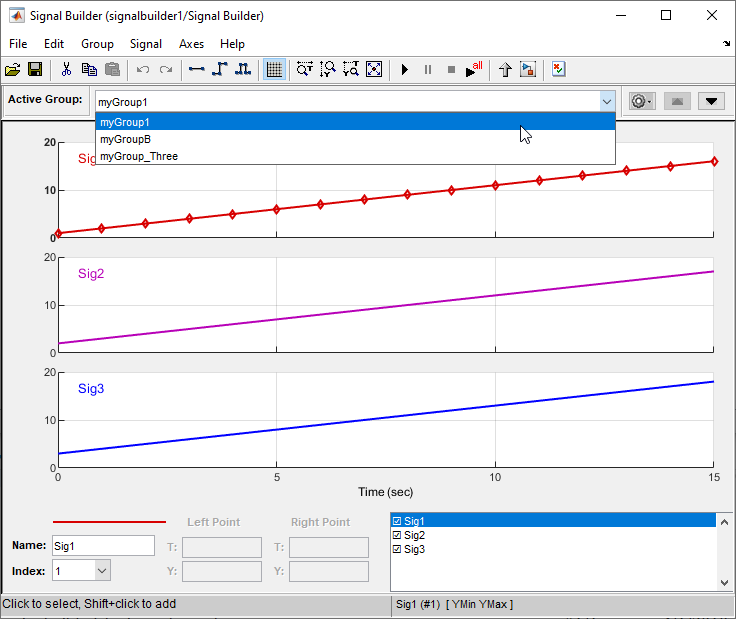
В окне Signal Builder выберите File> Import from File.
В поле File to Import введите имя файла данных сигнала или нажмите Browse.
Если вы выбираете файловый браузер, перешли к и выбираете файл данных сигнала. Например, выберите 3Grp_3Sig.xls.
При попытке импортировать неправильно отформатированный файл данных сигнала, всплывающее окно сообщения об ошибке появляется. Когда вы щелкаете, чтобы отклонить это окно, панель Status History отображает сообщение об ошибке. Например:

Панель Data to Import содержит данные сигнала из файла. Кликните по расширителю, чтобы отобразить все сигналы.
Выберите сигналы, которые вы хотите импортировать. В этом примере существует три группы, myGroup1, myGroupB, и myGroup_Three. Выберите все сигналы в myGroup1.
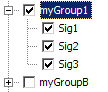
Из списка Placement for Selected Data выберите действие, чтобы взять данные сигнала. Например, выберите Append selected signals to different groups (in order).
Кнопка Confirm Selection активируется. Подтвердите свой выбор сигнала, прежде чем блок Signal Builder выполнит заданное действие.
Нажмите кнопку Confirm Selection.
Если требуемое действие является допустимым, сообщения отображений панели Истории Состояния, чтобы указать на состояние. Например:

Подтверждение также включает кнопки OK и Apply.
Если вы удовлетворены сообщением о состоянии, нажмите Apply, чтобы добавить сигналы.
Блок Signal Builder обновляется с новыми данными сигнала. Нажмите OK, чтобы закрыть диалоговое окно Import File и смотреть три группы блока Signal Builder.
Самая верхняя группа сигнала, myGroup1, показывает все сигналы по умолчанию, включая новый Sig4.

Кликните по другому названию группы, например, myGroupB. Заметьте, что Sig4 существует для группы, скрытой по умолчанию.
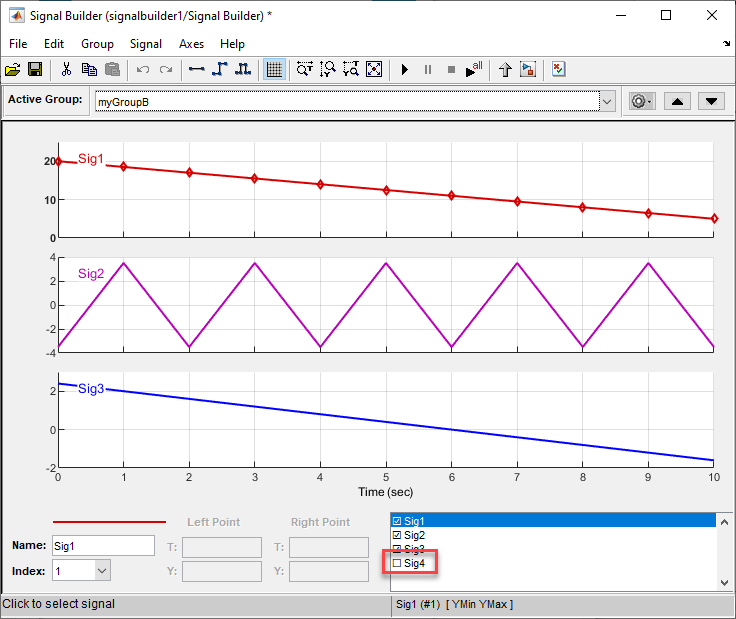
Чтобы показать Sig4 на этой панели, дважды кликните Sig4 в области Selection Status панели. График обновляется, чтобы отразить Sig4.
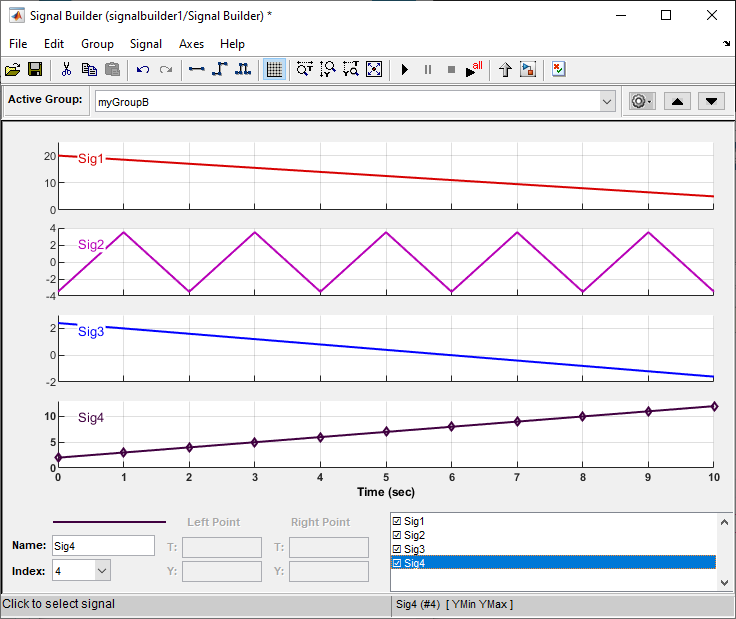
Закройте окно Signal Builder и сохраните и закройте модель. Например, сохраните модель как signalbuilder3.
Можно добавить одну или несколько групп сигнала в конец списка существующих групп сигнала. Если блок уже имеет группу сигнала с тем же именем как то, вы добавляете, программное обеспечение постепенно увеличивает название группы 1 или выше пока это не уникально прежде, чем добавить его. Например, если блок и файл данных содержат группы под названием MyGroup1, программное обеспечение переименовывает импортированную группу в MyGroup2 после добавления. Если вы добавляете другую группу под названием MyGroup1, названия программного обеспечения та последняя версия MyGroup3.
Эта тема использует signalbuilder1 из процедуры в Замене Всех Данных сигнала с Выбранными Данными.
В Окне Команды MATLAB введите signalbuilder1.
Дважды кликните блок Signal Builder.
Окно Signal Builder появляется.
Отметьте, сколько групп существует в блоке Signal Builder, и сколько сигналов существует в каждой группе. Блок Signal Builder требует, чтобы у всех групп было то же количество сигналов. Например, этот блок Signal Builder имеет три группы, myGroup1, myGroupB, и myGroup_Three. Три сигнала существуют в каждой группе.

Дважды кликните блок.
В текстовом поле File to Import введите имя файла данных сигнала или нажмите Browse.
Если вы выбираете файловый браузер, перешли к и выбираете файл данных сигнала. Например, выберите 3Grp_3Sig.xls.
Панель Data to Import содержит данные сигнала из файла. Кликните по расширителю, чтобы отобразить все сигналы.
Оцените количество сигналов в группах этого файла данных. Если количество сигналов в каждой группе равняется количеству сигналов в группах, которые существуют в блоке, можно добавить одну из этих групп с блоком.
Выберите группу, которую вы хотите импортировать. В этом примере существует три группы, myGroup1, myGroupB, и myGroup_Three. Выберите myGroupB.

Из списка Placement for Selected Data выберите действие, чтобы взять группу сигнала. Например, выберите Append groups.
Кнопка Confirm Selection активируется. Подтвердите свой выбор сигнала, прежде чем блок Signal Builder выполнит заданное действие.
Нажмите кнопку Confirm Selection.
Если требуемое действие является допустимым, сообщения отображений панели Истории Состояния, чтобы указать на состояние. Например:
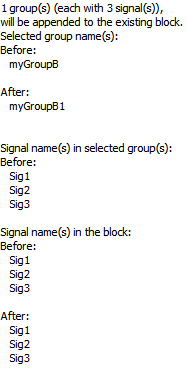
Подтверждение также включает кнопки OK и Apply.
Если вы удовлетворены сообщением о состоянии, нажмите Apply, чтобы добавить сигналы.
Блок Signal Builder обновляется с новыми данными сигнала. Нажмите OK, чтобы закрыть диалоговое окно Import File и смотреть группы блока Signal Builder.
Заметьте сложение новой группы сигнала как последняя панель. Поскольку уже существует группа сигнала, названная myGroupB, программное обеспечение автоматически постепенно увеличивает новое название группы сигнала 1. Выберите myGroupB.

Закройте окно Signal Builder и сохраните и закройте модель. Например, сохраните модель как signalbuilder4.
Если вы добавляете сигнал, имя которого совпадает с сигналом, который существует в блоке Signal Builder, программное обеспечение постепенно увеличивает имя добавленного сигнала 1. Повторения программного обеспечения, постепенно увеличивающиеся до добавленного имени сигнала, уникальны. Например:
Примите, что ваш блок Signal Builder имеет группу сигнала, myGroup1, с сигналами Sig1, Sig2 и Sig3.
Добавьте сигнал по имени Sig1 к myGroup1.
Заметьте, что программное обеспечение постепенно увеличивает Sig1 к Sig4 прежде, чем добавить его к myGroup1.
Если вы добавляете группу сигнала, чьи имена сигнала отличаются от тех, которые существуют в блоке Signal Builder, программное обеспечение изменяет названия существующих сигналов совпасть с добавленными сигналами. Например,
Примите, что ваш блок Signal Builder имеет группу сигнала, myGroup1, с сигналами Sig1, Sig2 и Sig3.
Добавьте группу сигнала под названием myGroup2 чьими именами сигнала является SigA, SigB и SigC.
Заметьте что программное обеспечение:
Добавляет myGroup2.
Переименовывает сигналы в myGroup1 совпадать с теми в myGroup2.
Эта тема описывает, как импортировать данные сигнала, отформатированные в пользовательском формате. У вас должны уже быть данные сигнала из файла, содержимое которого вы хотите импортировать. Смотрите Importing Signal Groups от Существующих Наборов данных для описания форматов данных, которые принимает блок Signal Builder. Если ваши данные не отформатированы с помощью одного из этих форматов данных, используйте следующий рабочий процесс, чтобы импортировать пользовательские отформатированные данные. Этот рабочий процесс использует следующие файлы, расположенные в папке matlabroot\help\toolbox\simulink\examples
SigBldCustomFile.xls — Файл Microsoft Excel данных сигнала с помощью формата, который блок Signal Builder не принимает, например:

createSignalBuilderSupportedFormat.m — Пользовательская функция MATLAB, которая использует xlsread считать электронные таблицы Microsoft Excel. Эта функция, взятая в качестве примера, переформатировала пользовательские данные в формате, который блок Signal Builder поддерживает, можно следующим образом:
grpNames — Массив ячеек, который содержит векторы символов названия группы с количеством строк = 1, количеством столбцов = количество групп.
sigNames — Массив ячеек, который содержит векторы символов имени сигнала с количеством строк = 1, столбцы = количество сигналов.
time — Массив ячеек, который содержит данные времени с количеством строк = количество сигналов, столбцы = количество групп.
data — Массив ячеек, который содержит данные сигнала с количеством строк = количество сигналов, столбцы = количество групп.
Signal Builder имеет следующие требования для этой пользовательской функции:
Количество сигналов в каждой группе должно быть тем же самым.
Имена сигнала в каждой группе должны быть тем же самым.
Количество точек данных в каждом сигнале должно быть тем же самым.
Каждый элемент в time и массиве ячеек data содержит матрицу вещественных чисел. Эта матрица может быть [1xN] или [N x1], где N является количеством точек данных в каждом сигнале.
Идентифицируйте формат своих пользовательских данных сигнала, например:
SigBldCustomFile.xls
Создайте пользовательскую функцию MATLAB что:
Использует функцию ввода-вывода MATLAB, такую как xlsread, считать ваши пользовательские отформатированные данные сигнала. Например, createSignalBuilderSupportedFormat.m.
Форматирует пользовательские отформатированные данные сигнала к тому, что блок Signal Builder принимает, например, MAT-файл.
Используйте свою пользовательскую функцию MATLAB, чтобы записать ваши пользовательские отформатированные данные сигнала в файл, который принимает блок Signal Builder. Например:
createSignalBuilderSupportedFormat('SigBldCustomFile.xls', 'OutputData.mat')Импортируйте переформатированный файл данных сигнала, OutputData.mat, в блок Signal Builder (см. Наборы Importing Signal Group).
Signal Builder позволяет вам изменять форму, цвет, и стиль линии и толщину форм волны, выведенных группой.
Signal Builder позволяет вам изменять форму волны путем выбора и перетаскивания ее линейных сегментов и точек с кнопками мыши или клавишами со стрелками или путем редактирования координат сегментов или точек.
Чтобы выбрать форму волны, щелкните левой кнопкой по мыши по любой точке на форме волны.
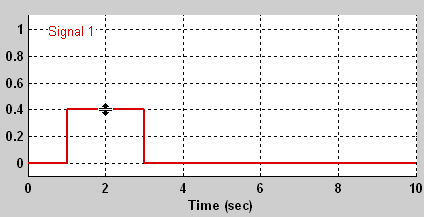
Signal Builder отображает точки формы волны, чтобы указать, что форма волны выбрана.
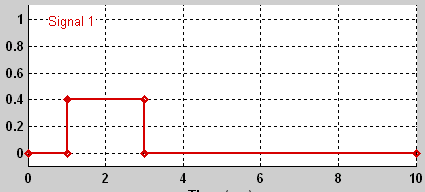
Чтобы отменить выбор формы волны, щелкните левой кнопкой по любой точке по оси формы волны, которая не находится на самой форме волны, или нажмите клавишу Esc.
Можно работать с точками в форме волны:
Чтобы выбрать точку в форме волны, сначала выберите форму волны. Затем расположите курсор мыши над точкой. Курсор изменяет форму, чтобы указать, что это по точке.
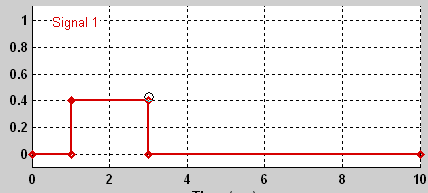
Щелкните левой кнопкой по точке с мышью. Signal Builder рисует круг вокруг точки, чтобы указать на ваш выбор.
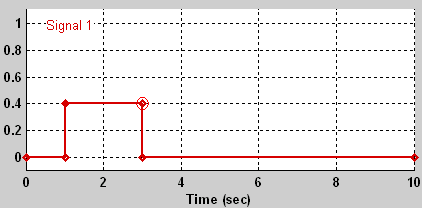
Чтобы вставить точку, выберите форму волны, и Shift+ кликают по разделу для точки.
Чтобы отменить выбор точки, нажмите клавишу Esc.
Чтобы удалить точку, выберите точку и нажмите клавиши Backspace или Delete.
Отредактировать точку с signalbuilder функция, используйте signalbuilder set функционируйте, чтобы заменить форму волны. Вы не можете программно удалить точку.
Чтобы выбрать линейный сегмент, сначала выберите форму волны, которая содержит его. Затем щелкните левой кнопкой по сегменту. Signal Builder утолщает сегмент, чтобы указать, что это выбрано.
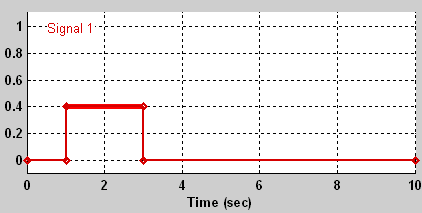
Чтобы отменить выбор сегмента, нажмите клавишу Esc.
Чтобы переместить форму волны, выберите его и используйте клавиши со стрелками на вашей клавиатуре, чтобы переместить форму волны в желаемое направление. Каждое нажатие клавиши перемещает форму волны в следующее местоположение на поспешной сетке (см. Поспешную Сетку), или 0.1 дюймы, если поспешная сетка не включена.
Чтобы перетащить линейный сегмент к новому местоположению, расположите курсор мыши над линейным сегментом. Курсор мыши изменяет форму, чтобы показать направление, в котором можно перетащить сегмент.
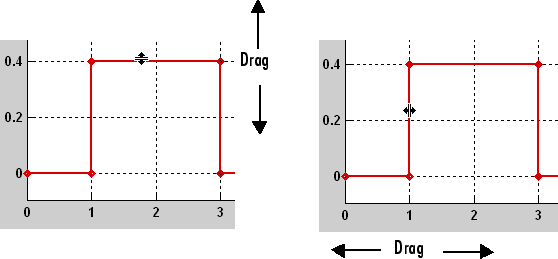
Нажмите левую кнопку мыши и перетащите сегмент в направлении, обозначенном к желаемому местоположению. Можно также использовать клавиши со стрелками на клавиатуре, чтобы переместить выбранный линейный сегмент.
Чтобы перетащить точку вдоль амплитудной (вертикальной) оси сигнала, переместите курсор мыши через точку. Курсор изменяет форму в круг, чтобы указать, что можно перетащить точку. Перетащите точку, параллельную оси Y к желаемому местоположению. Чтобы перетащить точку вдоль времени (горизонталь) ось, нажмите клавишу Shift при перетаскивании точки. Можно также использовать клавиши со стрелками на клавиатуре, чтобы переместить выбранную точку.
Каждая ось формы волны содержит невидимую поспешную сетку, которая упрощает точное расположение точек формы волны. Источник поспешной сетки совпадает с источником оси формы волны. Когда вы упали на пункт или сегмент, который вы перетаскивали, Signal Builder перемещает точку, или сегмент указывает на самую близкую точку или точки на сетке, соответственно. Меню Signal Builder Axes позволяет вам задавать горизонталь сетки (время) ось и вертикальная (амплитудная) ось, располагающая с интервалами независимо. Чем более прекрасный интервал, тем больше свободы вы имеете в размещении точек, но тяжелее это, чтобы расположить точки точно. По умолчанию интервал сетки 0, что означает, что можно поместить точки куда угодно на сетку; т.е. сетка эффективно выключена. Используйте меню Axes, чтобы выбрать интервал, который вы предпочитаете.
Чтобы вставить точку, сначала выберите форму волны. Затем удержите клавишу Shift и щелкните левой кнопкой по форме волны по точке, где вы хотите вставить точку. Чтобы удалить точку, выберите точку и нажмите клавишу Del.
Чтобы изменить координаты точки, сначала выберите точку. Signal Builder отображает текущие координаты точки в полях редактирования Left Point в нижней части окна Signal Builder. Чтобы изменить амплитуду выбранной точки, отредактируйте или замените значение в поле Y с новым значением и нажмите Enter. Signal Builder перемещает точку к своему новому местоположению. Так же отредактируйте значение в поле T, чтобы изменить время выбранной точки.
Чтобы изменить координаты сегмента, сначала выберите сегмент. Signal Builder отображает текущие координаты конечных точек сегмента в Left Point и полях редактирования Right Point в нижней части окна Signal Builder. Чтобы изменить координату, отредактируйте значение в его соответствующем поле редактирования и нажмите Enter.
Чтобы изменить цвет формы волны, выберите форму волны и затем выберите Color из меню Signal Builder Signal. Signal Builder отображает выбор цвета MATLAB. Выберите новый цвет для формы волны. Нажмите OK.
Signal Builder может отобразить форму волны как тело, подчеркнутое штриховой линией, или пунктирная линия. Это использует сплошную линию по умолчанию. Чтобы изменить стиль линии формы волны, выберите форму волны, затем выберите Line Style из меню Signal Builder Signal. Выберите стиль линии из меню.
Чтобы изменить толщину линии формы волны, выберите форму волны, затем выберите Line Width из меню Signal. Отредактируйте значение толщины и нажмите OK.
Область значений времени Signal Builder определяет промежуток времени, за которое явным образом задан его выход. По умолчанию диапазон времени запускается от 0 до 10 секунд. Можно изменить и начало и время окончания области значений времени блока (см. Изменение Области значений Времени Signal Builder).
Если симуляция запускается перед временем начала области значений времени блока блок экстраполирует свой начальный выход от его первых двух заданных выходных параметров. Если симуляция выходит за пределы области значений времени блока, блока выходными значениями по умолчанию, экстраполируемыми от последних заданных значений сигналов для остатка от симуляции. Окно параметров Симуляции Signal Builder позволяет вам задавать другие опции окончательного результата (см. Значения сигналов после итогового времени для получения дополнительной информации).
Когда вы нажимаете кнопку Start simulation на панели инструментов блока Signal Builder, симуляция использует время остановки модели. Конец диапазона времени, указанного в форме волны, не является временем остановки для модели.
Чтобы изменить область значений времени, выберите Change Time Range из меню Signal Builder Axes.
В диалоговом окне отредактируйте поля Min time и Max time по мере необходимости, чтобы отразить начало и время окончания новой области значений времени, соответственно.
Можно экспортировать данные, которые задают группы сигналов блока Signal Builder к MAT-файлу или рабочему пространству MATLAB.
Экспортировать данные сигнала Signal Builder, отформатированные как Simulink.SimulationData.Dataset, к MAT-файлу выберите File > Export Data > To MAT-file.
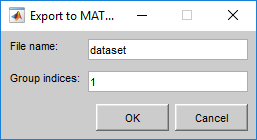
FileName Введите имя для MAT-файла, чтобы содержать данные.
Group indices — Войдите один или числа группы сигнала, для которых вы хотите экспортировать данные в виде скаляра или вектора. Числа должны соответствовать существующей группе в блоке.
В качестве альтернативы можно использовать signalbuilder get функционируйте, чтобы возвратить один или несколько наборов данных. Например:
[ds1 ds2]=signalbuilder(block,'get',[group1 group2])
Чтобы экспортировать данные сигнала в рабочее пространство MATLAB, выберите File > Export Data > To Workspace.
Signal Builder экспортирует данные по умолчанию в переменную рабочей области под названием channels. Чтобы экспортировать в по-другому именованная переменная, введите имя переменной в поле Имени переменной. Signal Builder экспортирует данные в рабочую область как значение заданной переменной.
Экспортированные данные являются массивом структур. Структура xData и yData поля содержат координатные точки, задающие сигналы в в настоящее время выбранной группе сигнала.
Чтобы получить доступ ко всем данным в группах сигнала блока Signal Builder, используйте signalbuilder
get функция:
[time, data]=signalbuilder(block,'get',signal,group)
Например:
% For time 0 to 5, create three signal groups. block = signalbuilder([], 'create', [0 5], {[2 2] [4 4] [7 8];[0 2] [0 4] [7 10]}); % Get the signals for all three groups. [time, data]=signalbuilder(block,'get',[1 2],[1:3])
time =
2×3 cell array
[1×2 double] [1×2 double] [1×2 double]
[1×2 double] [1×2 double] [1×2 double]
data =
2×3 cell array
[1×2 double] [1×2 double] [1×2 double]
[1×2 double] [1×2 double] [1×2 double]Можно использовать стандартные команды симуляции, чтобы запустить модели, содержащие блоки Signal Builder, или можно использовать кнопку Run или Run all в окне Signal Builder (см. Выполнение Всей Signal Groups).
Если вы хотите получить вводы и выводы, которые генерирует кнопка Run all, рассмотрите использование программного обеспечения SystemTest™.
Во время симуляции блок Signal Builder всегда выводит активную группу сигнала. Активная группа сигнала является группой, выбранной в окне Signal Builder для того блока, если диалоговое окно открыто. В противном случае активная группа является группой, которая была выбрана, когда диалоговое окно было в последний раз закрыто. Чтобы активировать группу, откройте окно Signal Builder группы и выберите группу.
Панель инструментов Signal Builder включает стандартные кнопки Simulink для выполнения симуляции. Это упрощает выполнение нескольких различных групп сигнала по очереди. Например, можно открыть диалоговое окно, выбрать группу, запустить симуляцию, выбрать другую группу, запустить симуляцию, и так далее, все из окна Signal Builder.
Чтобы запустить все группы сигнала, заданные блоком Signal Builder, откройте диалоговое окно блока и нажмите![]() кнопку из панели инструментов Signal Builder. Кнопка Run all запускает ряд симуляций, один для каждой группы сигнала, заданной блоком. Если вы установили Simulink Coverage в своей системе и используете Инструмент model coverage, кнопка Run all конфигурирует инструмент, чтобы собрать и сохранить данные о покрытии для каждой симуляции в рабочем пространстве MATLAB и отобразить отчет объединенных результатов покрытия в конце последней симуляции. Это позволяет вам быстро определять, как хорошо набор групп сигнала тестирует вашу модель.
кнопку из панели инструментов Signal Builder. Кнопка Run all запускает ряд симуляций, один для каждой группы сигнала, заданной блоком. Если вы установили Simulink Coverage в своей системе и используете Инструмент model coverage, кнопка Run all конфигурирует инструмент, чтобы собрать и сохранить данные о покрытии для каждой симуляции в рабочем пространстве MATLAB и отобразить отчет объединенных результатов покрытия в конце последней симуляции. Это позволяет вам быстро определять, как хорошо набор групп сигнала тестирует вашу модель.
Чтобы остановить ряд симуляций, начатых командой Run all, введите Ctrl+C в командной строке MATLAB.
Чтобы управлять симуляциями от блока Signal Builder, выберите File> Simulation Options.
Установка этого управления определяет выход блока Signal Builder, если симуляция запускается дольше, чем период, заданный блоком.
Чтобы вывести последнее заданное значение каждого сигнала в в настоящее время активной группе для остатка от симуляции, выберите Hold final value. Например:
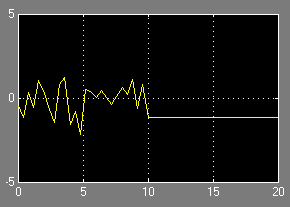
К выходным значениям, экстраполируемым от последнего заданного значения каждого сигнала в в настоящее время активной группе для остатка от симуляции, выберите Extrapolate. Например:
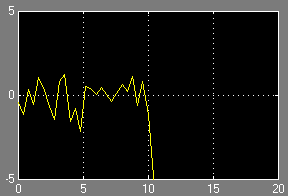
Чтобы вывести нуль для остатка от симуляции, выберите Set to zero. Например:
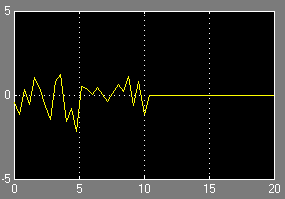
Чтобы вывести непрерывный сигнал, войдите 0 в параметр Sample time. Например, следующее отображение показывает выход набора блока Signal Builder, чтобы вывести непрерывную Гауссову форму волны в течение 10 секунд.

Чтобы вывести дискретный сигнал, введите шаг расчета сигнала в этом параметре. Следующий пример показывает выход набора блока Signal Builder, чтобы испустить дискретную Гауссову форму волны, имеющую 0.5 второй шаг расчета.
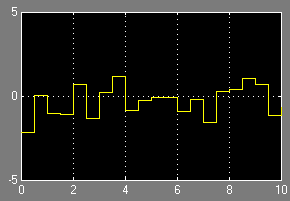
Чтобы иметь блок Signal Builder обнаруживают события пересечения нулем, устанавливают Enable zero crossing
On (значение по умолчанию). Блок Signal Builder устанавливает обнаружение пересечения нулем на блоке From Workspace, который вы используете, чтобы создать группы сигнала Signal Builder. Для получения дополнительной информации смотрите Обнаружение Пересечения нулем.
Signal Builder | Signal Editor | signalbuilder