Создайте и отредактируйте визуальные схемы, чтобы представлять архитектуру системы в System Composer™. Используйте визуальные элементы архитектуры, компоненты, порты и связи в системном составе. Иерархия модели в архитектуре путем разложения компонентов. Перейдите через иерархию.
Начните с пустой модели архитектуры моделировать физическую и логическую архитектуру системы. Модель архитектуры включает архитектуру верхнего уровня, которая содержит состав системы. Эта архитектура верхнего уровня также позволяет определение интерфейсов этой системы с другими системами. Используйте один из этих методов, чтобы создать модель архитектуры:
В командной строке ввести
systemcomposer
Выберите Architecture Model.
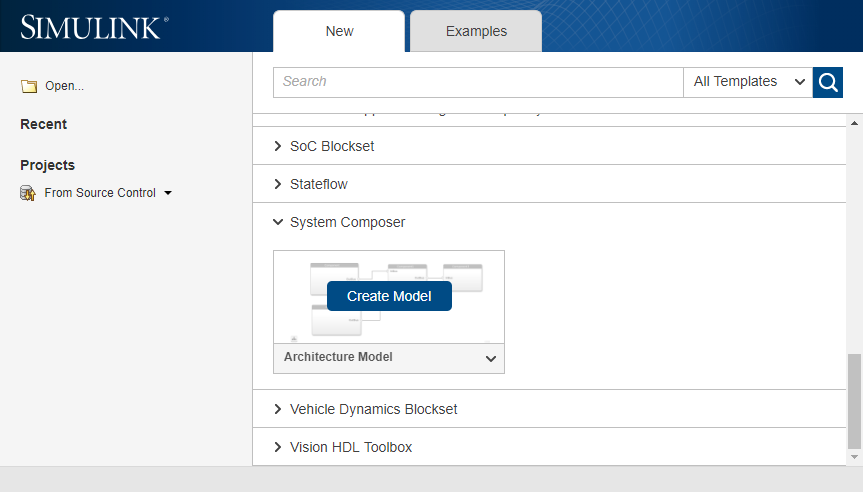
Из модели Simulink или модели архитектуры System Composer. На вкладке Simulation выберите New![]() , и затем выберите Architecture
, и затем выберите Architecture![]() .
.
В командной строке MATLAB введите:
archModel = new_system('ModelName','Architecture');
open_system(archModel)где ModelName имя новой модели.
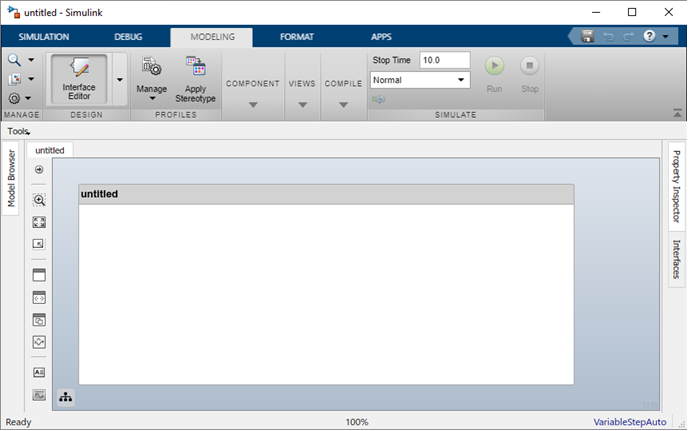
Сохраните модель архитектуры. На вкладке Simulation выберите Save All
![]() . Модель архитектуры сохранена как
. Модель архитектуры сохранена как .slx файл.
Модель архитектуры включает архитектуру верхнего уровня, которая содержит состав системы. Эта архитектура верхнего уровня также позволяет определение интерфейсов этой системы с другими системами. Состав представляет структурированный список деталей — иерархия компонентов с их интерфейсами и соединениями. Отредактируйте состав в Редакторе Состава.

Этот пример показывает архитектуру управления движения, где датчик получает информацию из двигателя, подача, что информация контроллеру, который в свою очередь обрабатывает эту информацию, чтобы отправить управляющий сигнал в двигатель так, чтобы это переместилось определенным способом. Можно начать с этого грубого описания и добавить свойства компонентов, интерфейсные определения и требования, в то время как проект прогрессирует.
Компонент является нетривиальной, почти независимой, и заменимой частью системы, которая выполняет функцию clear в контексте архитектуры. Элемент Компонента в System Composer может представлять компонент на любом уровне системной иерархии, является ли это главным компонентом системы, который охватывает много подсистем, таких как контроллер с его аппаратным и программным обеспечением или компонент на самом низком уровне иерархии, таких как программный модуль для обмена сообщениями.
Используйте один из этих методов, чтобы добавить компоненты в архитектуру:
Чертите компонент — В холсте, щелкните левой кнопкой и перетащите мышь, чтобы создать прямоугольник. Отпустите кнопку мыши, чтобы видеть схему компонента. Кликните по голубой схеме, чтобы фиксировать.
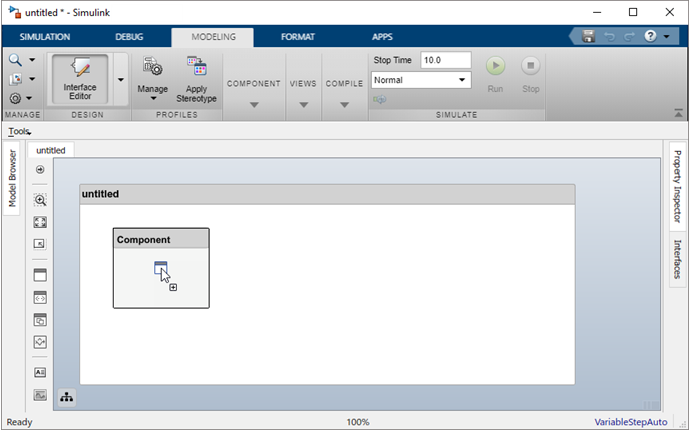
Создайте один компонент из палитры —
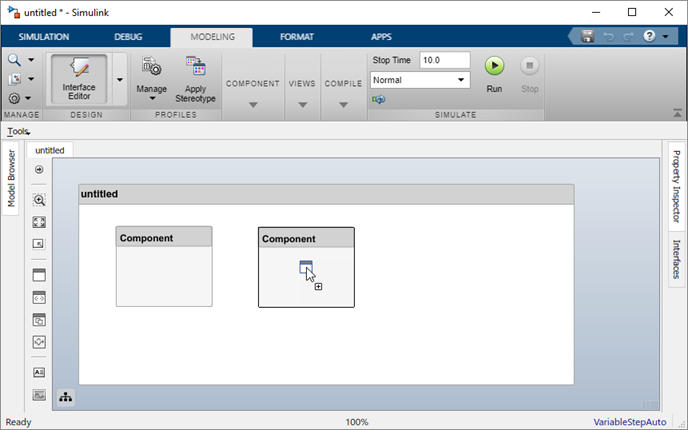
Создайте несколько компонентов из палитры —
Каждый компонент должен иметь имя, которое уникально в том же уровне архитектуры. Имя компонента подсвечено после создания, таким образом, можно непосредственно ввести имя. Чтобы изменить название компонента, кликните по компоненту и затем кликните по его имени.
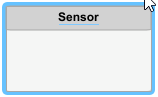
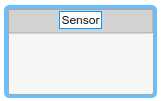
Переместите компонент просто путем перетаскивания его. Синие инструкции, может казаться, помогают выровнять компонент с другими компонентами.
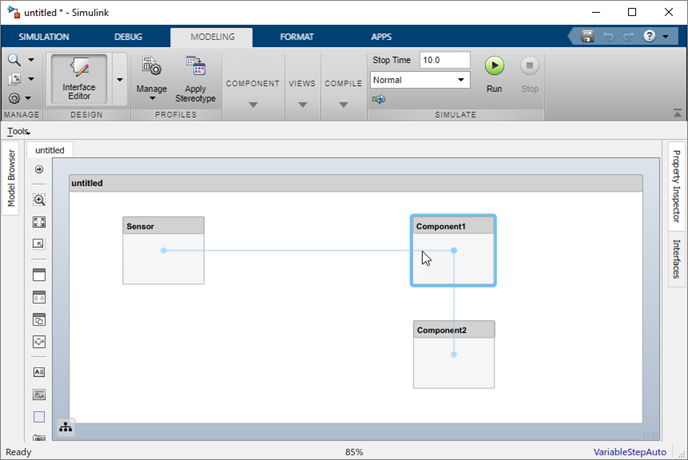
Измените размер компонента путем перетаскивания углов.
Наведите указатель на угол, чтобы видеть двойную стрелку.
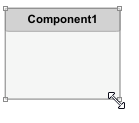
Щелкните левой кнопкой по углу и перетащите при удержании кнопки мыши вниз. Если вы хотите изменить размер компонента пропорционально, удержите кнопку Shift также.
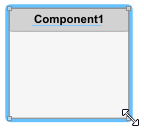
Отпустите кнопку мыши, когда компонент достигает размера, вы хотите.
Кликните по компоненту и нажмите Delete, чтобы удалить его. Чтобы удалить несколько компонентов, выберите их при удержании ключа Shift, затем нажмите Delete или щелкните правой кнопкой и выберите Delete из контекстного меню.
Порт представляет точку контакта компонента к другим компонентам. Например, датчик может иметь порты данных, чтобы связаться с двигателем и контроллером. Его входной порт берет данные из двигателя, и выходной порт поставляет данные контроллеру. Можно указать, что свойства данных путем определения интерфейса как описано в Задают Интерфейсы.
Представляйте отношение между компонентами путем определения направленных интерфейсных портов. Можно организовать схему путем расположения портов на любое ребро компонента в любом положении.
Сделайте паузу по стороне компонента. + знак и схема порта появляются.
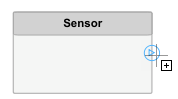
Кликните по схеме порта. Компонент заштрихован синий, и стрела порта появляется.
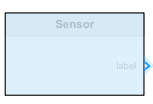
Кликните по стреле, чтобы фиксировать порт. Можно также назвать порт в этой точке.
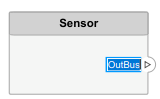
Выходной порт показывают со![]() значком, и входной порт показывают со
значком, и входной порт показывают со![]() значком. По умолчанию порт, созданный на верхнем краю или левом крае компонента, является входным портом, и порт, созданный на базовом краю или правом краю, является выходным портом. Чтобы определять направление портов при создании, после того, как вы кликнете по ребру, делают паузу по схеме стрелы, чтобы видеть опции направления. Выберите Input или Output прежде, чем фиксировать порт.
значком. По умолчанию порт, созданный на верхнем краю или левом крае компонента, является входным портом, и порт, созданный на базовом краю или правом краю, является выходным портом. Чтобы определять направление портов при создании, после того, как вы кликнете по ребру, делают паузу по схеме стрелы, чтобы видеть опции направления. Выберите Input или Output прежде, чем фиксировать порт.

Можно переместить любой порт в любое ребро компонента после создания.
Можно также создать порт для архитектуры, которая содержит компоненты. Эти системные порты несут интерфейс системы с другими системами. Сделайте паузу на любом ребре системного поля и нажатия кнопки, когда + знак появится. Кликните по левой стороне, чтобы создать входные порты и кликнуть по правой стороне, чтобы создать выходные порты.
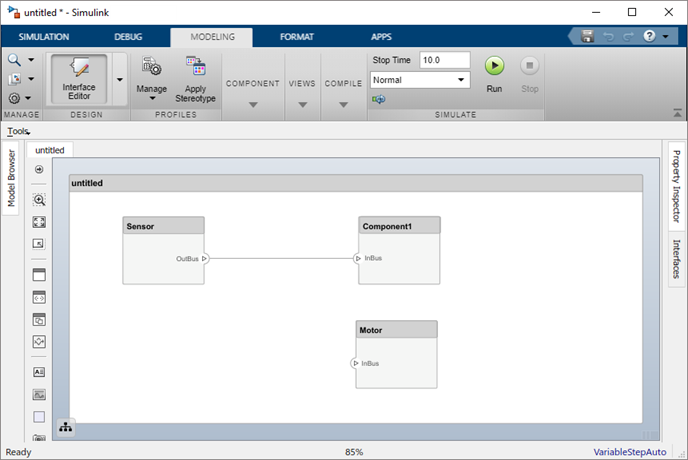
Каждый порт создается с именем. Чтобы изменить название, кликните по нему и редактирование.
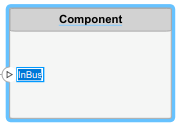
Порты компонента должны иметь уникальные имена.
Можно переместить порт в любую сторону компонента. Выберите порт и используйте клавиши со стрелками.
| Клавиша со стрелкой | Ребро исходного порта | Перемещение порта |
|---|---|---|
| Левый или правый | Если ниже других портов на том же ребре, переместитесь вверх, в противном случае переместитесь в верхний край | |
| Верхняя часть или нижняя часть | Никакое действие | |
| Право | Верхняя часть или нижняя часть | Если слева от других портов на том же ребре, переместите вправо, в противном случае переместитесь в правый край |
| Левый или правый | Никакое действие | |
| Вниз | Левый или правый | Если выше других портов на том же ребре, движении вниз, в противном случае перемещение к базовому краю |
| Верхняя часть или нижняя часть | Никакое действие | |
| Левый | Верхняя часть или нижняя часть | Если справа от других портов на том же ребре, оставленное перемещение, в противном случае перемещение к левому краю |
| Левый или правый | Никакое действие |
Интервал портов на одной стороне является автоматическим. Может быть комбинация портов ввода и вывода на том же ребре.
Удалите порт путем выбора его и нажатия кнопки Delete.
Связи являются визуальными представлениями потока данных от выходного порта до входного порта. Например, связь с двигателя на датчик несет информацию о местонахождении.
Соедините два порта путем перетаскивания линии:
Кликните по одному из портов.
Подавите кнопку мыши при перетаскивании линии к другому порту.
Отпустите кнопку мыши в целевом порту. Черная линия указывает, что связь завершена. Красная пунктирная линия появляется, если связь является неполной.
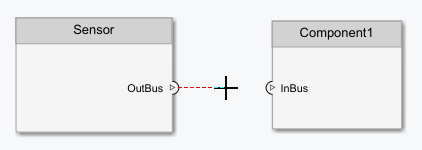
Можно сделать эти шаги в обоих направлениях — входной порт к выходному порту или выходному порту к входному порту. Вы не можете соединить порты, которые имеют то же направление.
Связь между портом архитектуры и портом компонента показывают с тегами вместо линий.
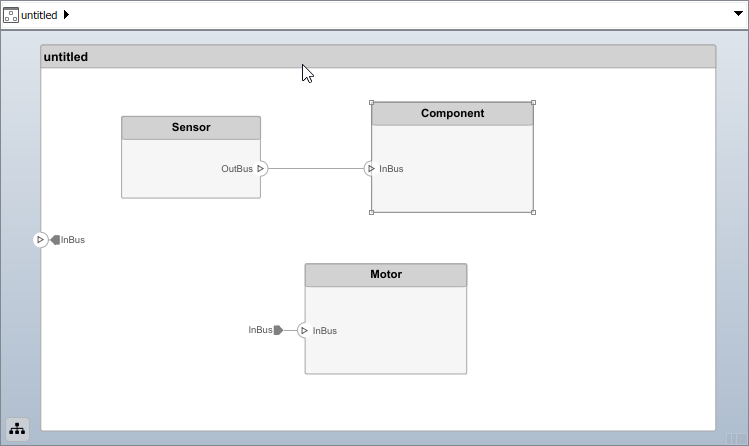
Чтобы быстро создать порты и связи одновременно, перетащите линию от одного ребра компонента до другого. Направление этой связи зависит, на котором ребра компонентов используются - оставленный, и верхние края рассматриваются входными параметрами, правые края и базовые края рассматриваются выходными параметрами. Можно также выполнить эту операцию от существующего порта до ребра компонента.
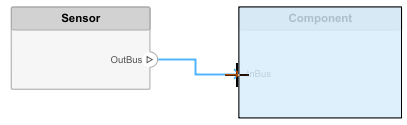
Можно создать связь между ребром, которое принято, чтобы быть входом только с ребром, которое принято, чтобы быть выходом. Например, вы не можете соединить верхний край, который принят, чтобы быть входом с другим верхним краем, если у одного из них уже нет выходного порта.
Соедините выходной порт с несколькими входными портами путем ответвления связи. Чтобы перейти, щелкните правой кнопкой по существующей связи и перетащите к входному порту при удержании кнопки мыши вниз. Отпустите кнопку, чтобы фиксировать новую связь.

Если при запуске связь с выходного порта и отпускаете кнопку мыши без целевого порта, новый компонент предварительно появляется. Примите новый компонент путем нажатия на него.
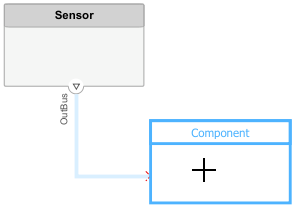
Путем объединения программируемых API System Composer с MATLAB® поддерживают для загрузки и парсинга многих различный файл и databased форматы, можно импортировать внешние описания Архитектуры в System Composer. Можно установить профиль со Стереотипами загодя, чтобы получить свойства Architecture, представленные в таких описаниях. Впоследствии, можно использовать программирование MATLAB, чтобы создать и настроить различные Архитектурные элементы через набор программируемых API.