В этом примере показано, как запуститься, динамика аппарата маневрирует в 3D среде. Путем интеграции моделей динамики аппарата с 3D средой можно протестировать продвинутые системы помощи водителю (ADAS) и восприятие автоматизированного управления (AD), планирование, и управлять программным обеспечением. Для 3D требований платформы механизма визуализации и рекомендаций по аппаратным средствам, смотрите 3D Требования Engine Визуализации и Ограничения.
Создайте и откройте рабочую копию примера готовых узлов маневра. Например, откройтесь, двойной маршрут изменяют пример готовых узлов.
Запустите симуляцию маневра. По умолчанию 3D среда отключена.
Когда вы запускаете симуляцию, подсистема Визуализации обеспечивает драйвер, транспортное средство и информацию об ответе. Пример готовых узлов регистрирует сигналы транспортного средства во время маневра, включая регулирование, транспортное средство и скорость вращения двигателя и поперечное ускорение. Можно использовать Инспектора Данных моделирования, чтобы импортировать регистрируемые сигналы и исследовать данные.
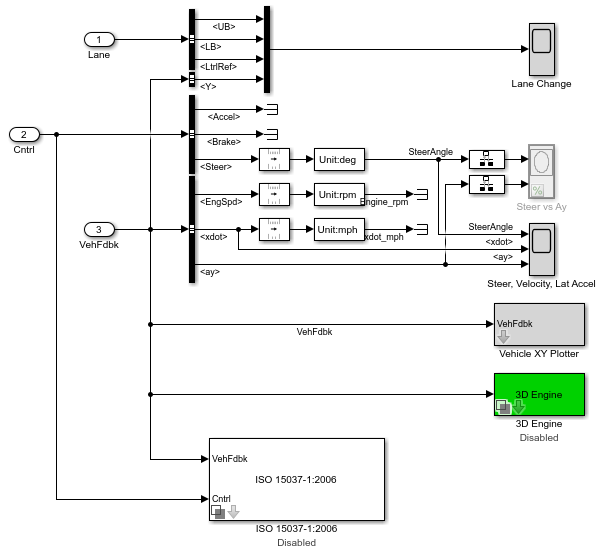
| Элемент | Описание |
|---|---|
Команды драйвера | Команды драйвера:
|
Ответ транспортного средства | Ответ транспортного средства:
|
Блок Lane Change Scope | Боковое смещение транспортного средства по сравнению со временем:
|
Держитесь по сравнению с блоком Ay Scope | Регулирование угла по сравнению с поперечным ускорением |
Держитесь, Скорость, блок Lat Accel Scope |
|
Транспортное средство плоттер XY | Транспортное средство, продольное по сравнению с боковым расстоянием |
Блок ISO 15037-1:2006 | Отобразите сигналы измерения стандарта ISO в Инспекторе Данных моделирования, включая угол руля и крутящий момент, продольную и боковую скорость и угол заноса |
Включите 3D среду визуализации. В подсистеме Визуализации откройте блок 3D Engine. Установите эти параметры.
3D Engine к Enabled.
Scene description к одной из сцен, например, Double lane change.
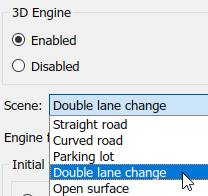
Расположить транспортное средство в сцену:
Выберите метод инициализации положения:
Recommended for scene — Установите начальное положение транспортного средства на значения, рекомендуемые для сцены
User-specified — Установите свое собственное начальное положение транспортного средства
Нажмите Update the model workspaces with the initial values, чтобы перезаписать начальное положение транспортного средства в рабочих пространствах модели с прикладными значениями.
Повторно выполните пример готовых узлов. Когда симуляция запускается в AutoVrtlEnv окно, просмотрите ответ транспортного средства.
Чтобы гладко изменить поля зрения камеры, используйте эти ключевые команды.
| Ключ | Поле зрения камеры | |
|---|---|---|
1 | Назад оставленный |
|
2 | Назад | |
3 | Обратное право | |
4 | Левый | |
5 | Внутренний | |
6 | Право | |
7 | Передняя сторона оставлена | |
8 | Передняя сторона | |
9 | Переднее право | |
0 | Наверху | |
Для дополнительного управления камерой используйте эти ключевые команды.
| Ключ | Управление камерой |
|---|---|
| Вкладка | Циклически повторите представление между всеми транспортными средствами в сцене. |
Колесико прокрутки мыши | Управляйте расстоянием камеры от транспортного средства. |
L | Переключите эффект задержки камеры на или прочь. Когда вы включаете эффект задержки, поле зрения камеры включает:
Эта задержка включает улучшенную визуализацию полного ускорения транспортного средства и вращение. |
| F | Переключите свободный режим камеры на или прочь. Когда вы включаете свободный режим камеры, можно использовать мышь, чтобы изменить подачу и отклонение от курса камеры. Этот режим позволяет вам вращаться вокруг камеры вокруг транспортного средства. |
Например, когда вы запускаете маневр изменения двойного маршрута, используйте камеры, чтобы визуализировать транспортное средство, как это перестраивается на другую полосу.
Назад

Передняя сторона оставлена

Внутренний

Примечание
Открыть и закрыть AutoVrtlEnv окно, используйте кнопки Stop и Simulink® Run. Если вы вручную закрываете AutoVrtlEnv окно, Simulink останавливает симуляцию с ошибкой.
Когда вы включаете 3D среду визуализации, вы не можете уступить симуляции.