Отобразите векторы или массивы
Отобразите векторы или массивы, где данные расположены равными интервалами вдоль оси X.
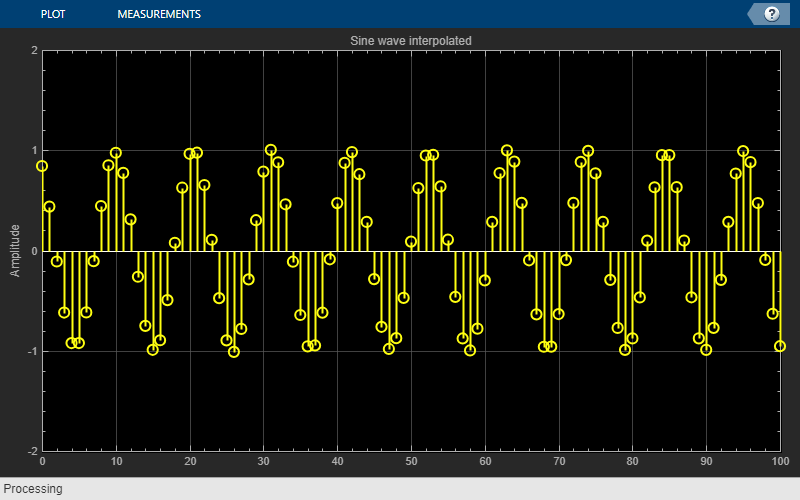
scope = dsp.ArrayPlot создает объект Array Plot, scope.
scope = dsp.ArrayPlot(Name,Value) свойства наборов с помощью одной или нескольких пар "имя-значение". Заключите каждое имя свойства в кавычки. Например, scope = dsp.ArrayPlot("NumInputPorts",3)
Большинство свойств может быть изменено от dsp.ArrayPlot ПОЛЬЗОВАТЕЛЬСКИЙ ИНТЕРФЕЙС.
NumInputPorts — Количество входных портовКоличество входных портов в виде положительного целого числа. Каждый сигнал, проникающий через отдельный вход, становится отдельным каналом в осциллографе. Необходимо вызвать осциллограф с тем же количеством входных параметров как значение этого свойства.
XDataMode — Источник x - интервал данных"Sample increment and X-offset" (значение по умолчанию) | "Custom"Задайте, использовать ли SampleIncrement и XOffset значения свойств, чтобы определить интервал или задать ваш собственный интервал. Если вы задаете "Custom", также необходимо задать CustomXData значения свойств.
Можно установить это свойство только при создании объекта.
Откройте вкладку Plot, нажмите Settings и установите X-Data Mode.
Типы данных: char | string
CustomXData — X-значения-данныхЗадайте желаемый x - значения данных как строка или вектор-столбец длины, равной длине системы координат входных параметров. Если вы используете значение по умолчанию (пустой вектор) значение, x - данные расположены равными интервалами и набор к (0:L–1), где L является длиной системы координат.
Можно установить это свойство только при создании объекта.
Пример: scope = dsp.ArrayPlot("XDataMode","Custom","CustomXData",logspace(0,log10(44100/2),1024))
Откройте вкладку Plot, нажмите Settings, и установите X-Data Mode на Custom и задайте Custom X-Data.
Чтобы использовать это свойство, установите XDataMode к "Custom".
SampleIncrement — Демонстрационный шаг входаЗадайте интервал между выборками вдоль x - ось в виде конечного числа. Входным сигналом является только y - данные оси. x - данные оси установлены автоматически на основе XOffset и SampleIncrement свойства.
Пример: когда XOffset 0 и SampleIncrement 1, x - значения оси установлены к 0, 1, 2, 3, 4, … .
Пример: когда XOffset -1 и SampleIncrement 0.25, x - значения оси установлены к -1, -0.75, -0.5, -0.25, 0, … .
Откройте вкладку Plot, нажмите Settings и установите Sample Increment.
Чтобы использовать это свойство, установите XDataMode к 'Sample increment and X-offset'.
XOffset — Отобразите смещение оси XОтобразите смещение x - ось в виде числового скаляра. x - данные оси установлены автоматически на основе обоих SampleIncrement и XOffset значения. X-смещение представляет первое значение на x - ось.
Пример: когда XOffset 0 и SampleIncrement 1, x - значения оси установлены к 0, 1, 2, 3, 4, ….
Пример: когда XOffset -1 и SampleIncrement 0.25, x - значения оси установлены к-1,-0.75,-0.5,-0.25, 0, ….
Откройте вкладку Plot, нажмите Settings и установите X-Offset.
Чтобы использовать это свойство, установите XDataMode к 'Sample increment and X-offset'.
XScale — Шкала оси X"Linear" (значение по умолчанию) | "Log"Задайте, является ли шкалой x - ось "Linear" или "Log". Если XOffset отрицательная величина, вы не можете установить это свойство на "Log".
Откройте вкладку Plot, нажмите Settings и установите XScale.
Типы данных: char | string
YScale — Шкала y - ось"Linear" (значение по умолчанию) | "Log"Задайте, является ли шкалой y - ось "Linear" или "Log".
Откройте вкладку Plot, нажмите Settings и установите YScale.
Типы данных: char | string
PlotType — Управляйте типом графика"Stem" (значение по умолчанию) | "Line" | "Stairs"Задайте тип графика использовать для всех входных сигналов, отображенных в окне scope:
"Stem" – Осциллограф отображает входной сигнал как круги с вертикальными линиями, расширяющими вниз к x - ось в каждом из произведенных значений.
"Line" – Осциллограф отображает входной сигнал как линии, соединяющие каждое из произведенных значений.
"Stairs" – Осциллограф отображает входной сигнал как ступенчатый график. Ступенчатый график составлен только из горизонтальных линий и вертикальных линий. Каждая горизонтальная линия представляет значение сигналов в течение дискретного периода расчета и соединяется с двумя вертикальными линиями. Каждая вертикальная линия представляет изменение в значениях, происходящих на выборке. Ступенчатые графики полезны для рисования графиков истории времени в цифровой форме выборочных данных.
Откройте Settings и установите Plot Type.
AxesScaling — Режим масштабирования осей"OnceAtStop" (значение по умолчанию) | "Auto" | "Manual" | "Updates"Задайте, когда осциллограф будет масштабировать оси. Допустимые значения:
"Auto" — Осциллограф масштабирует оси по мере необходимости, чтобы соответствовать данным, обоим в течение и после симуляции.
"Manual" — Осциллограф не масштабирует оси автоматически.
"OnceAtStop" — Осциллограф масштабирует оси, когда симуляция останавливается.
"Updates" — Осциллограф масштабирует оси однажды и только однажды после 10 обновлений.
Можно установить это свойство только при создании объекта.
Наведите на график массивов видеть изменение масштаба![]() , панорамирование
, панорамирование ![]() и
и![]() кнопки автошкалы. Можно также масштабировать и панорамирование с помощью мыши.
кнопки автошкалы. Можно также масштабировать и панорамирование с помощью мыши.
Типы данных: char | string
Name — Имя окна'Array Plot' (значение по умолчанию) | вектор символов | строковый скалярЗадайте имя осциллографа. Это имя появляется как заголовок окна рисунка осциллографа. Чтобы задать заголовок графика осциллографа, используйте Title свойство.
Типы данных: char | string
Position — Определите объем положения окна и размера в пикселях[left bottom width height]Задайте, в пикселях, размере и местоположении окна scope как четырехэлементный вектор из формы [left bottom width height]. По умолчанию окно scope появляется в центре вашего экрана с шириной 800 пикселей и высотой 450 пикселей. Значения по умолчанию для этого свойства могут измениться в зависимости от вашего разрешения экрана.
MaximizeAxes — Максимизируйте управление осями"Auto" (значение по умолчанию) | "On" | "Off"Задайте, отобразить ли осциллограф в режиме максимизированных осей. В этом режиме оси расширены, чтобы поместиться в целое отображение. Чтобы сохранить пробел, метки не появляются в каждом отображении. Вместо этого значения метки появляются сверху отображенных на графике данных. Можно выбрать одну из следующих опций:
"Auto" — Оси кажутся максимизируемыми во всех отображениях только если Title и YLabel свойства пусты для каждого отображения. Если вы вводите значение в какое-либо отображение для любого из этих свойств, оси не максимизируются.
"On" — Оси кажутся максимизируемыми во всех отображениях. Любые значения ввели в Title и YLabel свойства скрыты.
"Off" — Ни одна из осей не кажется максимизируемой.
Наведите на график массивов видеть максимизировать кнопку осей![]() .
.
Типы данных: char | string
Title — Отобразите заголовок'' (значение по умолчанию) | вектор символов | строковый скалярЗадайте заголовок отображения вектора символов или строки.
Откройте вкладку Plot, нажмите Settings и установите Title.
Типы данных: char | string
ShowLegend — Легенда Showfalse (значение по умолчанию) | trueЧтобы показать легенду с входными именами, установите это свойство на true.
От легенды можно управлять, какие сигналы отображаются. Это управление эквивалентно изменению видимости в диалоговом окне Style. В легенде scope кликните по имени сигнала, чтобы скрыть сигнал в осциллографе. Чтобы показать сигнал, кликните по имени сигнала снова. Чтобы показать только один сигнал, щелкните правой кнопкой по имени сигнала. Чтобы показать все сигналы, нажмите Esc.
Примечание
Легенда только показывает первые 20 сигналов. Любые дополнительные сигналы нельзя просмотреть или управлять от легенды.
На вкладке Plot нажмите Legend.
Типы данных: логический
ChannelNames — Названия каналаЗадайте входные названия канала как массив ячеек из символьных векторов. Имена появляются в легенде, Settings и панелях Measurements. Если вы не задаете имена, каналы помечены как Channel 1, Channel 2, и т.д.
Чтобы видеть названия канала, установите ShowLegend к true.
Типы данных: char
ShowGrid — Отобразите сеткуtrue (значение по умолчанию) | falseУстановите это свойство на true показать линии сетки на графике.
Откройте вкладку Plot, нажмите Settings и выберите Grid.
PlotAsMagnitudePhase — Сигнал графика как величина и фазаfalse (значение по умолчанию) | truetrue – Осциллограф строит величину и фазу входного сигнала на двух отдельных осях в том же активном дисплее.
false – Осциллограф строит действительные и мнимые части входного сигнала на двух отдельных осях в том же активном дисплее.
Это свойство полезно для входных сигналов с комплексным знаком. Включение этого свойства влияет на фазу для входных сигналов с действительным знаком. Когда амплитуда входного сигнала является неотрицательной, фаза является 0 градусами. Когда амплитуда входного сигнала отрицательна, фаза является 180 градусами.
На вкладке Plot нажмите кнопку Magnitude Phase.
XLabel — x - подпись по осям"" (значение по умолчанию) | вектор символов | строковый скалярЗадайте текст для осциллографа, чтобы отобразиться ниже x - ось.
Откройте вкладку Plot, нажмите Settings и установите XLabel.
Типы данных: char | string
YLabel — y - подпись по осям"Amplitude" (значение по умолчанию) | вектор символов | строковый скалярЗадайте текст для осциллографа, чтобы отобразиться слева от y - ось.
Это свойство применяется только когда PlotAsMagnitudePhase false. Когда PlotAsMagnitudePhase true, два y - подписи по осям являются значениями только для чтения "Magnitude" и "Phase", для графика величины и графика фазы, соответственно.
Откройте вкладку Plot, нажмите Settings и установите YLabel.
Типы данных: char | string
YLimits — y - пределы по осям[ymin, ymax]Задайте y - пределы по осям как двухэлементный числовой вектор, [ymin, ymax].
Если PlotAsMagnitudePhase false, значением по умолчанию является [-10,10]. Если PlotAsMagnitudePhase true, значением по умолчанию является [0,10].
Когда PlotAsMagnitudePhase true, это свойство задает y - пределы по осям только графика величины. y - пределами по осям графика фазы всегда является [-180,180].
Откройте вкладку Plot, нажмите Settings и установите Y-Axis Limits как двухэлементный числовой вектор.
scope( отображает сигнал в Графике Массивов.signal)
scope(signal1,signal2,...,signalN) отображения несколько сигналов в Графике Массивов. Сигналы должны иметь ту же длину системы координат, но могут варьироваться по количеству каналов. Необходимо установить NumInputPorts свойство включить несколько входных сигналов.
signal — Входной сигнал или сигналы визуализироватьЗадайте один или несколько входных сигналов, чтобы визуализировать в dsp.ArrayPlot. Сигналы могут иметь различное количество каналов, но у них должна быть та же длина системы координат.
Пример: scope(signal1, signal2)
Чтобы настроить стиль сигналов на графике массивов, откройте Settings и используйте нижний ряд опций, чтобы выбрать сигнал и изменить стиль, ширину, цвет и тип маркера.
Типы данных: single | double | int8 | int16 | int32 | int64 | uint8 | uint16 | uint32 | uint64 | fi
Чтобы использовать объектную функцию, задайте объект как первый входной параметр.
generateScript | Сгенерируйте скрипт MATLAB, чтобы создать осциллограф с текущими настройками |
hide | Скройте окно scope |
show | Отобразите окно scope |
isVisible | Определите видимость осциллографа |
step | Запустите алгоритм Системного объекта |
release | Высвободите средства и позвольте изменения в значениях свойств Системного объекта и введите характеристики |
reset | Сбросьте внутренние состояния Системного объекта |
Примечание: Этот пример запускается только в R2016b или позже. Если вы используете более ранний релиз, заменяете каждый вызов объекта с эквивалентным step синтаксис. Например, myObject(x) становится step(myObject,x).
Создайте новый объект Array Plot.
scope = dsp.ArrayPlot;
Сконфигурируйте свойства объекта Array Plot для Распределения Гаусса.
scope.YLimits = [0 1]; scope.XOffset = -2.5; scope.SampleIncrement = 0.1; scope.Title = 'Gaussian distribution'; scope.XLabel = 'X'; scope.YLabel = 'f(X)';
Вызовите объект Array Plot построить Распределение Гаусса.
scope(exp(-(-2.5:.1:2.5).*(-2.5:.1:2.5))')
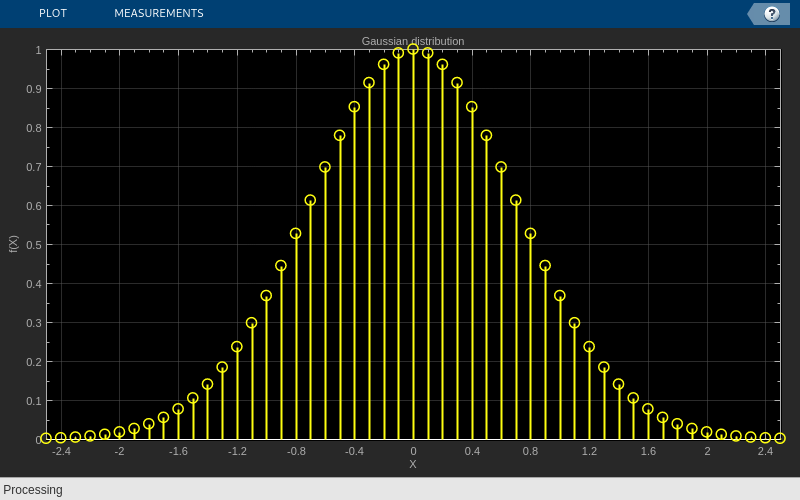
Примечание: Этот пример запускается только в R2016b или позже. Если вы используете более ранний релиз, заменяете каждый вызов объекта с эквивалентным step синтаксис. Например, myObject(x) становится step(myObject,x).
Просмотрите наименьшее количество средних квадратичных (LMS) адаптивные веса фильтра на фигуре Графика Массивов. См., что веса фильтра изменяются, когда они адаптируются, чтобы отфильтровать шумный входной сигнал.
Создайте адаптивный Системный объект фильтра LMS.
lmsFilter = dsp.LMSFilter(40,'Method','Normalized LMS','StepSize',0.002);
Создайте и сконфигурируйте dsp.AudiFileReader Системный объект, чтобы считать входной сигнал из заданного звукового файла.
signalSource = dsp.AudioFileReader('dspafxf_8000.wav',... 'SamplesPerFrame',40, ... 'PlayCount',Inf,... 'OutputDataType','double');
Создайте и сконфигурируйте dsp.FIRFilter Системный объект, чтобы отфильтровать случайный белый шум, создав окрашенный шумом.
firFilter = dsp.FIRFilter('Numerator',fir1(39,0.25));
Создайте и сконфигурируйте Системный объект Графика Массивов, чтобы отобразить адаптивные веса фильтра.
scope = dsp.ArrayPlot('XLabel','Filter Tap', ... 'YLabel','Filter Weight', ... 'YLimits',[-0.05 0.2]');
Постройте веса фильтра LMS, когда они адаптируются к желаемому сигналу. Читайте из звукового файла, произведите случайные данные и отфильтруйте случайные данные. Обновите веса фильтра и постройте веса фильтра.
numplays = 0; while numplays < 3 [y, eof] = signalSource(); noise = rand(40,1); noisefilt = firFilter(noise); desired = y + noisefilt; [~, ~, wts] = lmsFilter(noise,desired); scope(wts); numplays = numplays + eof; end
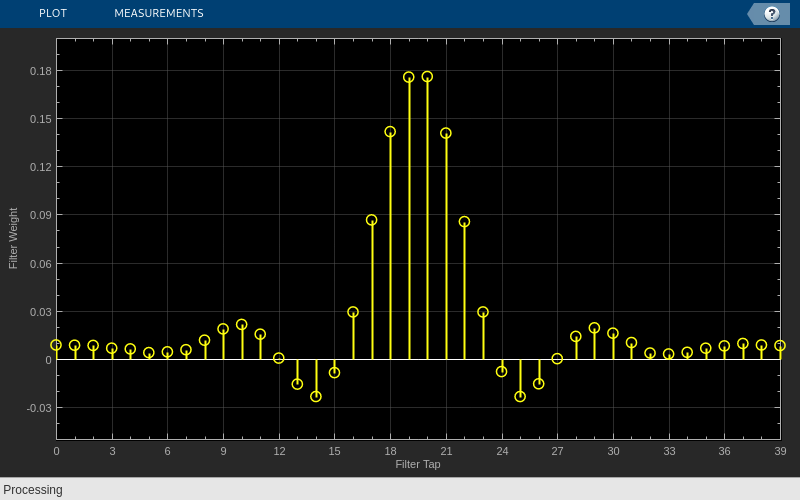
Указания и ограничения по применению:
Генерация кода поддержек MEX путем обработки вызовов объекта как значение внешних параметров. Не поддерживает генерацию кода для автономных приложений.
Смотрите системные объекты в Генерации кода MATLAB (MATLAB Coder).
dsp.DynamicFilterVisualizer | dsp.LogicAnalyzer | dsp.MatrixViewer | dsp.SpectrumAnalyzer | timescopeУ вас есть модифицированная версия этого примера. Вы хотите открыть этот пример со своими редактированиями?
Вы щелкнули по ссылке, которая соответствует команде MATLAB:
Выполните эту команду, введя её в командном окне MATLAB.
1. Если смысл перевода понятен, то лучше оставьте как есть и не придирайтесь к словам, синонимам и тому подобному. О вкусах не спорим.
2. Не дополняйте перевод комментариями “от себя”. В исправлении не должно появляться дополнительных смыслов и комментариев, отсутствующих в оригинале. Такие правки не получится интегрировать в алгоритме автоматического перевода.
3. Сохраняйте структуру оригинального текста - например, не разбивайте одно предложение на два.
4. Не имеет смысла однотипное исправление перевода какого-то термина во всех предложениях. Исправляйте только в одном месте. Когда Вашу правку одобрят, это исправление будет алгоритмически распространено и на другие части документации.
5. По иным вопросам, например если надо исправить заблокированное для перевода слово, обратитесь к редакторам через форму технической поддержки.