Когда вы используете dsp.ArrayPlot объект в MATLAB® или блок Array Plot в Simulink® можно сконфигурировать много настроек и инструментов от интерфейса. Эти разделы показывают вам, как использовать интерфейс Array Plot и доступные инструменты.
Этот рисунок подсвечивает важные аспекты окна Array Plot в MATLAB:
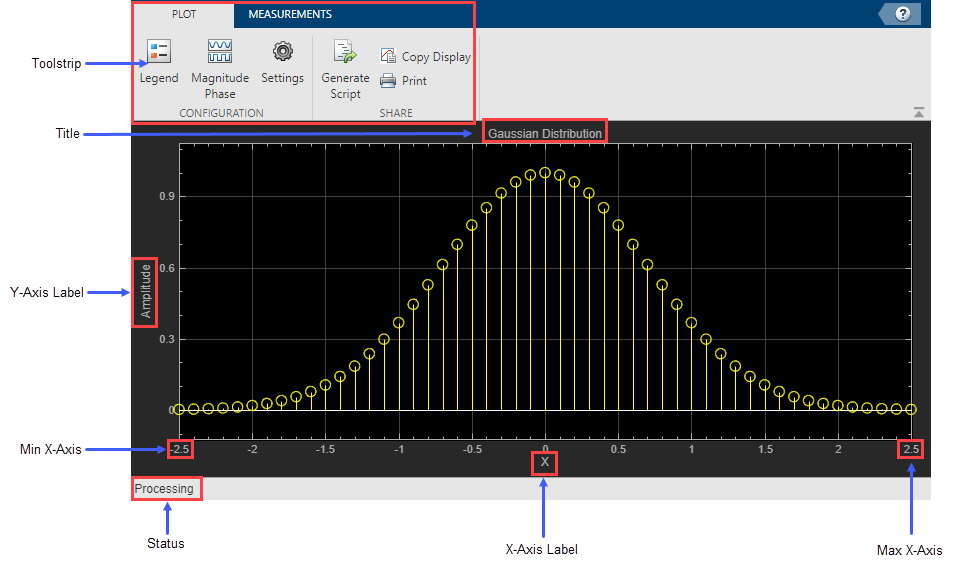
И в Simulink:
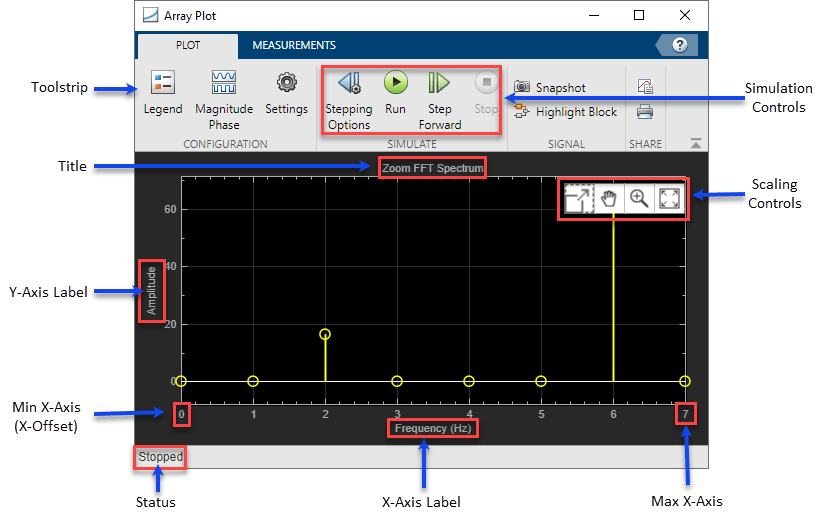
Ось X Min — График Массивов устанавливает минимальный x - предел по осям с помощью значения свойства X-Offset. Чтобы изменить X-Offset из окна Array Plot, нажмите Settings и установите X-Offset.
Ось X Max — График Массивов устанавливает максимальный предел оси X путем добавления значения параметра X-Offset с промежутком значений оси X, умноженных на свойство Sample Increment, как определено этим уравнением:
Чтобы изменить Sample Increment из окна Array Plot, нажмите Settings и установите Sample Increment. Если вы устанавливаете Sample Increment на 0.1 и данные о входном сигнале имеют 51 выборку, значения отображений осциллографа на x - ось от 0 к 5. Если вы также устанавливаете X-Offset на –2.5, осциллограф отображает значения на x - ось от –2.5 к 2.5. Значения на x - ось отображения осциллографа остаются то же самое в течение симуляции.
Состояние — Обеспечивает текущий статус графика. Состояние может быть:
Processing
Объект — Происходит после того, как вы запускаете объект и прежде чем вы запустите release метод.
Блок — Происходит во время симуляции.
Stopped
Объект — Происходит после того, как вы вызовете release.
Блок — Происходит до и после симуляции.
Ready
Объект — Происходит после того, как вы создаете объект scope и прежде чем вы сначала вызовете объект.
Блок — Происходит после того, как вы откроете осциллограф и перед вашим первым показом симуляция.
Paused
Блок — Происходит, когда вы приостанавливаете симуляцию.
Заголовок, Метка Оси X, Метка Оси Y — можно настроить заголовок и метки осей от Settings или при помощи TitleYLabel , и XLabel свойства.
Вкладка Toolstrip — The Plot содержит кнопки и настройки, чтобы настроить и совместно использовать график массивов. Вкладка Measurements содержит кнопки и настройки, чтобы включить различные инструменты измерения. Используйте кнопку контакта![]() , чтобы сохранить показ панели инструментов или кнопку стрелки
, чтобы сохранить показ панели инструментов или кнопку стрелки![]() , чтобы скрыть панель инструментов.
, чтобы скрыть панель инструментов.
(Блокируйтесь только), Средства управления Симуляцией — Управление ваша симуляция Simulink из окна Array Plot.
По умолчанию, если входной сигнал имеет несколько каналов, осциллограф использует индекс, чтобы идентифицировать каждый канал того сигнала. Например, сигнал с 2 каналами имел бы следующие имена по умолчанию в легенде канала: Channel 1, Channel 2. Чтобы показать легенду, на вкладке Plot, нажимают Legend. Если существует в общей сложности семь входных каналов, легенда появляется в отображении как:
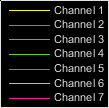
По умолчанию осциллограф имеет черный фон осей и выбирает цвета линии для каждого канала способом, похожим на блок Simulink Scope (Simulink). Когда фон осей осциллографа является черным, он присваивает каждый канал каждого входного сигнала цвет линии в порядке, показанном на вышеупомянутом рисунке. Если существует больше чем семь каналов, то осциллограф повторяет этот порядок присвоить цвета линии остающимся каналам. Когда фон осей не является черным, сигналы окрашены в следующем порядке:
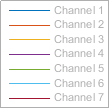
Чтобы выбрать цвета линии или цвета фона, на вкладке Plot нажимают Settings.Use, Axes окрашивают выпадающими, чтобы изменить фон графика. Нажмите Line, чтобы выбрать линию, чтобы измениться, и Color, выпадающий, чтобы изменить цвет линии выбранной линии.
На вкладке Plot раздел Configuration позволяет вам изменять график.
Кнопка Legend включает или выключает легенду. Когда вы показываете легенду, можно управлять, какие сигналы показывают. Если вы кликаете по имени сигнала в легенде, сигнал скрыт от графика и отображен серым на легенде. Чтобы вновь отобразить сигнал, нажмите на имя сигнала снова. Эта кнопка соответствует ShowLegend свойство в объекте или свойство легенды Show на блоке.
Кнопка Magnitude Phase разделяет величину и фазу входного сигнала и строит их на двух отдельных осях в том же окне. Эта кнопка соответствует PlotAsMagnitudePhase свойство в объекте или Графике как свойство Magnitude и Phase на блоке.
Кнопка Settings открывает окно настроек, которое позволяет вам настраивать x - ось, y - пределы, построить метки и цвета сигнала.
Все измерения сделаны для заданного канала. По умолчанию измерения применяются к первому каналу. Чтобы измениться, какой канал измеряется, используйте Select Channel, выпадающий во вкладке Measurements.
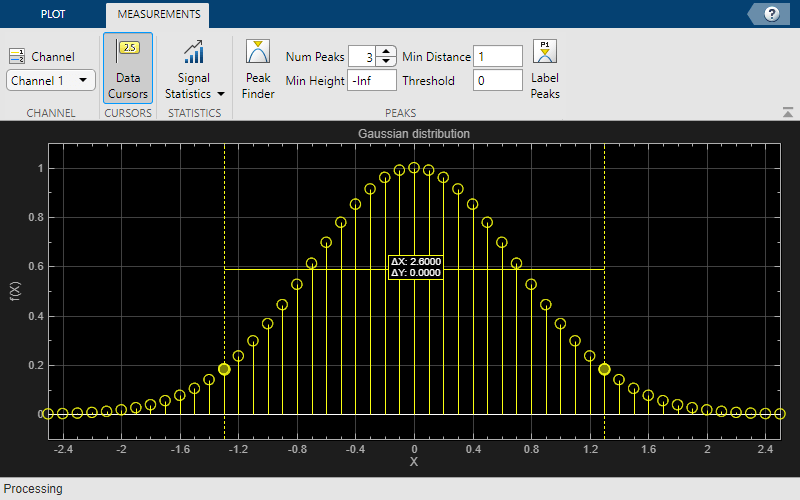
Используйте кнопку Data Cursors для курсоров экрана дисплея. Курсоры являются вертикальными курсорами, которые отслеживают вдоль выбранного сигнала. Между этими двумя курсорами, различием между x - и y - значения сигнала в двух точках курсора отображен.
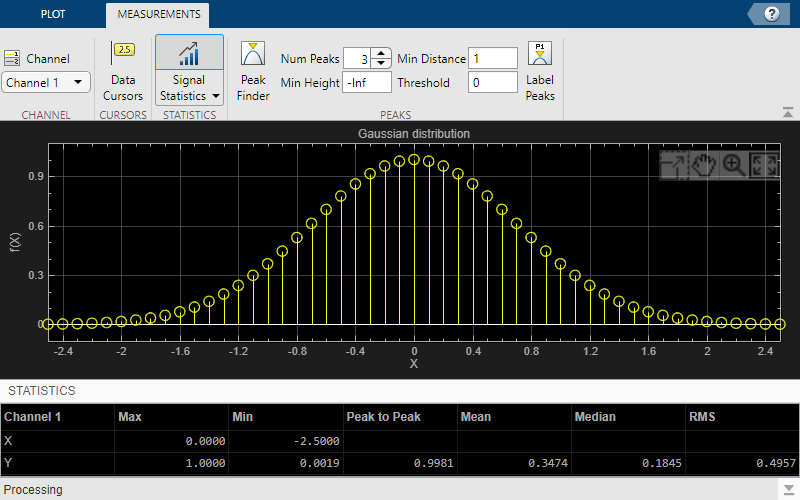
Используйте кнопку Signal Statistics, чтобы отобразить различную статистику о выбранном сигнале в нижней части окна графика массивов. Можно скрыть или показать панель Statistics с помощью кнопки стрелки в правой нижней из панели.
Max Максимальное значение в отображенном фрагменте входного сигнала.
Min Минимальное значение в отображенном фрагменте входного сигнала.
Peak to Peak — Различие между максимальными и минимальными значениями в отображенном фрагменте входного сигнала.
Среднее значение Среднее значение или среднее значение всех значений в отображенном фрагменте входного сигнала.
Медиана Среднее значение в отображенном фрагменте входного сигнала.
RMS — Корень, среднеквадратический из входного сигнала.
Чтобы настроить, какие статистические данные показывают и вычисляют, используйте выпадающий Signal Statistics.
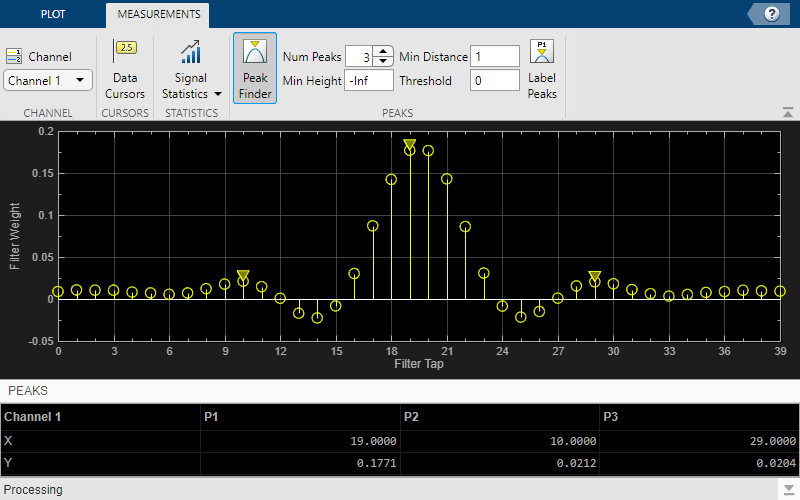
Используйте кнопку Peak Finder, чтобы отобразить пиковые значения для выбранного сигнала. Peaks задан как локальный максимум, где нижние значения присутствуют с обеих сторон пика. Конечные точки не рассматриваются peaks. Для получения дополнительной информации об используемых алгоритмах смотрите findpeaks ссылка на функцию.
Когда вы включаете пиковые измерения средства поиска, стрела появляется на графике в каждом, максимумы и панель Peaks появляются в нижней части окна графика массивов, показывающего x и значения y на каждом пике.
Можно настроить несколько пиковых настроек средства поиска:
Цифровой Peaks — количество peaks, чтобы показать. Должно быть скалярное целое число от 1 до 99.
Высота Min — минимальная разность высот между пиком и его соседними выборками.
Расстояние Min — минимальное количество выборок между смежным peaks.
'Порог' Уровень, выше которого обнаруживается peaks.
Маркируйте Peaks — Показывают метки (P1, P2, …) выше стрел на графике.
Если вы хотите сохранить график массивов для будущего использования или совместно использовать его с другими, используйте кнопки в разделе Share вкладки Plot.
(Возразите только), Сгенерируйте Скрипт — Генерируют скрипт, чтобы регенерировать ваш график массивов с теми же настройками. Окно редактора открывается кодом, требуемым воссоздать ваш dsp.ArrayPlot.
Скопируйте Отображение — Копия отображение к вашему буферу обмена. Можно вставить изображение в другую программу, чтобы сохранить или совместно использовать.
Печать — Открывает диалоговое окно печати, от которого можно распечатать изображение графика.
Снимок состояния — Во время симуляции, используйте кнопку Snapshot, чтобы приостановить визуализацию в интересном моменте, таким образом, можно сделать снимок экрана окна Array Plot.
Чтобы масштабировать оси графика, можно использовать мышь для панорамирования вокруг осей и кнопки прокрутки на мыши, чтобы увеличить масштаб и из графика. Кроме того, можно использовать кнопки, которые появляются, когда вы наводите на окно графика.
![]() — Максимизируйте оси, скрыв все метки и вставив значения осей.
— Максимизируйте оси, скрыв все метки и вставив значения осей.
![]() — Увеличьте масштаб к графику.
— Увеличьте масштаб к графику.
![]() — Панорамирование вокруг осей.
— Панорамирование вокруг осей.
![]() — Автомасштабируйте оси, чтобы соответствовать показанным данным.
— Автомасштабируйте оси, чтобы соответствовать показанным данным.
Можно только изменить некоторые свойства Array Plot за окном Array Plot, такие как имена сигнала в легенде или количестве входных параметров. Для dsp.ArrayPlot объект, можно установить те свойства от командной строки. Для блока Array Plot, набор те свойства с помощью Property Inspector (Установленные Значения Параметров блоков (Simulink)) или от использования командной строки get_param (Simulink) и set_param (Simulink).
Чтобы подсветить блок Array Plot в вашей модели, на вкладке Plot, нажимают кнопку Highlight Block. На холсте Simulink блок Array Plot обрисован в общих чертах в цвете подсветки, таким образом, можно более легко идентифицировать его в модели.