Приложение Image Viewer обеспечивает инструменты, которые позволяют вам видеть пиксельные значения и координаты отдельных пикселей и группы пикселей. Можно сохранить пиксельное местоположение и информацию о значении.
Image Viewer отображает информацию о местоположении и значении отдельных пикселей в изображении в левом нижнем углу инструмента. Пиксельное значение и информация о местоположении представляют пиксель под текущим местоположением указателя. Image Viewer обновляет эту информацию, когда вы перемещаете указатель через изображение.
Формат информации о пикселе зависит от типа изображения.
Тип изображения | Информация о пикселе | Пример |
|---|---|---|
Интенсивность | (X, Y) Интенсивность | (13,30) 82 |
Индексируемый | (X, Y) <индекс> [R G B] | (2,6) <4> [0.29 0.05 0.32] |
Двоичный файл | (X, Y) BW | (12,1) 0 |
Истинный цвет | (X, Y) [R G B] | (19,10) [15 255 10] |
Изображение с плавающей точкой с | (X, Y) значение <индекс> [R G B] | (19,10) 82 <4> [15 255 10] |
Рисунок показывает Image Viewer с пиксельным местоположением и полутоновым пиксельным значением, отображенным в инструменте Pixel Information.
![]()
Примечание
Можно также получить информацию о пиксельном значении от фигуры с imshow при помощи impixelinfo функция.
Чтобы сохранить пиксельное местоположение и отображенную информацию о значении, щелкните правой кнопкой по пикселю по изображению и выберите опцию Copy pixel info. Image Viewer копирует x-и y-координаты и пиксельное значение к буферу обмена. Можно вставить эту информацию о пикселе в рабочую область MATLAB® или другое приложение путем щелчка правой кнопкой и выбора Paste из контекстного меню.
Чтобы просмотреть значения пикселей в определенной области изображения, отображенного в Image Viewer, используйте инструмент Pixel Region. Инструмент Pixel Region накладывает прямоугольник, названный пиксельным прямоугольником области, по изображению, отображенному в Image Viewer. Этот прямоугольник задает группу пикселей, которые отображены, в экстремальном представлении крупным планом, в Пиксельном окне инструментов области.
Рисунок показывает Image Viewer с инструментом Pixel Region. Отметьте, как инструмент Pixel Region включает свой собственный инструмент Pixel Information в отображение.
![]()
Следующие разделы предоставляют больше информации об использовании инструмента Pixel Region.
Определите местоположение пиксельного прямоугольника области
Распечатайте представление изображения в пиксельном инструменте области
Примечание
Можно также получить пиксельную информацию об области от фигуры, такой, как отображено использование imshow, при помощи impixelregion функция.
Чтобы запустить инструмент Pixel Region, нажмите кнопку Pixel Region![]() на панели инструментов Image Viewer или выберите опцию Pixel Region в меню Tools. Image Viewer отображает пиксельный прямоугольник области
на панели инструментов Image Viewer или выберите опцию Pixel Region в меню Tools. Image Viewer отображает пиксельный прямоугольник области![]() в центре целевого изображения и открывает инструмент Pixel Region.
в центре целевого изображения и открывает инструмент Pixel Region.
Примечание
Прокрутка изображения может переместить пиксельный прямоугольник области от части изображения, которое в настоящее время отображено. Чтобы возвратить пиксельный прямоугольник области центру части изображения, которое в настоящее время отображается, нажмите кнопку Pixel Region снова. Для справки, находящей инструмент Pixel Region в больших изображениях, смотрите, Определяют Местоположение Пиксельного Прямоугольника области.
Используя мышь, расположите указатель над пиксельным прямоугольником области. Указатель превращается в форму fleur![]() .
.
Щелкните левой кнопкой мыши и перетащите пиксельный прямоугольник области к любой части изображения. Когда вы перемещаете пиксельный прямоугольник области через изображение, инструмент Pixel Region обновляет отображенные пиксельные значения. Можно также переместить пиксельный прямоугольник области путем перемещения полос прокрутки в Пиксельное окно инструментов области.
Чтобы получить более близкое представление пикселей изображения, используйте кнопки изменения масштаба на панели инструментов инструмента Pixel Region. Как вы увеличиваете масштаб, размер пикселей, отображенных в увеличении инструмента Pixel Region и меньшем количестве пикселей, отображается. Как вы уменьшаете масштаб, размер пикселей в уменьшении инструмента Pixel Region и большего количества пикселей отображается. Чтобы изменить количество пикселей, отображенных в инструменте, не изменяя увеличение, изменяют размер инструмента Pixel Region с помощью мыши.
Как вы увеличиваете масштаб или, отметьте, как размер пиксельного прямоугольника области изменяется согласно увеличению. Можно изменить размер пиксельного прямоугольника области с помощью мыши. Изменение размеров пиксельного прямоугольника области изменяет увеличение пикселей, отображенных в инструменте Pixel Region.
Если увеличение позволяет, инструмент Pixel Region накладывает каждый пиксель со своим числовым значением. Для изображений RGB эта информация включает три числовых значения, один для каждой полосы изображения. Для индексируемых изображений эта информация включает значение индекса и связанное значение RGB. Если вы не видели бы числовые значения в отображении, войдите в меню Edit инструмента Pixel Region и очистите опцию Пиксельных значений Наложения.
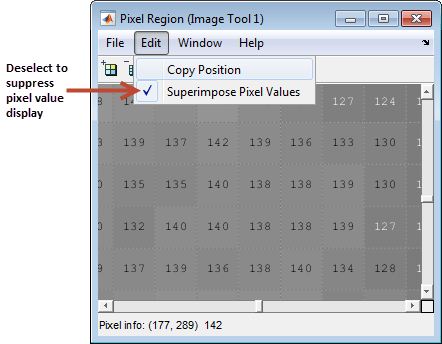
Чтобы определить текущее местоположение пиксельной области в целевом изображении, можно использовать информацию о пикселе, данную в нижней части инструмента. Эта информация включает x-и y-координаты пикселей в системе координат целевого изображения. Когда вы перемещаете пиксельный прямоугольник области через целевое изображение, информация о пикселе, данная в нижней части инструмента, не обновляется, пока вы не кладете обратно курсор по инструменту Pixel Region.
Можно также получить текущее положение пиксельного прямоугольника области путем выбирания опции Copy Position в меню Edit инструмента Pixel Region. Эта опция копирует информацию о положении в буфер обмена. Информация о положении является вектором из формы [xmin ymin width height]. Чтобы вставить этот радиус-вектор в рабочее пространство MATLAB или другое приложение, щелкните правой кнопкой и выберите Paste из контекстного меню.
Рисунок показывает эти компоненты инструмента Pixel Region.
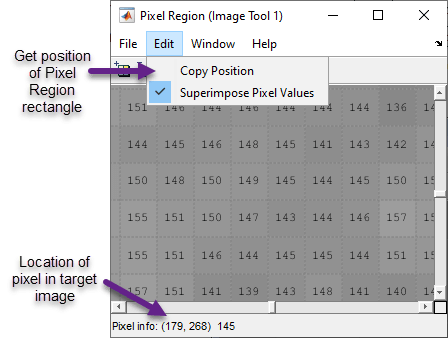
Можно распечатать представление изображения, отображенного в инструменте Pixel Region. Выберите опцию Print to Figure в меню File инструмента Pixel Region. Смотрите Печатают Изображения для получения дополнительной информации.
Image Viewer предоставляет информацию об области значений отображения пикселей в полутоновом изображении. Область значений отображения является значением осей CLim свойство, которое управляет отображением изображения CData к карте цветов фигуры. CLim двухэлементный векторный [cmin cmax] определение CData значение, чтобы сопоставить с первым раскрашивает карту цветов (cmin) и CData значение, чтобы сопоставить с последним цветом в карте цветов (cmax). Промежуточные значения данных линейно масштабируются.
Для полутоновых изображений Image Viewer отображает эту информацию в инструменте Display Range в правом нижнем углу окна. Image Viewer не показывает инструмент Display Range для индексируемого, истинного цвета или бинарные изображения.
Рисунок показывает изображение с информацией об области значений отображения в Image Viewer.

Примечание
Можно также получить диапазон отображения изображений от фигуры, такой, как отображено использование imshow, при помощи imdisplayrange функция.
Можно изменить контрастность изображений и яркость путем корректировки области значений отображения. Для получения дополнительной информации смотрите, Настраивают Контрастность изображений в Приложении Image Viewer.
Image Viewer | imdisplayrange | impixelinfo | impixelregion | imtool