Приложение Phylogenetic Tree позволяет вам просматривать, редактировать, форматировать и исследовать данные филогенетического дерева. С помощью этого приложения вы можете обрезать, переупорядочивать, переименовывать ветви и исследовать расстояния. Можно также открыть или сохранить файлы в формате дерева Newick или ClustalW. В следующих разделах приводится описание команд меню и функций для создания публикуемых древовидных рисунков.
Этот раздел иллюстрирует, как нарисовать филогенетическое дерево из данных в phytree объект или ранее сохраненный файл.
Приложение Phylogenetic Tree может считывать данные из форматированных файлов Newick и ClustalW.
Эта процедура использует филогенетические данные дерева, хранящиеся в файле pf00002.tree в качестве примера. Данные были извлечены из веб-базы данных семейства белков (PFAM) и сохранены в файл с использованием номера доступа PF00002 и функции gethmmtree.
Создайте phytree объект. Например, чтобы создать phytree объект из древовидных данных в файле pf00002.tree, type
tr = phytreeread('pf00002.tree')MATLAB® программное обеспечение создает phytree объект.
Phylogenetic tree object with 33 leaves (32 branches)
Просмотрите филогенетическое дерево с помощью приложения.
phytreeviewer(tr)
Также щелкните Phylogenetic Tree на вкладке Apps.
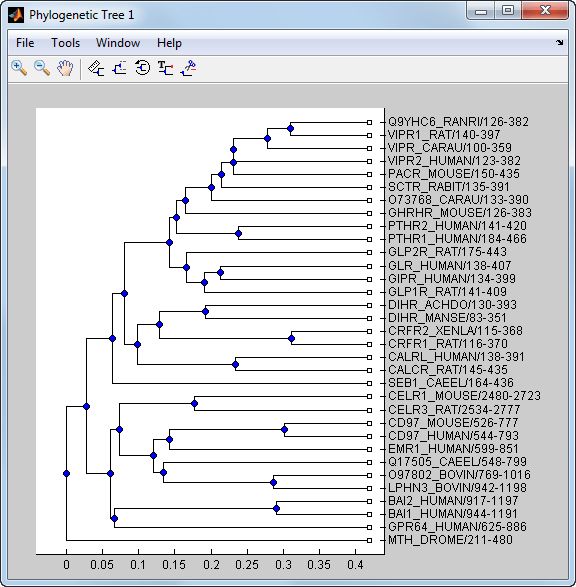
Меню File включает стандартные команды для открытия и закрытия файла и включает команды для использования phytree данные объекта из Рабочего пространства MATLAB. Ниже показаны команды меню Файл.
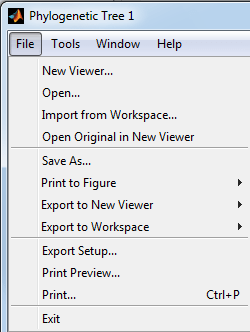
Используйте команду New Viewer, чтобы открыть древовидные данные из файла во второй Phylogenetic Средство Просмотра.
В меню « Файл» выберите New Viewer.
Откроется диалоговое окно Open A Phylogenetic Tree.
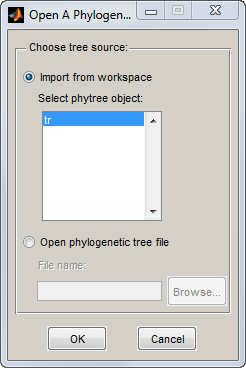
Выберите источник для дерева.
Рабочее пространство MATLAB - Выберите опции Импортировать из рабочей области, а затем выберите phytree объект из списка.
Файл - Выберите опцию Open phylogenetic tree file, нажмите кнопку Browse, выберите директорию, выберите файл с расширением .tree, а затем нажмите кнопку Открыть. Тулбокс использует расширение файла .tree для файлов в формате Newick, но можно использовать любой файл в формате Newick с любым расширением.
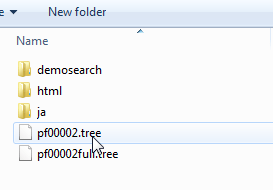
Откроется второе средство просмотра Phylogenetic Tree с данными дерева из выбранного файла.
Используйте команду Открыть, чтобы считать древовидные данные из файла в формате Newick и отобразить эти данные в приложении.
В меню Файл выберите Открыть.
Откроется диалоговое окно Select Phylogenetic Tree File.
Выберите директорию, выберите файл в формате Newick и нажмите кнопку Открыть. Приложение использует расширение файла .tree для файлов в формате Newick, но можно использовать любой файл в формате Newick с любым расширением.
Приложение заменяет текущие данные дерева данными из выбранного файла.
Используйте команду Импорт из рабочей области, чтобы считать древовидные данные из phytree объект в Рабочем пространстве MATLAB и отобразить данные с помощью приложения.
В меню File выберите Import from Workspace.
Откроется диалоговое окно Get Phytree Object.
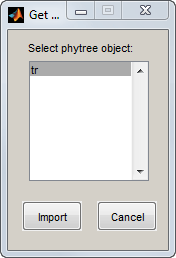
Из списка выберите phytree объект в рабочем пространстве MATLAB.
Нажмите кнопку «Импорт».
Приложение заменяет текущие данные дерева данными из выбранного объекта.
Могут быть случаи, когда вы вносите изменения, которые хотите отменить. В приложении Phylogenetic Tree нет команды undo, но вы можете вернуться к исходному дереву, которое вы начали просматривать с помощью команды Открыть оригинал в New Viewer.
В меню « Файл» выберите «Открыть оригинал» в New Viewer.
Откроется новое средство просмотра Phylogenetic Tree с исходным деревом.
После создания phytree объект или обрезка дерева из существующих данных, можно сохранить получившееся дерево в файле формата Newick. Данные последовательности, используемые для создания phytree объект не сохранен вместе с деревом.
В меню « Файл» выберите «Сохранить как».
Откроется диалоговое окно Save Phylogenetic tree as.
В поле Имя файла введите имя файла. Тулбокс использует расширение файла .tree для файлов в формате Newick, но можно использовать любое расширение файла.
Нажмите кнопку «Сохранить».
Приложение сохраняет древовидные данные без удаленных ветвей и сохраняет изменения в именах ветвей и листов. Изменения форматирования, такие как повороты ветвей, свернутые ветви и параметры масштабирования, не сохраняются в файле.
Поскольку некоторые из Phylogenetic Tree команд средства просмотра не могут быть отменены (для примера - команда Prune), можно перед попыткой команды создать копию дерева. В другое время может потребоваться сравнить два вида одного и того же дерева, и копирование дерева в новое окно инструмента позволяет вносить изменения в оба вида дерева независимо.
Выберите File > Export to New Viewer, а затем выберите С скрытыми узлами или Только отображенные.
Откроется новое средство просмотра Phylogenetic Tree с копией дерева.
Используйте новый рисунок, чтобы продолжить анализ.
Приложение Phylogenetic Tree может открывать файлы в формате Newick с древовидными данными. Однако он не создает phytree объект в рабочем пространстве MATLAB. Если вы хотите программно исследовать филогенетические деревья, необходимо использовать команду Export to Workspace.
Выберите File > Export to Workspace, а затем выберите With Hidden Nodes или Only Displayed.
Откроется диалоговое окно Export to Workspace.
В Workspace variable name поле введите имя данных филогенетического дерева. Для примера введите MyTree.
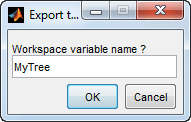
Нажмите кнопку ОК.
Приложение создает phytree объект в рабочем пространстве MATLAB.
После изучения отношений между ветвями и листьями в дереве можно скопировать дерево в графическое окно MATLAB. Использование окна рисунка позволяет использовать все функции для аннотирования, изменения характеристик шрифта и подготовки рисунка к публикации. Кроме того, из окна рисунка можно сохранить изображение дерева в том виде, в котором оно отображалось в приложении Phylogenetic Tree.
В меню « Файл» выберите «Печать на фигуру», а затем выберите «Со скрытыми узлами» или «Только отображенные».
Откроется диалоговое окно Print Phylogenetic Tree to Figure.
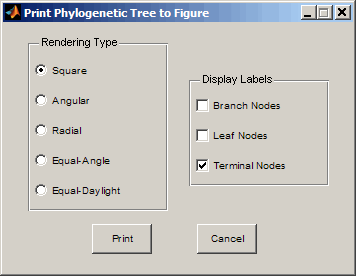
Выберите один из Rendering Types.
| Тип визуализации | Описание |
|---|---|
'square' (по умолчанию) |
|
'angular' |
|
'radial' |
|
'equalangle' |
Совет Этот тип визуализации скрывает значимость корневого узла и подчеркивает кластеры, тем самым делая его полезным для визуальной оценки кластеров и обнаружения выбросов. |
'equaldaylight' |
Совет Этот тип визуализации скрывает значимость корневого узла и подчеркивает кластеры, тем самым делая его полезным для визуальной оценки кластеров и обнаружения выбросов. |
Выберите на рисунке метки Отображения. Вы можете выбрать от всех до ни одной из опций.
Узлы ветви - Отображать имена узлов ветви на рисунке.
Узлы листа - Отображать имена узлов листа на рисунке.
Клеммные узлы - Отображать имена клеммных узлов на правой границе.
Нажмите кнопку «Печать».
Откроется новое окно рисунка с выбранными признаками.
При печати из приложения Phylogenetic Tree или графического окна MATLAB (с деревом, опубликованным из средства просмотра) можно задать опции настройки для печати дерева.
В меню « Файл» выберите «Предварительный просмотр печати».
Откроется Print Preview окно, которое можно использовать для выбора опций форматирования страниц.
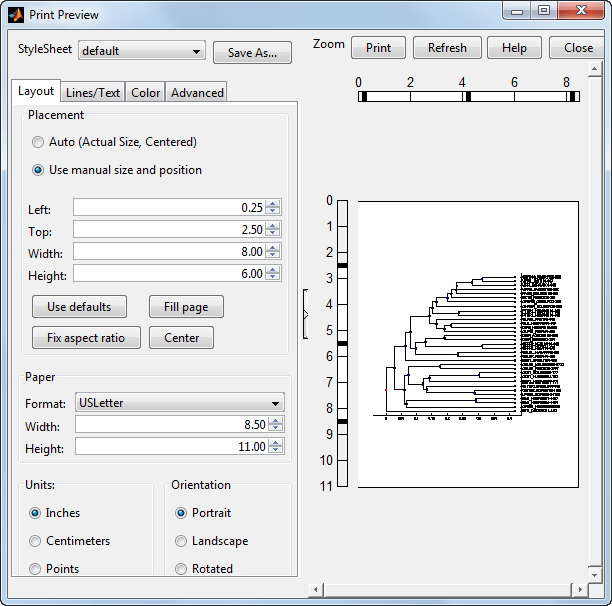
Выберите опции и значения форматирования страниц и нажмите кнопку Печать.
Используйте команду Печать (Print), чтобы создать копию филогенетического дерева после использования команды Предварительный просмотр (Print Preview) для выбора опций форматирования.
В меню « Файл» выберите «Печать».
Откроется диалоговое окно Print.
В списке Имя выберите принтер и нажмите кнопку ОК.
Используйте меню Tools для:
Исследуйте пути к ветвям
Вращайте ветви
Найти, переименовать, скрыть и обрезать ветви и листья.
Меню и панель инструментов Tools содержат большинство команд, характерных для деревьев и филогенетического анализа. Используйте эти команды и режимы для редактирования и форматирования дерева в интерактивном режиме. Ниже перечислены Tools команды меню:
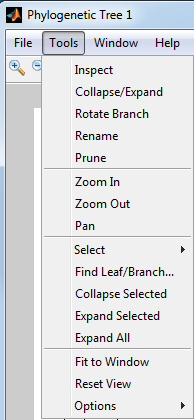
Просмотр филогенетического дерева в приложении Phylogenetic Tree дает приблизительное представление о том, насколько тесно связаны две последовательности. Однако, чтобы точно увидеть, насколько тесно связаны две последовательности, измерьте расстояние пути между ними. Используйте команду Inspect, чтобы отобразить и измерить путь между двумя последовательностями.
Выберите Tools > Inspect или на панели инструментов щелкните значок Inspect Tool Mode.![]()
Приложение установлено в режим проверки.
Щелкните узел ветви или листа (выбранный узел), а затем наведите курсор на другой узел ветви или листа (текущий узел).
Приложение подсвечивает путь между двумя узлами и отображает длину пути во всплывающем окне. Длина пути является патристическим расстоянием, вычисленным seqpdist функция.

Некоторые деревья имеют тысячи листьев и узлов ветвей. Отображение всех узлов может создать нечитаемую древовидную схему. Свернув некоторые ветви, можно лучше увидеть отношения между оставшимися узлами.
Выберите Tools > Collapse/Expand или на панели инструментов щелкните значок Collapse/Expand Brand Mode.![]()
Приложение установлено в режим свертывания/расширения.
Указание на ветвь.
Пути, узлы ветви и конечные узлы под выбранной ветвью отображаются серым цветом, что указывает на то, что вы выбрали их для свертывания (скрытия от представления).
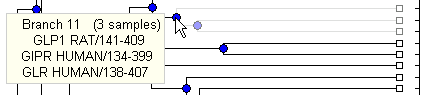
Щелкните узел ветви.
Приложение скрывает отображение путей, узлов ветви и листовых узлов под выбранной ветвью. Однако он не удаляет данные.

Чтобы развернуть свернутую ветвь, щелкните ее или выберите Tools > Reset View.
Совет
После свертывания узлов можно перерисовать дерево, выбрав Tools > Fit to Window.
Филогенетическое дерево сначала создается путем соединения двух наиболее похожих последовательностей и затем добавления остальных последовательностей в порядке уменьшения подобия. Можно вращать ветви, чтобы подчеркнуть направление эволюции.
Выберите Tools > Rotate Branch или на панели инструментов щелкните значок Rotate Branch Mode.![]()
Приложение настроено на поворот режима ветви.
Указание на узел ветви.

Щелкните узел ветви.
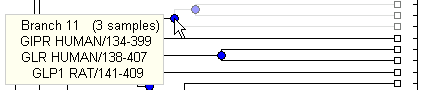
Узлы ветви и листа под выбранным узлом ветви вращаются на 180 степени вокруг узла ветви.
Чтобы отменить поворот, просто снова щелкните узел ветви.
Приложение Phylogenetic Tree берёт имена узлов из phytree и создает нумерованные имена ветвей, начиная с Branch 1. Можно редактировать любые имена листа или ветви.
Выберите Tools > Rename или на панели инструментов щелкните значок Rename Leaf/Branch Mode.![]()
В приложении установлен режим переименования.
Щелкните узел ветви или листа.
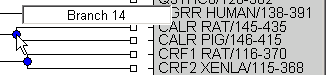
Откроется текстовое поле с текущим именем узла.
В текстовом поле отредактируйте или введите новое имя.
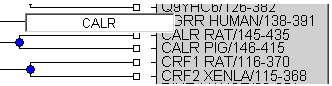
Чтобы принять изменения и закрыть текстовое поле, щелкните за пределами текстового поля. Чтобы сохранить изменения, выберите File > Save As.
Ваше дерево может содержать листья, которые находятся далеко вне филогении, или оно может иметь повторяющиеся листья, которые вы хотите удалить.
Выберите Tools > Prune или на панели инструментов щелкните значок Prune (delete) Leaf/Branch Mode.![]()
Приложение установлено в режим обрезки.
Указание на узел ветви или листа.
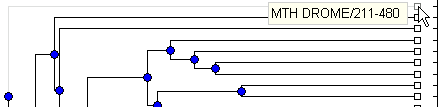
Для узла листа линия ветви, соединенная с листом, появляется серым цветом. Для узла ветви линии под узлом отображаются серым цветом.
Примечание
Если вы удаляете узлы (ветви или листья), вы не можете отменить изменения. В приложении Phylogenetic Tree нет команды Отменить.
Щелкните узел ветви или листа.
Инструмент удаляет ветвь из рисунка и переставляет другие узлы, чтобы сбалансировать древовидную структуру. Он не пересчитывает филогению.
Совет
После обрезки узлов можно перерисовать дерево, выбрав Tools > Fit to Window.
Команды масштабирования и панорамирования являются стандартными элементами управления для изменения размера и перемещения экрана в любом графическом окне MATLAB.
Выберите Tools > Zoom In или на панели инструментов щелкните значок Zoom In.![]()
Приложение активирует режим масштабирования и меняет курсор на лупу.
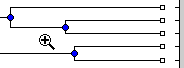
Наведите курсор на раздел древовидной схемы, которую необходимо увеличить, и нажмите кнопку.
Древовидная схема удваивает свой размер.
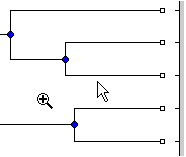
На панели инструментов щелкните значок Pan.![]()
Наведите курсор на древовидную схему, щелкните влево и перетащите схему в нужное место.
Совет
После масштабирования и панорамирования можно сбросить дерево к его исходному виду, выбрав Tools > Reset View.
Выберите одну ветвь или конечный узел нажав на нее. Выберите несколько узлов ветвей или листов путем Shift - нажатия по узлам или перетаскивания мыши, чтобы нарисовать рамку вокруг узлов.
Используйте подменю Select, чтобы выбрать определенные узлы ветвей и листов на основе различных критериев.
Select By Distance - отображает ползунок в верхней части окна, который вы сдвигаете, чтобы задать порог расстояния. Узлы, расстояние которых от выбранного узла ниже этого порога, отображаются красным цветом. Узлы, расстояние которых от выбранного узла выше этого порога, появляются синим цветом.
Select Common Ancestor - Для всех выбранных узлов подсвечивает ближайший узел ветви общего предка красным цветом.
Select Leaves - если выбран один или несколько узлов, подсвечиваются узлы, которые являются узлами листа красного цвета. Если узлы не выбраны, подсвечивает все листовые узлы красным цветом
Propagate Selection - Для всех выбранных узлов подсвечивает дочерние узлы красным цветом.
Swap Selection - очищает все выбранные узлы и выбирает все отключенные узлы.
После выбора узлов с помощью одной из предыдущих команд скрыть и показать узлы можно используя следующие команды:
Collapse Selected
Expand Selected
Expand All
Очистить все выбранные узлы можно нажав в любом другом месте приложения Phylogenetic Tree.
Филогенетические деревья могут иметь тысячи листьев и ветвей, а найти конкретный узел может оказаться трудным. Используйте команду Find Leaf/Branch, чтобы найти узел, используя его имя или часть имени.
Выберите Tools > Find Leaf/Branch.
Откроется диалоговое окно Найти лист/ветвь (Find Leaf/Branch).
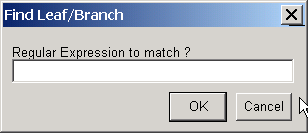
В поле Регулярное выражение для соответствия введите имя или частичное имя узла ветви или листа.
Нажмите кнопку ОК.
Узлы ветви или листа, которые соответствуют выражению, появляются красным цветом.
После выбора узлов с помощью команды Find Leaf/Branch можно скрыть и показать узлы с помощью следующих команд:
Collapse Selected
Expand Selected
Expand All
При выборе узлов, либо вручную, либо с помощью предыдущих команд, можно свернуть их, выбрав Tools > Collapse Selected.
Данные для ветвей и листьев, которые вы скрываете с помощью команды Collapse/Expand или Collapse Selected, не удаляются из дерева. Отобразить выбранные или все скрытые данные можно с помощью команды Expand Selected или Expand All.
После того, как вы скроете узлы с помощью команд свертки или удалите узлы с помощью команды Prune, в древовидной схеме может быть дополнительное пространство. Используйте команду «Подгонка к окну», чтобы перерисовать древовидную схему, чтобы заполнить все окно рисунка.
Выберите Tools > Fit to Window.
Используйте команду Reset View, чтобы удалить изменения форматирования, такие как свернутые ветви и масштабирование.
Выберите Tools > Reset View.
Используйте команду Options, чтобы выбрать поведение для режимов масштабирования и панорамирования.
Без ограничений Масштабирование - Позволяет масштабировать как в горизонтальном, так и в вертикальном направлениях.
Горизонтальное масштабирование - ограничение масштабирования по горизонтальному направлению.
Вертикальное масштабирование (по умолчанию) - ограничение масштабирования по вертикальному направлению.
Без ограничений панорамирование - разрешение панорамирования как в горизонтальном, так и в вертикальном направлениях.
Горизонтальный панорамирование - ограничение панорамирования на горизонтальное направление.
Вертикальное панорамирование (по умолчанию) - ограничение панорамирования вертикальным направлением.
Этот раздел иллюстрирует переход к любому открытому окну.
Меню Window является стандартным для интерфейсов MATLAB и окон рисунка. Используйте это меню для выбора любого открытого окна.
В этом разделе показано, как выбрать быстрые ссылки на документацию Bioinformatics Toolbox™ для функций филогенетического анализа, руководств и ссылки на Phylogenetic Tree приложение.
Используйте меню Help, чтобы выбрать быстрые ссылки на документацию Bioinformatics Toolbox для функций филогенетического анализа, руководств и phytreeviewer ссылка.