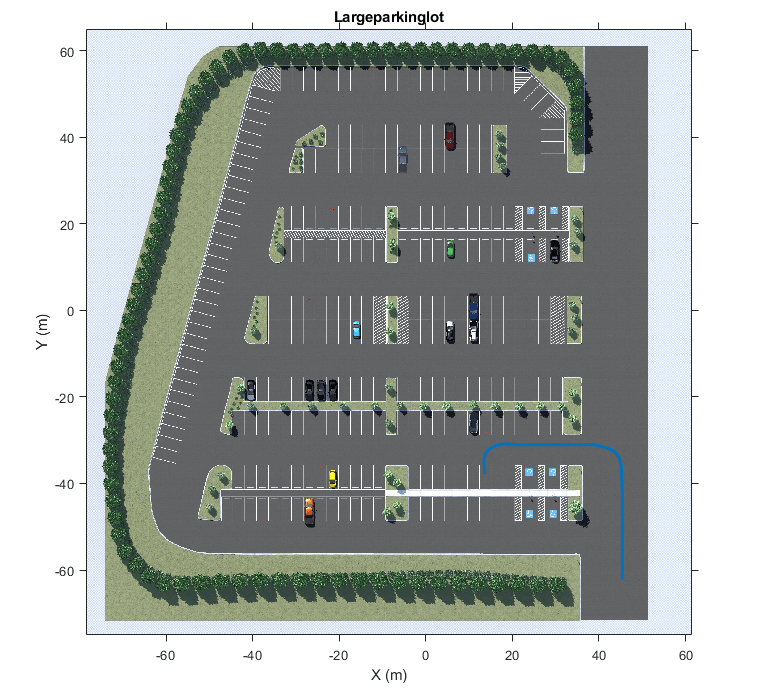3-D сцены, разработанные для Unreal Engine® среда симуляции может быть большой и сложной. Использование Unreal® Редактор, вы можете создать 2-D, нисходящую карту сцены, чтобы получить представление вашей сцены с большим изображением. Вы также можете использовать эту карту для выбора точек пути транспортных средств, движущихся по пути в вашей сцене.
Чтобы создать карту 2-D, сначала запечатлите скриншот вашего 3-D сцены с высоким разрешением с точки зрения сверху вниз.
Откройте редактор Unreal из Simulink® модель, которая сконфигурирована для совместной симуляции с Unreal Editor. Для получения дополнительной информации смотрите Настройка сцен с помощью Simulink и Unreal Editor.
Откройте свою сцену в редакторе Unreal.
Переключитесь на вид сверху вниз сцены. В левом верхнем углу окна редактирования нажмите кнопку Perspective, а затем нажмите Top.
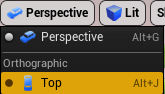
Убедитесь, что сцена освещена стандартной подсветкой. В левом верхнем углу окна редактирования нажмите кнопку Lit.
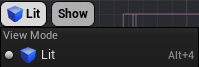
Откройте панель управления для снятия скриншотов сцены с высоким разрешением. Скриншот действует как 2-D карта сцены. В левом верхнем углу окна редактирования щелкните стреле вниз![]() и выберите High Resolution Screenshot.
и выберите High Resolution Screenshot.
В левом углу панели управления нажмите кнопку Specify the region which will be captured by the screenshot.

Вручную выберите область сцены и нажмите кнопку Take a screenshot.
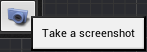
Редактор Unreal отображает сообщение о том, что снимок экрана сохранен в папке в проекте. Щелкните папку, чтобы получить доступ к файлу изображения. Папка, содержащая скриншоты, является способом, подобным этому пути:
myProject\Saved\Screenshots\Windows
После создания скриншота с высоким разрешением можно преобразовать его в карту, создав 2-D пространственный объект привязки, imref2d. Этот объект описывает отношение между пикселями в изображении и мировыми координатами сцены. Чтобы использовать этот объект для создания карты, вы должны знать X оси и Y оси сцены в мировых координатах. Например, в этом коде сцена, захваченная изображением myScene.png имеет X -координаты от -80 до 60 метров и Y -координаты от -75 до 65 метров.
sceneImage = imread('myScene.png'); imageSize = size(sceneImage); xlims = [-80 60]; % in meters ylims = [-75 65]; % in meters sceneRef = imref2d(imageSize,xlims,ylims);
Можно использовать изображение сцены и пространственный объект привязки для выбора путевых точек для транспортных средств, которые будут следовать в вашей сцене. Для получения дополнительной информации об этом процессе смотрите пример выбора путевых точек для Unreal Engine Simulation. Этот код показывает вызовы вспомогательной функции в этом примере. Эти вызовы функций позволяют вам отображать сцену и в интерактивном режиме задавать путевые точки для транспортных средств, которые будут следовать. Изображение показывает образец карты и нарисованные путевые точки в синем цвете, которые взяты из примера.
helperShowSceneImage(sceneImage, sceneRef); hFig = helperSelectSceneWaypoints(sceneImage, sceneRef);