Чтобы найти визуальные элементы, общие для обоих изображений, можно изменить раздел изображения, отображаемого в подробном представлении. Вы также можете масштабировать часть изображения, чтобы просмотреть его более подробно. В следующих разделах описываются различные способы изменения представления изображений в инструменте выбора контрольной точки:
Используйте полосы прокрутки, чтобы просмотреть другие части изображения
Панорамирование изображения, отображаемого в окне подробностей
Блокируйте относительное увеличение движущихся и фиксированных изображений
Чтобы просмотреть части изображения, которые не видны в окнах Detail или Overview, используйте полосы прокрутки, предусмотренные для каждого окна.
При прокрутке изображения в окне Detail обратите внимание, как прямоугольник Detail перемещается над изображением в окне Overview. Положение прямоугольника детализации всегда показывает фрагмент изображения в окне детализации.
Чтобы получить более близкий вид любой части изображения, переместите прямоугольник Detail в окне Overview над этим разделом изображения. Инструмент выбора контрольной точки отображает этот раздел изображения в окне детализации с большим увеличением, чем окно обзора.
Чтобы переместить прямоугольник детали,
Переместите указатель мыши в прямоугольник детализации. Курсор изменяется на форму fleur,.![]()
Нажмите и удерживайте кнопку мыши, чтобы перетащить прямоугольник детали в любое место изображения.
Примечание
При перемещении прямоугольника детали над изображением в окне Обзор вид изображения, отображаемый в окне детализации, изменяется.
Чтобы изменить раздел изображения, отображаемый в окне Detail, используйте инструмент панорамирования, чтобы переместить изображение в окне.
Чтобы использовать инструмент панорамирования,
Нажмите кнопку Pan![]() на панели инструментов «Инструмент выбора точки» или выберите Pan из меню «Сервис».
на панели инструментов «Инструмент выбора точки» или выберите Pan из меню «Сервис».
Наведите указатель мыши на изображение в окне Detail. Курсор изменяется на форму руки,.![]()
Нажмите и удерживайте кнопку мыши. Курсор изменяется на замкнутую форму кулака,. ![]() Для перемещения изображения в окне Detail используйте мышь.
Для перемещения изображения в окне Detail используйте мышь.
Примечание
При перемещении изображения в окне детализации прямоугольник детализации в окне обзора перемещается.
Чтобы увеличить изображение, чтобы получить более пристальный взгляд или уменьшить изображение, чтобы увидеть все изображение в контексте, можно увеличить или увеличить отображаемые изображения. Можно также увеличить или уменьшить изображение путем изменения увеличения. Дополнительные сведения см. в разделе «Задание величины Изображений».
Чтобы масштабировать или масштабировать фиксированные или движущиеся изображения,
Нажмите соответствующую кнопку лупы на панели инструментов Control Точки Selection Tool или выберите Zoom In или Zoom Out из меню Tools.
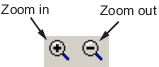
Наведите указатель мыши на изображение в окне Detail, которое необходимо изменить или уменьшить. Курсор изменяется на соответствующую форму лупы, например. ![]() Наведите курсор на положение на изображении и щелкните мышью. При каждом нажатии кнопки Инструмент выбора контрольной точки изменяет увеличение изображения на заданную величину. (Список некоторых из этих увеличений см. в разделе «Задание увеличения изображений».)
Наведите курсор на положение на изображении и щелкните мышью. При каждом нажатии кнопки Инструмент выбора контрольной точки изменяет увеличение изображения на заданную величину. (Список некоторых из этих увеличений см. в разделе «Задание увеличения изображений».) cpselect центр нового представления изображения на месте, где вы кликнули.
Другой способ использования инструмента масштабирования для масштабирования изображения - это наведение курсора на положение в изображении. При нажатии и удержании кнопки мыши нарисуйте прямоугольник, определяющий область, которую необходимо увеличить. Инструмент выбора контрольной точки увеличивает изображение так, чтобы выбранное сечение заполняло окно детализации. Инструмент также изменяет размер прямоугольника детали в окне Overview.
Размер прямоугольника Detail в окне Overview изменяется при увеличении или уменьшении изображения в окне Detail.
Чтобы сохранить относительное увеличение фиксированных и движущихся изображений синхронизированным при увеличении или уменьшении, установите флажок Коэффициент блокировки. Дополнительные сведения см. в разделе «Блокировка относительного увеличения движущихся и фиксированных Изображений».
Чтобы увеличить изображение, чтобы получить более пристальный взгляд или сжать изображение, чтобы увидеть все изображение в контексте, используйте поле редактирования увеличения. (Для увеличения или усадки изображения можно также использовать кнопки «Масштабирование». Для получения дополнительной информации см. раздел «Изменение и изменение масштаба Изображения».)
Чтобы изменить увеличение изображения,
Переместите курсор в окно редактирования увеличения окна, которое требуется изменить. Курсор изменяется на текстовый курсор ввода.
Введите новое значение в поле редактирования увеличения и нажмите Enter или щелкните меню, связанное с полем редактирования, и выберите из списка предустановленных увеличений. Инструмент выбора контрольной точки изменяет увеличение изображения и отображает новое представление в соответствующем окне. Чтобы сохранить относительные увеличения фиксированных и движущихся изображений синхронизированными при изменении увеличения, установите флажок Коэффициент блокировки (Lock ratio). Дополнительные сведения см. в разделе «Блокировка относительного увеличения движущихся и фиксированных Изображений».
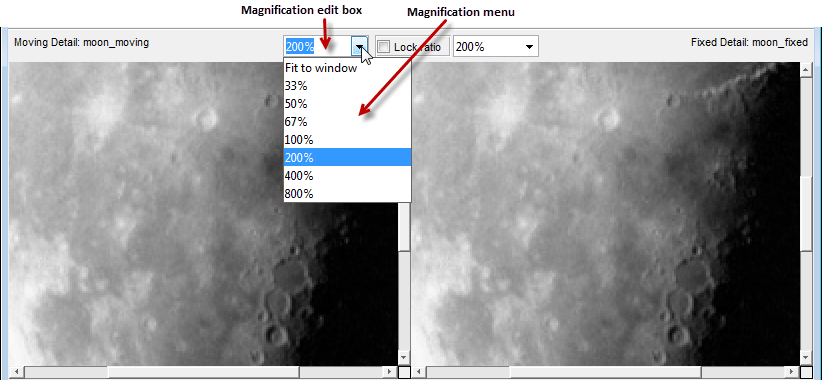
Для автоматической синхронизации относительного увеличения движущихся и фиксированных изображений в окнах данных установите флажок Коэффициент блокировки (Lock Ratio).
Когда установлен флажок Коэффициент блокировки (Lock Ratio), Инструмент выбора контрольной точки (Control Point Selection Tool) изменяет увеличение как движущихся, так и фиксированных изображений, когда вы увеличиваете или уменьшаете изображение или задаете значение увеличения для любого из изображений.
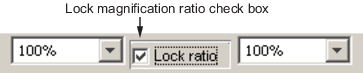
Следующим шагом является задание совпадающих пар точек управления. Для получения дополнительной информации см. раздел «Выбор совпадающих пар точек управления».