Приложение Image Viewer предоставляет инструменты, которые позволяют вам видеть пиксельные значения и координаты отдельных пикселей и групп пикселей. Можно сохранить информацию о местоположении и значении пикселя.
Image Viewer отображает информацию о местоположении и значении отдельных пикселей в изображении в левом нижнем углу инструмента. Значение пикселя и информация о местоположении представляют пиксель под текущим местоположением указателя. Image Viewer обновляет эту информацию при наведении указателя мыши на изображение.
Формат информации о пикселях зависит от типа изображения.
Тип изображения | Информация о пикселях | Пример |
|---|---|---|
Интенсивность | (X, Y) Интенсивность | (13,30) 82 |
Индексируемый | (X, Y) < индекс > [R G B] | (2,6) <4> [0.29 0.05 0.32] |
Набор из двух предметов | (X, Y) BW | (12,1) 0 |
Truecolor | (X, Y) [R G B] | (19,10) [15 255 10] |
Изображение с плавающей точкой с | (X, Y) значение < индекс > [R G B] | (19,10) 82 <4> [15 255 10] |
Рисунок показывает Image Viewer с положением пикселей и значением пикселя в полутоновом цвете, отображаемым в инструменте Pixel Information.
![]()
Примечание
Можно также получить информацию о значении пикселя от рисунка с imshow при помощи impixelinfo функция.
Чтобы сохранить отображаемую информацию о местоположении пикселя и значении, щелкните правой кнопкой мыши пиксель в изображении и выберите опцию Copy pixel info. Image Viewer копирует координаты X и Y и значение пикселя в буфер обмена. Вы можете вставить эту информацию о пикселе в MATLAB® рабочей области или другого приложения путем щелчка правой кнопкой мыши и выбора Paste из контекстного меню.
Чтобы просмотреть значения пикселей в определенной области изображения, отображаемого в Image Viewer, используйте инструмент Pixel Region. Инструмент «Область пикселей» накладывает прямоугольник, называемый прямоугольником области пикселей, на изображение, отображаемое в Image Viewer. Этот прямоугольник определяет группу пикселей, которые отображаются в крайнем закрытом виде в окне инструмента Pixel Region.
Рисунок показывает Image Viewer с помощью инструмента Pixel Region. Обратите внимание, что инструмент Pixel Области включает в себя собственный инструмент Pixel Information в отображение.
![]()
В следующих разделах приведены дополнительные сведения об использовании инструмента Pixel Region.
Примечание
Можно также получить информацию о пиксельных областях от рисунка, например, отобразиться с помощью imshow, при помощи impixelregion функция.
Чтобы запустить инструмент «Пиксельная область», нажмите кнопку Pixel Region![]() на панели инструментов Image Viewer или выберите опцию Pixel Region в меню «Сервис». Image Viewer отображает прямоугольник области пикселей
на панели инструментов Image Viewer или выберите опцию Pixel Region в меню «Сервис». Image Viewer отображает прямоугольник области пикселей![]() в центре целевого изображения и открывает инструмент «Область пикселей».
в центре целевого изображения и открывает инструмент «Область пикселей».
Примечание
Прокрутка изображения может переместить пиксельную область в прямоугольник с части изображения, которая отображается в данный момент. Чтобы вернуть прямоугольник пиксельной области к центру части изображения, которая в данный момент видна, снова нажмите кнопку Pixel Region. Для получения справки по поиску инструмента Pixel Region на больших изображениях смотрите Определение местоположения прямоугольника Pixel Region.
Используя мышь, наведите указатель мыши на прямоугольник пиксельной области. Указатель изменяется на форму fleur![]() ,.
,.
Нажмите левую кнопку мыши и перетащите прямоугольник пиксельной области в любую часть изображения. Когда вы перемещаете прямоугольник области пикселей над изображением, инструмент «Область пикселей» обновляет отображаемые значения пикселей. Можно также переместить прямоугольник пиксельной области путем перемещения полос прокрутки в окне инструмента Pixel Region.
Чтобы получить более близкий вид пикселей изображения, используйте кнопки масштаба на панели инструментов Pixel Region. Когда вы увеличиваете масштаб, размер пикселей, отображаемых в инструменте Pixel Region, увеличивается, и отображается меньше пикселей. При уменьшении масштаба уменьшается размер пикселей в инструменте Pixel Region, и отображается больше пикселей. Чтобы изменить количество пикселей, отображаемых в инструменте, не меняя увеличения, измените размер инструмента Pixel Region с помощью мыши.
Когда вы увеличиваете или уменьшаете, обратите внимание, как изменяется размер прямоугольника пиксельной области в соответствии с увеличением. Вы можете изменить размер прямоугольника области пикселя с помощью мыши. Изменение размера прямоугольника области пикселей изменяет увеличение пикселей, отображаемое в инструменте «Область пикселей».
Если позволяет увеличение, инструмент Pixel Region перекрывает каждый пиксель с его числовым значением. Для изображений RGB эта информация включает три числовых значения, по одному для каждой полосы изображения. Для индексированных изображений эта информация включает значение индекса и соответствующее значение RGB. Если вы предпочитаете не видеть числовые значения в отображение, перейдите в меню Pixel Области tool Edit и очистите опцию Superimpose Pixel Values.
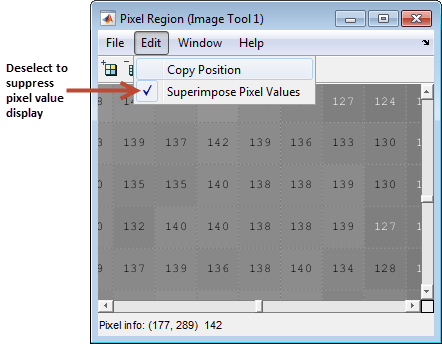
Чтобы определить текущее положение пиксельной области в целевом изображении, можно использовать пиксельную информацию, заданную в нижней части инструмента. Эта информация включает координаты x и y пикселей в целевой системе координат изображения. При перемещении прямоугольника пиксельной области по целевому изображению информация о пикселе, представленная в нижней части инструмента, не обновляется до тех пор, пока вы не переместите курсор назад по инструменту «Пиксельная область».
Можно также извлечь текущее положение прямоугольника пиксельной области, выбрав опцию Copy Position из меню Править (Edit) инструмента «Пиксельная область» (Pixel Region). Эта опция копирует информацию о положении в буфер обмена. Информация о положении является вектором вида [xmin ymin width height]. Чтобы вставить этот вектор положения в рабочее пространство MATLAB или другое приложение, щелкните правой кнопкой мыши и выберите Paste из контекстного меню.
Рисунок показывает эти компоненты инструмента Pixel Region.
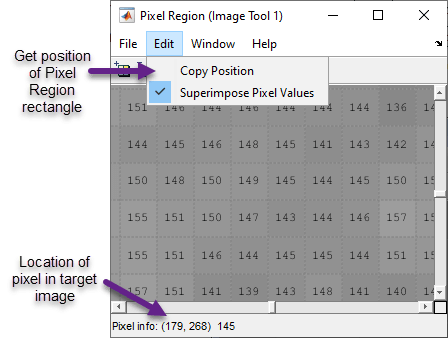
Можно напечатать вид изображения, отображаемого в инструменте «Пиксельная область». Выберите опцию Print to Figure из меню Pixel Region tool File. Для получения дополнительной информации см. раздел Печать изображений.
Image Viewer предоставляет информацию о области значений отображаемых пикселей в полутоновом изображении. Отображаемая область значений является значением осей CLim свойство, которое управляет отображением изображения CData к цветовой карте рисунка. CLim является двухэлементным вектором [cmin cmax] установка CData значение для отображения на первый цвет в цветовой карте (cmin) и CData значение для отображения на последний цвет в цветовой карте (cmax). Промежуточные значения данных линейно масштабируются.
Для полутоновых изображений Image Viewer отображает эту информацию в инструменте Отображения Области значений в правом нижнем углу окна. Image Viewer не отображает инструмент «Область значений отображения» для индексированных, truecolor или бинарных изображений.
Рисунок показывает изображение с информацией о области значений отображения в Image Viewer.
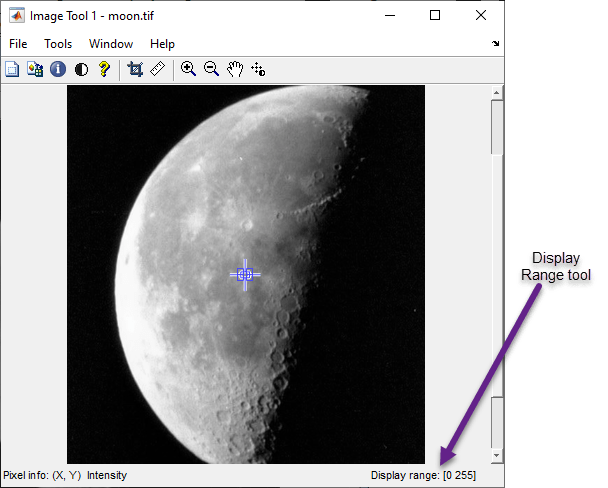
Примечание
Можно также получить область значений отображения изображений из фигуры, например, отобразиться с помощью imshow, при помощи imdisplayrange функция.
Можно изменить контрастность и яркость изображения, настроив область значений отображения. Для получения дополнительной информации см. раздел «Настройка контрастности изображений» в приложении Image Viewer.
Image Viewer | imdisplayrange | impixelinfo | impixelregion | imtool