Данные изображения отображаются Preview window при предварительном просмотре или получении данных.
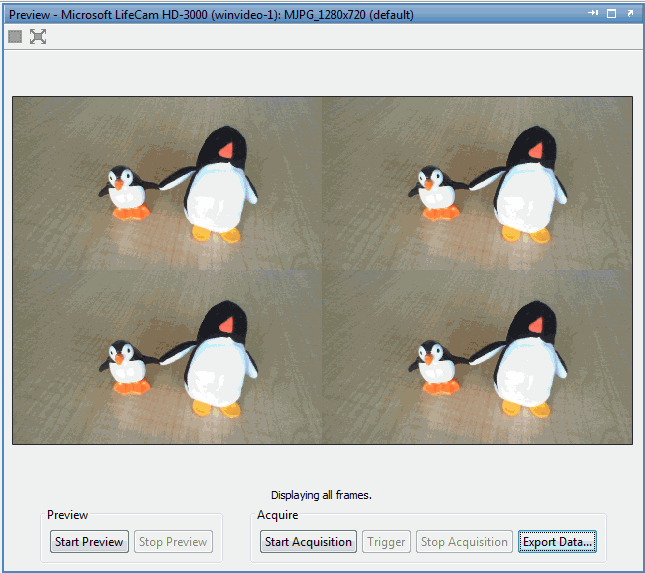
Используйте кнопки в Preview window для:
Предварительный просмотр изображения. Для получения дополнительной информации см. раздел «Предварительный просмотр данных».
Получите данные. Для получения дополнительной информации см. раздел «Получение данных».
Экспорт данных. Для получения дополнительной информации см. раздел Экспорт данных в Image Acquisition Tool.
Установите необходимую область. Дополнительные сведения см. в разделе Установка Необходимой области.
Под областью, которая отображает системы координат, в которых вы увидите текстовые сообщения с информацией относительно текущего состояния окна. Для примера на рисунке выше, этот текст указывает, что все полученные системы координат отображаются. После того, как вы начнете и остановите предварительный просмотр, текст укажет, что инструмент готов к получению данных.
Во время захвата под областью отображения появляется текущий таймер, который указывает фактическое время захвата системы координат.
Примечание
Окно Image Acquisition Toolbox™ Preview и окно Preview, встроенное в Image Acquisition Tool, теперь поддерживают отображение до 16-битных данных изображения. Окно Preview было спроектировано, чтобы показать только 8-битные данные, но многие камеры возвращают 10-, 12-, 14- или 16-битные данные. Теперь отображение Preview поддерживает эти камеры более высокой битовой глубины.
Для предварительного просмотра данных:
Выберите устройство и формат в Hardware Browser.
Нажмите кнопку Start Preview, чтобы протестировать устройство.
При необходимости настройте устройство, чтобы получить желаемое изображение.
Установите Frames Per Trigger на вкладке General и Number of Triggers на вкладке Triggering, чтобы задать общее количество систем координат для сбора.
Установите любые другие параметры захвата, чтобы настроить качество изображения или других факторов захвата.
Теперь вы готовы начать приобретение.
Для получения данных:
Выберите устройство и формат в Hardware Browser. На Hardware Browser показаны устройства сбора изображений, подключенные к вашей системе. Если устройство, которое вы хотите использовать, не подключено к вашей системе, подключите его, а затем выберите Tools > Refresh Image Acquisition Hardware, чтобы отобразить новое устройство в Hardware Browser.
Узлы, перечисленные под именем устройства, являются форматами, поддерживаемыми устройством. Они могут соответствовать различным разрешениям и цветовым пространствам, поддерживаемым вашим устройством, или различным стандартам видео или строениям камеры. Эта информация поступает от вашего адаптера устройства. Выберите формат, который вы хотите использовать.
Дополнительные сведения об устройствах и форматах см. в разделе Выбор устройства в Image Acquisition Tool.
Используйте функцию Preview, чтобы протестировать и настроить устройство, нажав кнопку Start Preview. При необходимости физически отрегулируйте устройство для достижения требуемой области изображения или используйте вкладку Region of Interest панели Acquisition Parameters, чтобы ограничить изображение.
Для получения дополнительной информации о предварительном просмотре см. раздел «Предварительный просмотр данных».
Установите Frames Per Trigger на вкладке General и Number of Triggers на вкладке Triggering, чтобы задать общее количество систем координат для сбора, если вы не сделали этого во время предварительного просмотра.
Для примера, если вы задаете Frames Per Trigger 4 и Number of Triggers к 2общее количество полученных систем координат составит 8.
Если вы просто хотите создать снимок одной системы координат, оставьте настройки по умолчанию 1 в обоих полях. Если требуется определенное количество систем координат, используйте поля, чтобы задать его.
Кроме того, можно установить инструмент для непрерывного приобретения и использовать кнопки в Preview window, чтобы вручную запустить и остановить приобретение.
Установите все необходимые параметры сбора, если вы не сделали этого во время предварительного просмотра. Смотрите Настройку Параметров Сбора в Image Acquisition Tool для получения дополнительной информации.
Выберите режим журнала, который определяет, где хранятся данные сбора.
На вкладке Logging используйте поле Log To, чтобы выполнить вход в память, диск или то и другое одновременно. Логгирование диска приводит к сохранению файла VideoWriter. Если вы выбираете логгирование памяти, можно экспортировать данные после сбора с помощью кнопки Export Data на Preview window.
Для получения дополнительной информации о логгировании. раздел « Логгирование данных».
Запустите сбор, нажав кнопку Start Acquisition.
Если вы задаете Trigger Type (на вкладке Triggering) Immediate, инструмент немедленно начнет регистрировать данные.
Если вы задаете Trigger Type Manualнажмите кнопку Trigger, чтобы начать регистрацию данных. Для получения дополнительной информации о ручном срабатывании смотрите Настройка срабатывания.
Остановите приобретение:
Если вы задаете Frames Per Trigger (на вкладке General) 1 или любое другое число, ваше приобретение остановится, когда это количество систем координат будет достигнуто.
Если вы задаете Frames Per Trigger infinite, нажмите кнопку Stop Acquisition, чтобы остановить приобретение.
Обратите внимание, что можно также щелкнуть Stop Acquisition, чтобы прервать приобретение, если было задано количество систем координат.
Когда сбор прекращается, если вы вошли в память или диск и память, Preview window отобразит все или некоторые системы координат сбора. Окно может отображать до девять систем координат. Если вы получите более девяти кадров, он будет отображать системы координат с четным интервалом на основе общего количества кадров. Монтаж девяти систем координат индексируется линейно из полученных изображений. В тексте под изображениями будет перечислено, какие системы координат показаны. Можно также навести курсор на каждую систему координат, чтобы увидеть, какой номер системы координат это, как показано на следующем рисунке.
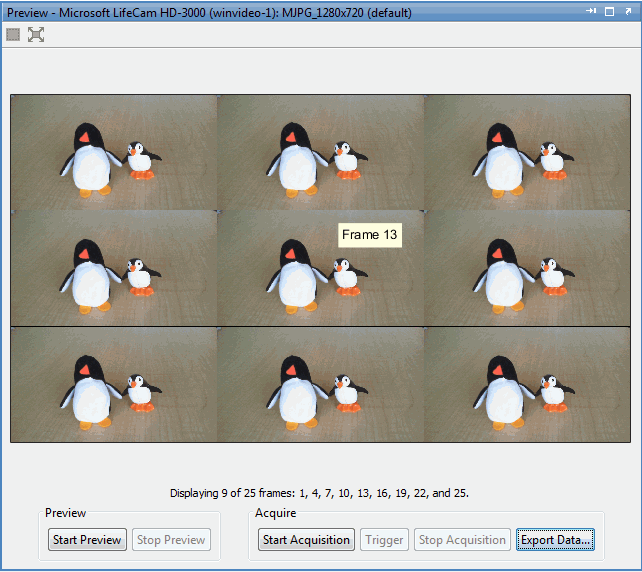
Если первые одни или несколько систем координат вашего приобретения являются размытыми, черными или низкого качества, вашей камере, возможно, потребуется прогреться, прежде чем вы захватываете системы координат.
Вы можете разрешить прогрев устройства при помощи ручного срабатывания. Это позволяет вам начать сбор после прогрева устройства и получения данных, соответствующих вашим потребностям.
Чтобы использовать ручное срабатывание, перейдите на вкладку Triggering панели Acquisition Parameters и выберите Manual в поле Trigger Type.
Для получения более подробных инструкций о ручном срабатывании смотрите Выбор типа триггера.
Для получения дополнительной информации об устранении неполадок на конкретных устройствах см. раздел «Поиск и устранение проблем» в главе «Поиск и устранение проблем».