Можно сохранить графики как изображения или как векторные графические файлы с помощью кнопки экспорта![]() на панели инструментов осей или путем вызова
на панели инструментов осей или путем вызова exportgraphics функция. При принятии решения между двумя типами содержимого учитывайте требования к качеству, размеру файла и форматированию для документа, в который вы помещаете файл.
Изображения поддерживаются в большинстве приложений. Они полезны для представления живописных изображений и сложных поверхностей. Однако, поскольку они состоят из пикселей, они не всегда хорошо масштабируются, когда вы печатаете или отображаете их на других устройствах, которые имеют разные разрешения. В некоторых случаях может потребоваться сохранить изображение с достаточным разрешением, чтобы удовлетворить определенным требованиям к качеству. Файлы с более высоким разрешением, как правило, больше, что может затруднить их совместное использование в электронной почте или загрузку на сервер. Также может быть трудно редактировать линии и текст в изображении, не вводя программные продукты.
Векторы графики содержат инструкции для рисования линий, кривых и многоугольников. Они полезны для представления содержимого, состоящего из линий, кривых и областей твердого цвета. Эти файлы содержат высококачественное содержимое, которое масштабируется до любого размера. Однако некоторые поверхности и сетчатые графики слишком сложны, чтобы их можно было представлять с помощью векторной графики. Некоторые приложения поддерживают обширное редактирование вектора графических файлов, в то время как другие приложения поддерживают только изменение размера графики.
Независимо от того, сохраняете ли вы графики как изображения или как векторные графические файлы, можно получить лучшие результаты, доработав содержимое в MATLAB® рисунок перед сохранением файла.
Чтобы сохранить график с помощью интерактивных элементов управления, используйте кнопку экспорта![]() на панели инструментов осей. Панель инструментов появляется при наведении указателя мыши на правый верхний угол осей. Кнопка экспорта поддерживает три формата изображений (PNG, JPEG и TIFF), а также PDF файлов, которые могут содержать изображения или вектор графику в зависимости от содержимого в осях.
на панели инструментов осей. Панель инструментов появляется при наведении указателя мыши на правый верхний угол осей. Кнопка экспорта поддерживает три формата изображений (PNG, JPEG и TIFF), а также PDF файлов, которые могут содержать изображения или вектор графику в зависимости от содержимого в осях.
Для примера создайте столбчатую диаграмму. Сохраните график в файл, наведя указатель мыши на кнопку экспорта![]() на панели инструментов осей и выбрав первый элемент в раскрывающемся списке.
на панели инструментов осей и выбрав первый элемент в раскрывающемся списке.
bar([1 11 7 8 2 2 9 3 6])
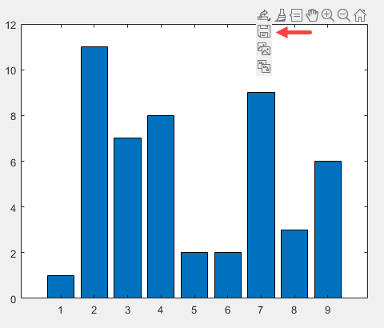
MATLAB отображает диалоговое окно «Сохранить как» с опциями типа файла.
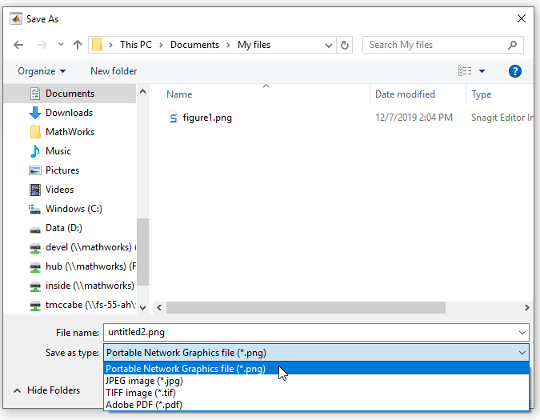
Когда вы используете кнопку экспорта для сохранения графика, выход плотно обрезается вокруг содержимого осей, включая любые легенды или шкалы палитры. Выходы не содержат содержимое вне осей, например другие оси на рисунке.
Если рисунок содержит несколько графиков в размещении мозаичной диаграммы, можно сохранить все графики вместе путем перемещения панели инструментов к размещению. Чтобы переместить панель инструментов, вызовите axtoolbar и задайте TiledChartLayout объект как входной параметр. Затем наведите на кнопку экспорта на панели инструментов. Панель инструментов появляется при наведении указателя мыши на правый верхний угол размещения
Примечание
В следующих примерах используется exportgraphics функция, которая доступна начиная с R2020a. Если вы используете более ранний релиз, см. «Сохранить график как изображение» или «Векторный графический файл» (19b).
Чтобы сохранить графики программно, используйте exportgraphics функция, которая является новой в R2020a. Сохранённое содержимое плотно обрезается вокруг осей с минимальным белым пространством. Все компоненты пользовательского интерфейса и смежные контейнеры, такие как панели, исключаются из сохраненного содержимого. exportgraphics функция поддерживает три формата изображений (PNG, JPEG и TIFF) и три формата, поддерживающих как векторное содержание, так и содержимое изображений (PDF, EPS и EMF). Формат PDF поддерживает встраивание шрифтов.
Для примера создайте столбчатую диаграмму и получите текущую фигуру. Затем сохраните рисунок как файл PNG. В этом случае задайте разрешение выхода 300 точек на дюйм (DPI).
bar([1 11 7 8 2 2 9 3 6]) f = gcf; % Requires R2020a or later exportgraphics(f,'barchart.png','Resolution',300)

Если вы задаете имя файла с .pdf, .eps, или .emf расширение, MATLAB сохраняет изображение или векторную графику в зависимости от содержимого рисунка.
Можно управлять, содержит ли файл изображение или векторную графику, задав 'ContentType' аргумент пары "имя-значение". Например, сохраните содержимое текущей фигуры в формате PDF, содержащем векторную графику.
% Requires R2020a or later exportgraphics(gcf,'vectorfig.pdf','ContentType','vector')
Чтобы сохранить несколько графиков на рисунке, создайте размещение мозаичной диаграммы и передайте TileChartLayout объект для exportgraphics функция. Например, создайте макет мозаики 2 на 1 t. Поместите две оси в размещение путем вызова nexttile function, и построить график в осях. Затем сохраните оба графика как файл EPS, вызвав exportgraphics функция со t как первый аргумент.
t = tiledlayout(2,1); nexttile plot([0 1 0 1]) nexttile plot([1 0 1 0]) % Requires R2020a or later exportgraphics(t,'twoplots.eps')
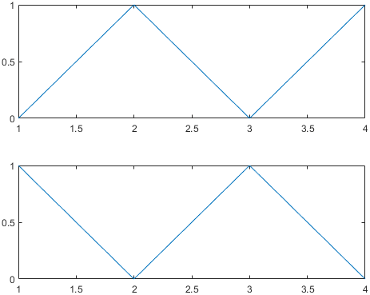
Можно открыть файлы, сохраненные в других приложениях, таких как Microsoft® Word или LaTeX.
Чтобы добавить график к документу LaTeX, сначала сохраните график как файл EPS, используя exportgraphics функция. Затем добавьте \includegraphics элемент документа LaTeX. Для примера:
\documentclass{article}
\usepackage{graphicx}
\begin{document}
\begin{figure}[h]
\centerline{\includegraphics[height=10cm]{twoplots.eps}}
\caption{Bar Chart from MATLAB}
\end{figure}
\end{document}
copygraphics | exportgraphics | nexttile | tiledlayout