Вы можете искать и необязательно заменять любой текст в файле, открытом в редакторе или Live Editor. Чтобы искать текст в файле, на вкладке Editor или Live Editor, в разделе Navigate, нажмите кнопку![]() Найти. Можно также использовать Ctrl+F горячая клавиша.
Найти. Можно также использовать Ctrl+F горячая клавиша.
В диалоговом окне поиска и замены введите текст, который вы хотите искать, а затем используйте кнопки Find Next и Find Previous для поиска вперед или назад через файл. В Live Editor и в MATLAB® Online™ используйте![]()
![]() кнопки и или F3 и Shift+F3 горячих клавиш.
кнопки и или F3 и Shift+F3 горячих клавиш.
Чтобы найти текст, соответствующий регистру текста поиска, установите флажок Match case. Чтобы найти точное соответствие полному слову, установите флажок Whole word. В Live Editor и в MATLAB Online эти опции доступны с помощью![]()
![]() кнопок и.
кнопок и.
Чтобы заменить текст в файле, введите текст, которым вы хотите заменить текст поиска, а затем используйте кнопки Replace или Replace all, чтобы заменить текст. В Live Editor и MATLAB Online нажмите![]() кнопку развертывания слева от поля поиска, чтобы открыть опции замены. Затем введите текст, который необходимо заменить текстом поиска, и используйте
кнопку развертывания слева от поля поиска, чтобы открыть опции замены. Затем введите текст, который необходимо заменить текстом поиска, и используйте![]()
![]() кнопки и для замены текста.
кнопки и для замены текста.
Чтобы искать ссылки на конкретную функцию или переменную, используйте функцию автоматической подсветки для переменных и функций. Эта функция более эффективна, чем использование инструментов поиска текста. Подсветка функции и переменной указывает только на ссылки на конкретную функцию или переменную, не на другие вхождения. Например, он не находит образцы функции или имени переменной в комментариях. Кроме того, подсветка переменных включает только ссылки на ту же переменную. То есть, если две переменные используют одно и то же имя, но находятся в разных возможностях, подсветка одной не заставляет другую подсвечивать.
Поиск ссылок на функцию или переменную с помощью автоматической подсветки путем следующих шагов:
В файле, открытом в редакторе, щелкните образец переменной, которую вы хотите найти в файле. MATLAB указывает все вхождения этой переменной в файле следующим образом:
Подсветка их в синем цвете (по умолчанию) на протяжении всего файла
Добавление маркера для каждого на панели индикаторов
Если индикатор анализатора кода и индикатор переменной появляются в одной линии в файле, маркер переменной имеет приоритет.
Наведите на маркер на панели индикаторов, чтобы увидеть линию, которую он представляет.
Щелкните маркер на панели индикаторов, чтобы перейти к вхождению переменной.
Замените образец функции или переменной путем редактирования вхождения в линии, к которой вы перемещались.
На этом изображении показан пример вида редактора с включенной подсветкой переменных. На изображении переменная i появляется подсвеченным небесно-синим цветом, а индикаторная полоса содержит три переменных маркера.
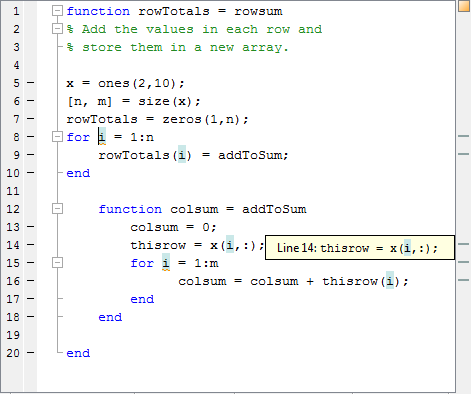
Чтобы отключить автоматическую подсветку, перейдите на вкладку Home и в разделе Environment нажмите![]() Preferences. В MATLAB Colors > Programming Tools > снимите флажок Automatically highlight.
Preferences. В MATLAB Colors > Programming Tools > снимите флажок Automatically highlight.
Чтобы помочь предотвратить типографские ошибки, MATLAB предоставляет функцию, которая помогает переименовать несколько ссылок в функцию или переменную в файле, когда вы вручную изменяете любое из следующего:
| Функция или переменная, переименованная | Пример |
|---|---|
Имя функции в объявлении функции | Переименовать
|
Вход или выходной переменной в объявлении функции | Переименовать
|
Имя переменной в левой части оператора назначения | Переименовать
|
Когда вы переименуете такую функцию или переменную, всплывающая подсказка открывается, если в файле есть более одной ссылки на эту переменную или функцию. Подсказка указывает, что MATLAB переименует все образцы функции или переменной в файле при нажатии Shift + Enter.
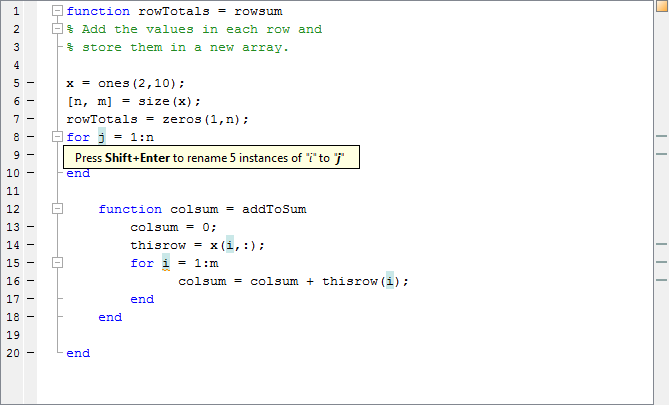
Как правило, несколько ссылок на функцию появляются, когда вы используете вложенные функции или локальные функции.
Примечание
MATLAB не запрашивает вас при изменении:
Чтобы отменить автоматическое изменение имен, щелкните![]() один раз.
один раз.
Автоматическое переименование переменной и функции включено по умолчанию. Чтобы отключить его:
На вкладке Home, в разделе Environment, нажмите![]() Preferences.
Preferences.
Выберите MATLAB > Editor/Debugger > Language.
В поле Language выберите MATLAB.
Очистить Enable automatic variable and function renaming.
В MATLAB Online настройки переименования переменных и функций расположены под MATLAB > Editor/Debugger > MATLAB Language.
Можно найти папки и имена файлов, которые содержат заданный текст или содержимое которых содержит заданный текст. На вкладке Editor или Live Editor, в разделе File, нажмите![]() Find Files, чтобы открыть диалоговое окно Find Files. Чтобы открыть диалоговое окно «Поиск файлов» в MATLAB Online, на вкладке Editor или Live Editor, в разделе Navigate, нажмите Find и выберите
Find Files, чтобы открыть диалоговое окно Find Files. Чтобы открыть диалоговое окно «Поиск файлов» в MATLAB Online, на вкладке Editor или Live Editor, в разделе Navigate, нажмите Find и выберите![]() Find Files
Find Files
. Для получения дополнительной информации см. Раздел «Поиск файлов и папок».
Использовать lookfor поиск указанного текста в первой линии справки для всех файлов с .m расширение в пути поиска файлов.
Можно зайти в определенное место в файле, задать закладки, перемещаться назад и вперед в файле и открыть файл или переменную из файла.
В этой таблице показано, как перейти в определенное место в файле, открытом в редакторе и Live Editor.
| Перейти к | Инструкции | Примечания |
|---|---|---|
Номер линии | На вкладке Editor или Live Editor, в разделе Navigate, нажмите | Ничего |
Определение функции | На вкладке Editor или Live Editor, в разделе Navigate, нажмите Можно также выбрать файл в браузере Текущей папки и щелкнуть стреле вверх | Включает локальные функции и вложенные функции. Как для файлов классов, так и для файлов функции список функций в алфавитном порядке - кроме того, что в файлах функции имя основной функции всегда появляется в верхней части списка. |
Секция кода | На вкладке Editor или Live Editor, в разделе Navigate, нажмите Можно также выбрать файл в браузере Текущей папки и щелкнуть стреле вверх | Для получения дополнительной информации см. Раздел «Разделение файла на секции кода». |
Свойство | В браузере Текущей папки выберите файл, через который необходимо перемещаться, и щелкните стреле вверх | Дополнительные сведения см. в разделе Способы использования свойств. |
Метод | В браузере Текущей папки выберите файл, через который необходимо перемещаться, и щелкните стреле вверх | Для получения дополнительной информации см. «Методы в проекте классов». |
Закладка | На вкладке Editor, в разделе Navigate, нажмите Чтобы перейти к закладке в Live Editor и в MATLAB Online, перейдите на вкладку Live Editor или Editor, а в разделе Navigate нажмите Bookmark.
Затем выберите Previous или Next. | Для получения информации об установке и очистке закладок см. раздел «Установка закладок». |
Примечание
Панель «Сведения» не отображает подробную информацию для live скриптов или live функций и недоступна в MATLAB Online.
Закладку можно задать в любой линии файла в редактор или Live Editor, чтобы можно было быстро перейти к линии с закладками. Это особенно полезно в длинных файлах. Для примера предположим, что во время работы над линией вы хотите посмотреть другую часть файла, а затем вернуться. Установите закладку в текущей линии, перейдите в другую часть файла, а затем используйте закладку для возврата.
Чтобы задать закладку в редакторе, установите курсор на линии, к которой необходимо добавить закладку. Затем перейдите на вкладку Editor, а в разделе Navigate нажмите![]() Go To. В разделе Bookmarks выберите
Set/Clear. Слева
Go To. В разделе Bookmarks выберите
Set/Clear. Слева ![]() от линии появляется значок закладки. Чтобы удалить
от линии появляется значок закладки. Чтобы удалить![]() закладку, с помощью курсора в любом месте на линии с закладкой, нажмите Go To и под Bookmarks, выберите Set/Clear
закладку, с помощью курсора в любом месте на линии с закладкой, нажмите Go To и под Bookmarks, выберите Set/Clear![]() .
.
![]()
Чтобы установить закладку в Live Editor и в MATLAB Online, с помощью курсора на линии, к которой необходимо добавить закладку, перейдите на вкладку Live Editor или Editor, а в разделе Navigate нажмите![]() Bookmark. Чтобы удалить закладку, нажмите кнопку Bookmark и выберите Set/Clear
. Вы также можете щелкнуть
Bookmark. Чтобы удалить закладку, нажмите кнопку Bookmark и выберите Set/Clear
. Вы также можете щелкнуть ![]() значок закладки слева от линии.
значок закладки слева от линии.![]()
MATLAB не поддерживает закладки после закрытия файла.
В редакторе вы можете получить доступ к линиям в файле в той же последовательности, в которой вы ранее перемещались или редактировали их. Чтобы последовательно перемещаться назад и вперед, на вкладке Editor, в разделе Navigate, нажмите![]()
![]() кнопки и. Навигация назад и вперед не поддерживается в Live Editor или в MATLAB Online.
кнопки и. Навигация назад и вперед не поддерживается в Live Editor или в MATLAB Online.
Нажатие![]()
![]() кнопки и прерывает последовательность назад и вперед. Редактирование линии или переход к другой строке с помощью списка функций, описанных в разделе «Навигация в определенное место», также прерывает последовательность.
кнопки и прерывает последовательность назад и вперед. Редактирование линии или переход к другой строке с помощью списка функций, описанных в разделе «Навигация в определенное место», также прерывает последовательность.
Когда последовательность прерывается, вы все еще можете перейти к линиям, предшествующим точке прерывания в последовательности, но вы не можете перейти ни к каким линиям после этой точки. Все линии, к которым вы редактируете или перемещаетесь после прерывания последовательности, добавляются к последовательности после точки прерывания.
Например, в редакторе откройте файл, содержащий более 6 линии, и отредактируйте линии 2, 4 и 6. Нажмите кнопку![]() для возврата к строке 4, а затем еще раз для возврата к строке 2. Нажмите кнопку
для возврата к строке 4, а затем еще раз для возврата к строке 2. Нажмите кнопку![]() для возврата к строке 4. Отредактируйте линию 3. Это прерывает последовательность. Вы больше не можете использовать
для возврата к строке 4. Отредактируйте линию 3. Это прерывает последовательность. Вы больше не можете использовать![]() кнопку для возврата к 6 строке. Однако
кнопку для возврата к 6 строке. Однако![]() для возврата к строке 2 можно нажать кнопку.
для возврата к строке 2 можно нажать кнопку.
Можно открыть функцию, файл, переменную или Simulink® модель из файла в редактор или Live Editor. Поместите курсор на имя, а затем щелкните правой кнопкой мыши и выберите Open выбор из контекстного меню. На основе выделенного фрагмента Редактор или Live Editor выполняет другое действие, как описано в этой таблице.
Элемент | Действие |
|---|---|
Локальная функция | Переходит к локальной функции в текущем файле, если этот файл является файлом кода MATLAB. Если в текущем файле нет функции под этим именем, редактор или Live Editor запускает |
Текстовый файл | Откроется в редакторе. |
Файл фигуры ( | Откроется в окне рисунка. |
Переменный MATLAB, которая находится в текущей рабочей области | Откроется в редакторе переменных. |
Модель | Откроется в Simulink. |
Другое | Если выбран другой тип, Open выбор ищет соответствующий файл в закрытой папке в текущей папке и выполняет соответствующее действие. |