Этот двухэтапный пример моделирования показывает, как создать статистическую модель двигателя, которая предсказывает момент привода как функцию искры, скорости вращения двигателя, нагрузки и отношения воздух/топливо. Одноэтапное моделирование подходит для модели всем данным в одном процессе, без учета структуры данных. Когда данные имеют очевидную иерархическую структуру (как здесь), двухэтапное моделирование лучше подходит для задачи.
Обычным способом сбора данных о моменте привода является фиксирование скорости вращения двигателя, нагрузки и соотношения воздух/топливо в каждом тесте и перемещение угла искры через область значений углов. Для этой экспериментальной настройки существует два источника изменений. Первый источник является изменением в тестах, когда угол искры изменяется. Второй источник изменения находится между тестами, когда изменяются скорости вращения двигателя, нагрузка и соотношение воздух/топливо. Изменение в тесте называется локальным, а изменение между тестами - глобальным. Двухэтапное моделирование оценивает локальные и глобальные изменения отдельно, подгоняя локальные и глобальные модели в два этапа. Локальная модель подгоняется к каждому тесту независимо. Результаты всех локальных моделей используются для соответствия глобальных моделей всем глобальным переменным. После оценки глобальных моделей они могут использоваться, чтобы оценить коэффициенты локальных моделей для любой скорости, нагрузки и отношения воздух/топливо. Связь между локальной и глобальной моделями показана на этом блоке.
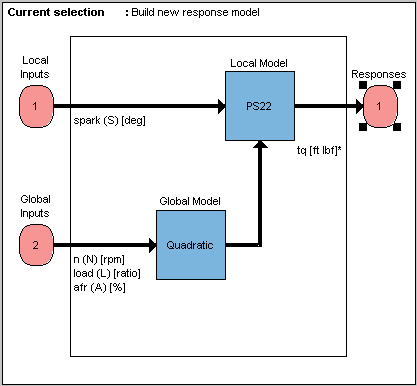
Чтобы начать с двухэтапного моделирования, следуйте этим шагам рабочего процесса.
Шаги рабочего процесса | Описание |
|---|---|
Настройте локальные и глобальные модели, выберите данные для моделирования и задайте ответ, который будет смоделирован. | |
Запустите тулбокс и загрузите и просмотрите некоторые данные для моделирования. | |
Исследуйте подгонку модели данным с помощью локальных, глобальных и двухэтапных моделей отклика. | |
Экспортируйте завершенную модель, например, для использования в части CAGE тулбокса для калибровки. | |
Полезные методы для создания нескольких различных моделей для поиска наилучшей подгонки к данным. |
В MATLAB®на вкладке Apps, в группе Automotive, нажмите MBC Model Fitting.
Если вы никогда раньше не использовали тулбокс, откроется диалоговое окно Информация о пользователе. Если вы хотите, вы можете заполнить любое или все поля: ваше имя, компанию, отдел и контактную информацию, или вы можете нажать Cancel. Информация о пользователе используется для маркировки комментариев и действий, чтобы можно было отслеживать изменения в файлах (она не собирает информацию для MathWorks).
По завершении работы с диалоговым окном Информация о пользователе (User Information) нажмите кнопку OK.
Появится окно Браузер моделей (Model Browser).
Загрузите пример файла данных holliday.xls:
В Model Browser щелкните Import data.
В диалоговом окне Выбрать файл данных для импорта откройте файл holliday.xls. Файл находится в <matlabroot>/ toolbox/mbc/mbctraining
Откроется Редактор данных.
Просмотрите графики данных в редакторе данных путем выбора переменных и тестов в списках с левой стороны. Посмотрите данные, чтобы получить представление о форме кривой, образованной графиком крутящего момента против искры.
Используйте редактор, чтобы подготовить данные перед подбором кривой модели.
Закройте Редактор данных, чтобы принять данные и вернуться в Model Browser.
Эти данные из Holliday, T., «The Design and Analysis of Engine Mapping Experiments: A Two-Stage Approach», Ph.D. Thesis, University of Birmingham, 1995.
Можно использовать импортированные данные для создания статистической модели автомобильного двигателя, которая предсказывает крутящий момент, генерируемый двигателем как функцию угла искры и других переменных.
В Model Browser щелкните Fit Models.
В диалоговом окне Моделей подгонки обратите внимание, что Data Object импортированный параметр выбран в списке Data set.
Щелкните значок Two-Stage плана тестирования на панели Template.
На панели Inputs and Responses выберите каналы данных для использования в ответах, которые вы хотите смоделировать.
Модель, которую вы строите, предназначена для предсказания крутящего момента, генерируемого двигателем как функции угла искры в заданной рабочей точке, заданной скоростью вращения двигателя, отношением воздух/топливо и нагрузкой. Поэтому вход в локальную модель является углом искры, и реакция является крутящим моментом.
Входами к глобальной модели являются переменные, которые определяют рабочую точку моделируемой системы. В этом примере рабочая точка двигателя определяется скоростью вращения двигателя в оборотах в минуту (часто называемая N), нагрузкой (L) и отношением воздух/топливо (afr).
Выберите spark в списке Data channels и нажмите кнопку, чтобы добавить его в список Local inputs.
Выберите n, load, и afr в списке Data channels и нажмите кнопку, чтобы добавить их в список Global inputs.
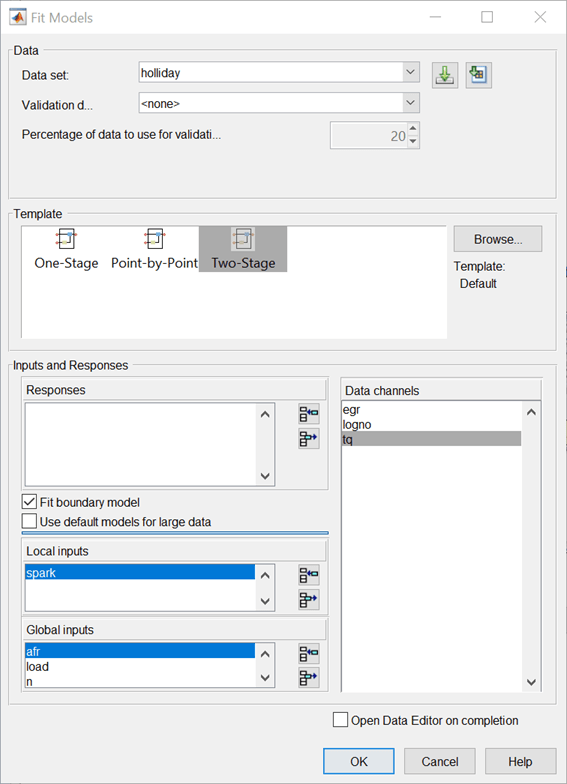
Оставьте ответы пустыми и нажмите OK.
Имя по умолчанию нового плана тестирования, Two-Stage, появляется в дереве Model Browser, на панели All Models.
В этом окне на левой панели, All Models, показана иерархия моделей, построенных в настоящее время в дереве. В начале в дереве находится только один узел, проект. Когда вы строите модели, они появляются как дочерние узлы проекта. Правые панели изменяются в зависимости от выбранного узла дерева. Переход к различным видам осуществляется путем выбора различных узлов в дереве модели.
Чтобы достичь наилучшей подгонки к крутящему моменту/искровым сдвигам, необходимо изменить тип локальной модели с типа по умолчанию. Тип локальной модели является формой кривой, используемой для подгонки тестовых данных, например, квадратичных, кубических или полиномиальных сплайн. В этом примере вы используете полиномиальные сплайн, чтобы соответствовать тестовым данным. Сплайн является кривой, составленной из кусочков полинома, соединенных плавно вместе. Точки соединений называются узлами. При этом узел один. Эти полиномиальные кривые сплайны полезны для моделей крутящего момента/искры, где различная кривизна требуется выше и ниже максимума.
Чтобы измениться из моделей по умолчанию и задать полином сплайна как локальный тип модели,
В Model Browser выберите узел плана тестирования Two-Stageи на панели Common Tasks нажмите Fit Models. Диалоговое окно спрашивает, хотите ли вы изменить все модели плана тестирования. Нажмите Yes.
В мастере подгонки моделей нажмите кнопку Next, чтобы продолжить использование текущих выбранных данных.
На следующем экране показаны уже выбранные входные параметры модели. Нажмите Next
Чтобы выбрать ответ, на экране Модели выберите tq и нажмите Add.
Отредактируйте тип Local model нажав Set Up.
Откроется диалоговое окно Настройка локальной модели (Local Model Setup).
Выберите Polynomial spline из списка Local model class.
Отредактируйте Spline Order
Below knot, чтобы 2и оставьте Above knot установленным на 2.
Нажмите кнопку OK, чтобы закрыть диалоговое окно.
Выберите Maximum под Datum. Только определенные типы модели с четко заданным максимумом или минимумом могут поддерживать опорные модели.
Нажмите Finish.
Model Browser вычисляет локальные и глобальные модели с помощью только что настроенных моделей плана тестирования.
Заметьте, что новое имя локального класса модели, PS (для полиномиального сплайна) 2,2 (для порядка сплайна выше и ниже узла) теперь появляется на новом узле в дереве на панели All Models, называемом PS22.
Первый шаг - проверить, что локальные модели хорошо согласуются с данными:
При необходимости выберите PS22 (локальный узел) в дереве Model Browser.
Появляется представление Local Model, отображающее локальную модель, подгоняющую данные крутящего момента/искры для первого теста и диагностической статистики, которые описывают подгонку. Отображение гибко, так как можно перетащить, открыть и закрыть разделительные панели, разделяющие области экрана, чтобы настроить вид.
Просмотрите локальные графики моделей и статистику. График сдвига показывает данные, подгоняемые моделью (синие точки) и самой моделью (линия). Красное пятно показывает положение полинома сплайна узла в данной величине (максимальной) точке.
Найдите тесты на проблемы с графиками RMSE. График показывает стандартные ошибки всех тестов как в целом, так и по признаку отклика. Перейдите к интересующему тесту, дважды кликнув точку на графике, чтобы выбрать тест на других графиках в локальном представлении модели.
На панели графика Диагностическая статистика (Diagnostic Statistics) щелкните всплывающее меню Y-axis factor и выберите Studentized residuals.
Прокрутите тест локальных моделей путем тестирования с помощью Test стрел в верхнюю часть слева или с помощью кнопки Select Test.
Выберите Тест 588. Вы видите точку данных, обозначенную красным цветом. Эта точка автоматически помечена как выбросы.
Щелкните правой кнопкой мыши график и выберите Remove Outliers. Заметьте, что модель обновляется без выбросов.
Оба графика имеют всплывающие меню с щелчком правой кнопкой мыши, предлагающие различные опции, такие как удаление и восстановление выбросов и доверительные интервалы. Нажатие по любой точке данных помечает ее красным цветом как выбросы.
Можно использовать панель Test Notes для записи информации о конкретных тестах. Каждый тест имеет свою собственную панель заметок. Тестовые номера точек данных с записанными на них примечаниями окрашены на графиках глобальной модели, и вы можете выбрать цвет с помощью кнопки Test Number Color на панели Test Notes. Быстро найдите тесты с примечаниями, нажав Select Test.
Следующим шагом является проверка глобальных моделей, чтобы увидеть, насколько хорошо они соответствуют данным:
Разверните PS22 локальный узел в дереве Model Browser, нажав на знак плюс (+) слева от значка. Под этим узлом находятся четыре функции отклика локальной модели. Каждый из них является функцией локальной модели отклика, которая является крутящим моментом.
Выберите первую из глобальных моделей, knot.
Вы видите диалоговое окно с запросом, хотите ли вы обновить подгонку, потому что вы удалили выбросы на локальном уровне. Нажмите Yes.
Появится представление Response Feature, показывающее подгонку глобальной модели данным для knot. Подбор локальной модели является процессом нахождения значений для этих коэффициентов или функций отклика. Локальные модели дают значение knot для каждого теста. Эти значения являются данными для глобальной модели для knot. Данные для каждой функции отклика поступают из подгонки локальной модели к каждому тесту.
Используйте графики, чтобы оценить модели подгонки.
Выберите функцию отклика Bhigh_2. Один выброс отмечен. Точки с абсолютным исследуемым остаточным значением более 3 автоматически предлагаются как выбросы (но включаются в модель, если вы не принимаете меры). Можно использовать контекстное меню, чтобы удалить предлагаемые выбросы (или любые другие выбранные вами выбросы) так же, как на графиках локальной модели. Оставь эту. Если вы увеличиваете изображение (Shift сопротивление нажатия кнопки или перетащить средней кнопкой мыши), вы можете более четко увидеть значение исследуемой невязки этой точки. Дважды кликните, чтобы вернуться к предыдущему виду.
Выберите другие функции отклика в свою очередь: max и Blow 2. Видишь, что Blow 2 имеет предполагаемые выбросы с очень большим исследуемой невязкой; это хорошее расстояние от всех других точек данных для этой функции отклика. Все другие точки настолько кластеризованы, что удаление этой может значительно улучшить подгонку модели к остальным точкам, поэтому удалите ее.
Напомним, как создаются двухэтапные модели: Двухэтапное моделирование разделяет изменения отдельно между тестами и в рамках тестов, подгоняя локальные и глобальные модели отдельно. Модель подгоняется к каждому тесту независимо (локальные модели). Эти локальные модели используются для генерации глобальных моделей, которые установлены во всех тестах.
Для каждого свипа (теста) искры против крутящего момента, вы подбираете локальную модель. Локальная модель в этом случае является сплайн, которая имеет установленные функции отклика knot, max, Bhigh_2, и Blow_2. Результатом подбора кривой локальной модели является значение для knot (и другие коэффициенты) для каждого теста. Глобальная модель для knot соответствует этим значениям (то есть knot глобальная модель подходит knot как функция от глобальных переменных). Значения узла из глобальной модели (наряду с другими глобальными моделями) затем используются, чтобы создать двухэтапную модель
Глобальные модели используются, чтобы восстановить модель для локальной характеристики (в этом случае крутящий момент), которая охватывает все входные факторы. Это двухэтапная модель во всем глобальном пространстве, полученная из глобальных моделей.
После того, как вы удовлетворены подгонкой локальной и глобальной моделей, пришло время создать двухэтапную модель из них.
Вернитесь к представлению Локальная модель (Local Model), нажав на локальный узел PS22 в Model Browser дереве.
Чтобы создать двухэтапную модель, щелкните Create Two-Stage на панели Общие задачи.
Теперь на графиках в представлении Local Model показаны две линии, подобранные к тестовым данным. Прокрутите тесты, используя стрелы влево/вправо или кнопку Select Test в верхней левой верхней части. На графиках теперь показана подгонка двухэтапной модели для каждого теста (зеленые круги и линия) по сравнению с подгонкой локальной модели (синяя линия) и данных (синие точки). Изменение масштаба точек интереса путем Shift перемещение нажатия кнопки мыши или перетаскивания по среднему клику. Дважды кликните, чтобы вернуть график к исходному размеру.
Сравните, насколько близка двухэтапная модель, с данными и локальной подгонкой для каждого теста.
Заметьте, что значок локальной модели изменился (от локального ![]() значка, показывающего дом, до двухэтапного значка
значка, показывающего дом, до двухэтапного значка ![]() , показывающего дом и глобус), чтобы указать, что двухэтапная модель была вычислена.
, показывающего дом и глобус), чтобы указать, что двухэтапная модель была вычислена.
Щелкните узел Response (tq) в Model Browser дереве.
Теперь в узле Response в дереве Model Browser (tq), который был ранее пустым, вы видите графики, показывающие подгонку двухэтапной модели данным. Можно прокрутить тесты, используя стрелы сверху налево, чтобы просмотреть двухэтапную модель относительно данных для групп тестов.
Теперь вы завершили настройку и проверку двухэтапной модели.
Все модели, созданные в Model Browser, экспортируются с помощью меню File. Модель может быть экспортирована в рабочее пространство MATLAB, в CAGE или в Simulink® модель.
Нажмите на tq узел в дереве модели.
Выберите File > Export Models. Откроется диалоговое окно Экспорт модели (Export Model).
Для параметра Export to выберите Simulink, Workspace, или CAGE.
Щелкните OK, чтобы экспортировать модели.
Чтобы импортировать модели в CAGE для создания калибровок, используйте Инструмент для импорта CAGE для большей гибкости.
После того, как вы подгоняли и исследовали одну модель, обычно нужно создать больше моделей для поиска наилучшей подгонки. Можно создать отдельные новые модели или использовать Create Alternatives общую задачу, чтобы создать выбор моделей сразу, или создать шаблон, чтобы сохранить различные настройки модели для повторного использования.
Чтобы использовать диалоговое окно Шаблон модели (Model Template), чтобы быстро создать выбор различных дочерних узлов для сравнения, щелкните Create Alternatives на панели Общие задачи (Common Tasks). Следующие упражнения показывают примеры этих процессов.
Чтобы следовать этим примерам, вам нужно создать начальные модели.
В качестве примера выберите tq ответные узлы и нажатие кнопки New Local Model на панели Общие задачи.
Откроется диалоговое окно Настройка локальной модели (Local Model Setup).
Выберите Polynomial Spline, и отредактируйте порядок сплайна, чтобы 3 ниже узла и 2 выше. Нажмите OK.
Вычисляется новый набор локальных моделей (и связанных моделей функций отклика).
Вернитесь к родительскому tq и нажмите New Local Model еще раз на панели Общие задачи.
Выберите Polynomial с порядком 2 в диалоговом окне Настройка локальной модели (Local Model Setup). Нажмите OK.
Вычисляется новый набор локальных моделей и моделей функций отклика.
Теперь у вас есть три альтернативные локальные модели для сравнения: две полиномиальные сплайны (порядок 3,2 и порядок 2,2) и полином (порядок 2), как показано.
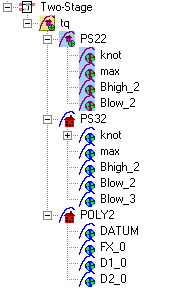
Вы можете выбрать альтернативные локальные модели в свою очередь и сравнить их статистику. Для получения примера выполните следующие шаги:
Выберите новый локальный узел модели PS32.
Выберите тестовое 587 в Test окне редактирования.
На панели Local statistics наблюдайте значение RMSE (корневая средняя квадратичная невязка) для тока (ith) тест.
Значение RMSE является нашей основной мерой того, насколько близко модель подходит к некоторым данным, которая измеряет среднее несоответствие между каждой точкой данных и моделью. Вот почему необходимо рассмотреть значения RMSE как свой первый инструмент для проверки качества подгонки - высокие значения RMSE могут указывать на проблемы.
Теперь выберите локальный узел модели POLY2 и посмотрите, как значение RMSE изменения.
Обратите внимание, что форма крутящего момента/искрового сдвига для этого теста лучше подходит для полиномиальной сплайн, чем полиномиальная модель. Кривая не симметрична, потому что кривизна отличается выше и ниже максимума (отмечена красным крестом в данной величине). Это объясняет, почему значение RMSE намного ниже для PS32 (полиномиальный сплайн), чем для POLY2 (полином) для этого теста. Полиномиальный сплайн лучше подходит для текущего теста.
Просмотрите некоторые другие тесты и сравните значения RMSE для различных локальных моделей. Чтобы выбрать наиболее подходящую локальную модель, вы должны решить, какая подходит большинству тестов лучше, так как, вероятно, существуют различия между наиболее подходящими для различных тестов.
Чтобы помочь вам быстро определить, какие локальные модели имеют самый высокий RMSE, указывая на проблемы с подгонкой модели, проверьте графики RMSE.
Используйте график, чтобы помочь вам идентифицировать тесты на проблемы. Чтобы изменить отображение, используйте раскрывающиеся меню. Для примера выберите s_knot чтобы исследовать значения ошибок для узла (MBT), или RMSE чтобы просмотреть общую ошибку.
Вы можете перейти к интересующему тесту из RMSE Plots, дважды кликнув точку на графике, чтобы выбрать тест на других графиках.
Посмотрите на значение Local RMSE сообщается на панели Pooled Statistics справа (это объединено между всеми тестами). Теперь переключитесь между POLY2 и PS32 снова локальные модели и наблюдают, как это значение меняется.
Можно сравнить эти значения непосредственно путем выбора родительского элемента tq узел отклика, когда Local RMSE сообщается для каждой дочерней локальной модели в списке внизу.
Когда все дочерние модели имеют рассчитанную двухэтапную модель, можно также сравнить двухэтапные значения RMSE здесь. Помните, что вы можете увидеть статистику, чтобы сравнить список дочерних моделей узла отклика на этой нижней панели списка.
При сравнении моделей ищите более низкие значения RMSE, чтобы указать лучшие подгонки. Однако помните, что модель, которая интерполируется между всеми точками, может иметь RMSE нуля, но быть бесполезной для предсказания между точками. Всегда используйте графические отображения, чтобы визуально изучить модели подгонки и остерегаться «сверхподбора кривой» - погони за точками за счет качества предсказания. Вы вернетесь к проблеме сверхподбора кривой в более позднем разделе, когда у вас будут двухэтапные модели для сравнения.
Напомним, что двухэтапные модели состоят из локальных моделей и глобальных моделей. Глобальные модели соответствуют функциям отклика локальных моделей. Доступные функции отклика специфичны для типа локальной модели. Можно добавить различные функции отклика, чтобы увидеть, какая комбинация характеристик отклика делает лучшую двухэтапную модель следующей:
Выберите локальный узел модели PS32.
Выберите File > New Response Feature.
Появится диалоговое окно со списком доступных функций отклика.
Выберите f(x+datum) из списка и введите - 10 в Value окне редактирования. Нажмите OK.
Новая функция отклика, называемая FX_less10 добавляется под PS32 локальная модель. Напомним, что данная величина помечает максимальный, в этом случае максимальный крутящий момент. Угол искры на максимальном крутящем моменте называется максимальным моментом привода (MBT). Вы определили эту функцию отклика (f(x+datum)) для измерения значения модели (крутящего момента) при (- 10 + MBT) для каждого теста. Может быть полезно использовать функцию отклика, подобную этой, чтобы отследить значение, такой как максимальный момент привода (MBT) минус 10 степеней угла искры. Эта функция отклика не является абстрактным свойством кривой, поэтому инженерные знания могут затем применяться для повышения доверия в моделях.
Выберите локальный узел PS32и щелкните Create Two-Stage на панели Общие задачи. Откроется окно Выбор модели (Model Selection), поскольку для формирования двухэтапной модели необходимо выбрать 5 из 6 функций отклика.
В окне Выбор модели наблюдайте четыре возможные двухэтапные модели в Списке моделей. Это связано с тем, что вы добавили шестую функцию отклика. Только пять (которые должны включать knot) необходимы для двухэтапной модели, поэтому можно увидеть доступные комбинации и сравнить их. Обратите внимание, что не все комбинации пяти функций отклика могут полностью описать форму кривой для двухэтапной модели, поэтому показаны только возможные альтернативы.
Закройте окно Выбор модели (Model Selection) и щелкните Yes, чтобы принять одну из моделей как лучше.
Заметьте, что элементы отклика, выбранные для вычисления двухэтапной модели, подсвечены синим цветом, а неиспользованная функция отклика не подсвечена.
Выберите tq узел отклика, чтобы увидеть сравнение статистики обеих двухэтапных моделей (ваш оригинал PS22 и новые PS32).
Помните, что POLY2 локальная модель еще не имеет двухступенчатой модели; двухэтапная статистика для POLY2 на нижней панели списка. Вы не можете полностью сравнить двухэтапные модели, пока не будет рассчитана двухэтапная модель каждой локальной модели в плане тестирования.
Чтобы вычислить двухэтапную модель для POLY2на панели Общие задачи щелкните Create Two-Stage.
Теперь у вас есть три двухэтапные модели. Выберите tq узел отклика и посмотрите на статистику, в частности Local RMSE и Двухэтапный RMSE, представленные в списке дочерних моделей внизу.
Проверьте более низкие значения RMSE, чтобы указать лучшие модели.
Проверьте более низкие значения PRESS RMSE, чтобы указать лучшие модели без сверхподбора кривой. PRESS RMSE является мерой прогнозирующей степени ваших моделей.
Полезно сравнить PRESS RMSE с RMSE, поскольку это может указывать на проблемы с сверхподбором кривой. RMSE минимизируется, когда модель приближается к каждой точке данных; поэтому «погоня» за данными улучшит RMSE. Однако погоня за данными может иногда привести к сильным колебаниям в модели между точками данных; это поведение может дать хорошие значения RMSE, но не является репрезентативным для данных и не даст надежных значений предсказания там, где у вас еще нет данных. PRESS RMSE защищает от этого, проверяя, насколько хорошо текущая модель предсказывает каждую из точек в наборе данных (в свою очередь), если они не были включены в регрессию. Получение небольшого PRESS RMSE обычно указывает, что модель не слишком чувствительна к какой-либо одной точке данных.
Проверьте более низкие значения T ^ 2. Большое значение T ^ 2 указывает, что существует проблема с моделями функций отклика.
Проверьте большие отрицательные значения вероятности журнала, чтобы указать на лучшую аппроксимацию.
Чтобы сравнить все три двухэтапные модели одновременно, выберите Model > Selection Window. Здесь можно увидеть ту же статистику для сравнения моделей в нижнем списке, но можно также использовать различные представления, чтобы искать лучшую подгонку:
Можно одновременно построить графики моделей на видах «Тесты», «Невязки» и «Сечение» (Shift - или Ctrl - нажатие кнопки, чтобы выбрать модели в списке)
Можно просмотреть каждую модель на виде поверхности отклика как поверхность; фильм, контур или многострочный график, и как таблица
Можно выбрать модель и щелкнуть Assign Best в окне Выбор модели (Model Selection) или дважды щелкнуть модель, чтобы назначить ее как лучше.
Когда вы закрываете окно Выбор модели и возвращаетесь в Model Browser, модель, выбранная вами как лучше, копируется в родительский узел отклика, tq.
В этом примере вы еще не искали лучшие типы глобальных моделей. Обычно это делается перед созданием и сравнением двухэтапных моделей. Для целей этого руководства вы уже создали двухэтапные модели и использовали RMSE, чтобы помочь вам идентифицировать лучшие модели. Принцип тот же на каждом уровне в дереве модели: добавляйте новые дочерние модели и выбирайте лучшие. Можно создать любое количество дочерних узлов для поиска лучшей глобальной модели, подобранной для каждой функции отклика в дереве.
Выберите локальный узел POLY2.
Чтобы создать выбор альтернатив для каждого узла функции отклика, на панели Общие задачи (Common Tasks) щелкните Build Global Models.
В диалоговом окне Шаблон модели (Model Template) щелкните New, затем щелкните OK.
Наблюдайте список по умолчанию различных типов моделей, затем нажмите OK. Стоит попробовать настройки модели по умолчанию для быстрого исследования трендов в данных.
В диалоговом окне Выбор модели (Model Selection) оставьте критерий выбора по умолчанию для автоматического выбора лучшего дочернего узла и нажмите OK.
Тулбокс создает модели и выбирает лучшие с помощью критериев выбора.
Примечание
Тулбокс автоматически создает модели параллельно, если у вас есть Parallel Computing Toolbox™.
Оцените все подгонки в списке Альтернативные модели в случае, если вы хотите выбрать альтернативу как лучшую подгонку.
Заметьте, что дочерняя модель узла, назначенная как лучше, подсвечена синим цветом в списке Альтернативные модели (Alternative Models) и дереве модели. Локальный узел изменился с двухэтапного значка назад на локальный значок модели (красный дом). Это связано с тем, что вы изменили модели функций отклика, и поэтому вам нужно перерасчитать двухэтапную модель с помощью новых глобальных моделей для функций отклика.
Когда вы выбрали лучшие глобальные модели для всех ваших функций отклика, вам нужно перерасчитать двухэтапную модель.
Когда вы выбрали лучшую модель среди альтернатив, может быть полезно очистить отклоненные модели, выбрав Delete Alternatives в панели Общие задачи. Можно также выбрать File > Clean Up Tree. Это удаляет все отклоненные дочерние модели, где были выбраны лучшие модели; остаются только дочерние узлы, выбранные как лучше.
Можно использовать диалоговое окно Шаблон модели (Model Template), чтобы создать и сохранить шаблоны типов модели, которые часто требуется создать. Создание шаблона, содержащего список всех моделей, которые вы хотите, является эффективным способом быстро создать выбор дочерних узлов альтернативной модели для многих глобальных моделей. Используйте эти методы, чтобы найти модели, хорошо подходящие для данных для каждой из ваших глобальных моделей.